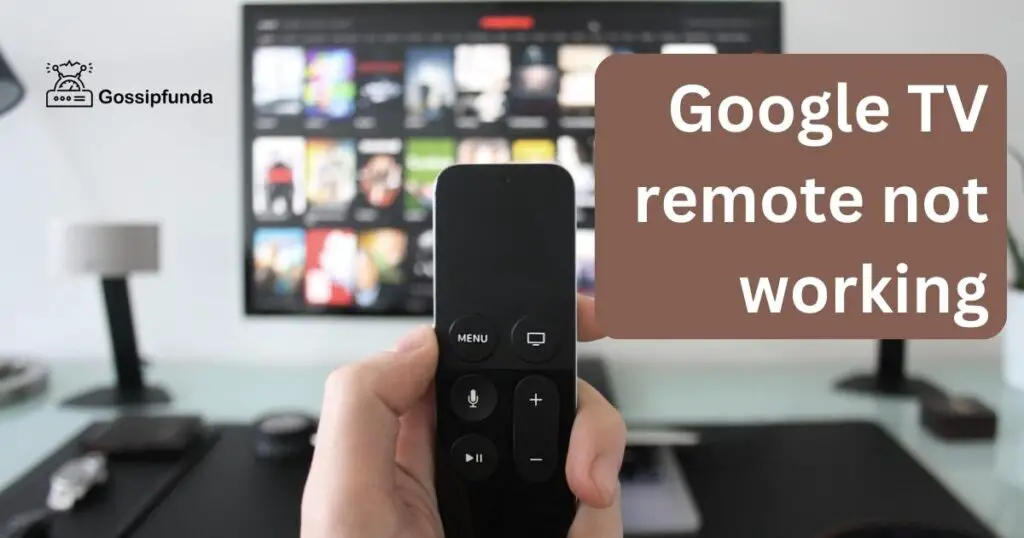If you are an avid gamer using Steam’s Remote Play feature to enjoy your favorite games on different devices, you might encounter the frustrating issue of Steam Remote Play not working. This problem can disrupt your gaming experience and leave you scratching your head for a solution. In this article, we will explore common reasons behind this issue and provide step-by-step procedures to fix it. By the end of this guide, you’ll have a clear understanding of how to resolve Steam Remote Play problems and get back to gaming without any interruptions.

Reasons Behind Steam Remote Play Not Working
- Network Connectivity Issues: Poor Wi-Fi signals, high ping, or network congestion can lead to connection drops and lag during Remote Play.
- Firewall or Antivirus Restrictions: Over-zealous firewall settings or antivirus programs might block the necessary ports and protocols for Remote Play.
- Outdated Steam Client or Games: Running outdated versions of Steam or games may cause compatibility issues and prevent Remote Play from functioning correctly.
- Hardware Incompatibility: Certain older hardware components might not support Remote Play’s requirements, causing performance problems.
- Network Hardware Configuration: Improperly configured routers or settings like Quality of Service (QoS) can negatively impact Remote Play’s performance.
How to fix steam remote play not working?
Fix 1: Check Network Connectivity
To address network connectivity issues that may be causing problems with Steam Remote Play, follow these steps:
- Ensure Stable Connection: Make sure all devices involved in Remote Play are connected to the same Wi-Fi network. Unstable or different networks can lead to connectivity problems.
- Minimize Interference: Keep the devices close to the router and reduce the number of physical obstructions between them. This will help improve signal strength and reduce interference.
- Restart Router: Power off your router, wait for a few seconds, and then power it back on. This simple action can often resolve temporary network glitches.
- Check Bandwidth Usage: Make sure other devices on the network are not consuming excessive bandwidth while you are using Steam Remote Play. Large downloads or streaming can cause lag.
- Router Firmware Update: Check if your router’s firmware is up to date. Visit the manufacturer’s website for the latest updates and follow their instructions to update it.
- Ping Test: Perform a ping test to measure the latency (ping time) between your devices. If the ping is consistently high, it might indicate network issues.
- Use Wired Connection: For the best performance, consider using an Ethernet cable to connect your gaming device directly to the router. Wired connections are generally more stable than Wi-Fi.
- Check Network Adapter Settings: Ensure your network adapter settings are optimized for gaming. Some adapters offer gaming modes that prioritize gaming traffic.
- Contact Internet Service Provider (ISP): If you experience persistent network problems, get in touch with your ISP to check for any broader connectivity issues in your area.
By following these steps, you can identify and resolve network-related problems that might be hindering your Steam Remote Play experience. A stable and robust network connection is crucial for seamless gameplay, so make sure to address any issues promptly.
Fix 2: Disable Firewalls and Antivirus
Firewall or antivirus software can sometimes interfere with Steam Remote Play by blocking the necessary network ports and protocols. To address this, consider the following steps:
- Temporary Disablement: Temporarily disable your firewall and antivirus software. Right-click on the firewall or antivirus icon in the system tray and select “Disable” or “Pause Protection” for a specific period.
- Add Exceptions: If you prefer not to disable the entire security software, you can add exceptions for Steam and its associated games. Access the firewall or antivirus settings and include Steam, Steam.exe, and the game executables in the exclusion list.
- Windows Firewall: For Windows users, you can access the Windows Defender Firewall settings by typing “Windows Defender Firewall” in the search bar. Click on “Allow an app or feature through Windows Defender Firewall,” then “Change Settings.” Find Steam in the list and make sure both private and public checkboxes are checked.
- Third-Party Firewall/Antivirus: If you are using third-party security software, consult the software’s documentation or the support website for instructions on adding exceptions.
- Restart Steam: After making changes to your firewall or antivirus settings, restart Steam for the changes to take effect.
- Verify Remote Play: Attempt to use Steam Remote Play again to see if the issue persists. If it works without the firewall/antivirus interference, consider adjusting the security software settings to allow Steam and its games permanently.
Remember that disabling firewall and antivirus software even temporarily can leave your system vulnerable, so be sure to re-enable them once you have confirmed whether they were causing the issue. If Steam Remote Play starts functioning correctly after these adjustments, you can enjoy uninterrupted gaming sessions without any security-related obstacles.
Fix 3: Update Steam and Games
Running outdated versions of Steam or games can lead to compatibility issues and cause Steam Remote Play to malfunction. To ensure optimal performance, follow these steps to update Steam and your games:
- Steam Client Update: Launch Steam on your computer and check for updates. Click on “Steam” in the top-left corner, select “Check for Steam Client Updates,” and follow any prompts to update to the latest version.
- Automatic Updates: To avoid missing future updates, enable automatic updates for the Steam client. Go to “Steam” > “Settings” > “Downloads,” and under “Automatic Updates,” choose “Always keep this game up to date.”
- Game Updates: Navigate to your Steam Library and locate the game(s) experiencing Remote Play issues. Right-click on the game, select “Properties,” and go to the “Updates” tab. Ensure the game is set to automatically update or click “Verify Integrity of Game Files” to repair any corrupted game files.
- Update Game Manually: If automatic updates are disabled, you can manually update a game by right-clicking on it in your Library, selecting “Update,” and following any on-screen instructions.
- Beta Participation: Sometimes, opting into a game’s beta branch can provide access to early fixes and updates that may resolve Remote Play issues. To do this, go to the game’s properties, navigate to the “Betas” tab, and select the desired beta branch from the drop-down menu.
- Restart Steam: After updating both the Steam client and your games, restart Steam to ensure all changes take effect.
By keeping your Steam client and games up to date, you ensure compatibility with the latest features and bug fixes, enhancing the overall stability and performance of Steam Remote Play. Now you can enjoy your gaming sessions without worrying about outdated software causing interruptions.
Fix 4: Verify Hardware Compatibility
In some cases, hardware incompatibility can be the underlying cause of Steam Remote Play not working correctly. To check if your devices meet the necessary requirements, follow these steps:
- Review System Requirements: Start by checking the system requirements for Steam Remote Play on both the host (the computer running the game) and the client (the device you are streaming to). Visit the official Steam support website or the game’s store page to find the minimum and recommended specifications.
- CPU and GPU Compatibility: Pay close attention to the CPU and GPU requirements. Some games or Remote Play features may demand specific hardware capabilities to function smoothly.
- Network Adapter: Verify that your network adapter supports the required network protocols for Remote Play. Modern network adapters are generally compatible, but older or less common ones might cause issues.
- Decoding Capabilities: If you are streaming games to a less powerful device, ensure it has the necessary decoding capabilities to handle the video stream. High-definition streams may require more processing power.
- USB Ports: If you are using USB peripherals like controllers or other devices during Remote Play, check that your host and client devices have compatible USB ports.
- Update Drivers: Ensure that all your hardware drivers are up to date. Visit the manufacturer’s websites for your CPU, GPU, network adapter, and other hardware components to download and install the latest drivers.
- Compatibility Tools: Some games and Steam Remote Play offer compatibility tools to help troubleshoot and configure settings for specific hardware configurations. Check the game’s store page or community forums for any available tools.
- Test with Other Games: If you encounter issues with a particular game, try streaming a different game to determine if the problem is game-specific or a broader hardware compatibility issue.
By verifying hardware compatibility, you can identify any limitations that may be causing Steam Remote Play problems. If your devices meet the required specifications, you can enjoy seamless gaming across various platforms without hardware-related obstacles. However, if compatibility issues persist, you may need to consider upgrading specific components to fully benefit from Steam’s Remote Play feature.
Fix 5: Optimize Network Settings
To improve Steam Remote Play performance, it’s essential to optimize your network settings. Follow these steps to ensure smooth and stable gameplay:
- Quality of Service (QoS) Configuration: Access your router settings through a web browser by typing in the router’s IP address. Locate the QoS settings and enable it if available. QoS prioritizes gaming traffic, reducing lag during Remote Play.
- Bandwidth Allocation: If your router supports bandwidth allocation or bandwidth control, allocate more bandwidth to your gaming device. This action will give priority to the device during Remote Play sessions.
- Port Forwarding: Some routers require specific ports to be forwarded for Steam Remote Play to function optimally. Refer to Steam’s official support page for the port numbers to be forwarded and follow your router’s instructions to do so.
- 5 GHz Wi-Fi: If your router has dual-band capabilities, connect your gaming device to the 5 GHz Wi-Fi network. The 5 GHz band offers faster speeds and reduced interference compared to the 2.4 GHz band.
- Update Router Firmware: Ensure your router’s firmware is up to date. Visit the manufacturer’s website for any available updates and install them as instructed.
- Distance and Interference: Position your gaming device and router in a way that minimizes physical obstructions and distance between them. Avoid placing the router near thick walls or objects that can interfere with the Wi-Fi signal.
- Game Streaming Services: Some game streaming services, like NVIDIA GeForce NOW or AMD Link, offer optimized streaming experiences. Consider using these services if your hardware is compatible.
- Limit Background Activities: Close or pause any bandwidth-consuming applications on other devices connected to the network. This action frees up more bandwidth for Steam Remote Play.
- Wired Ethernet Connection: For the best performance, consider using a wired Ethernet connection for your gaming device. Wired connections offer more stability and lower latency compared to Wi-Fi.
- Test Connection: After making changes to your network settings, test Steam Remote Play to ensure the improvements are effective. Monitor the gameplay for any lags or disruptions.
By optimizing your network settings, you can significantly enhance the performance of Steam Remote Play and enjoy a seamless gaming experience across various devices. A well-configured network will minimize lag and connection drops, allowing you to immerse yourself fully in your favorite games wherever you are within your home network.
Fix 6: Restart Steam and Devices
If you encounter issues with Steam Remote Play, a simple but effective troubleshooting step is to restart Steam and all connected devices. Follow these steps to refresh the connections and resolve any temporary glitches:
- Close Steam: Exit Steam on both the host computer (where the game is running) and the client device (where you want to stream the game).
- Restart Host Computer: Completely shut down and restart the computer running Steam. This action clears any temporary cache or memory issues that might be affecting Steam Remote Play.
- Restart Client Device: Similarly, restart the device you want to use for Remote Play, such as your laptop, tablet, or smartphone.
- Wait for Reconnection: After restarting, wait for both devices to reconnect to the network. Make sure they are connected to the same Wi-Fi network.
- Launch Steam: Once the devices are back online, launch Steam on both the host computer and the client device.
- Initiate Remote Play: Navigate to your Steam Library on the client device, locate the game you want to play, and click on the “Remote Play” button to initiate the streaming process.
- Test the Connection: Play the game for a few minutes to check if the issue is resolved. Monitor for any lag, latency, or connectivity problems.
- Additional Restart: If the problem persists, repeat the restart process for both devices one more time. Sometimes, issues can be resolved by giving the devices a second restart.
By restarting both Steam and the connected devices, you can clear any temporary glitches or issues that may be affecting Steam Remote Play. This simple step often proves effective in resolving minor connectivity problems and ensures a smoother gaming experience.
Fix 7: Opt for Steam Remote Play Beta Participation
Steam occasionally releases beta updates that include new features, bug fixes, and performance improvements. Participating in the Steam Remote Play Beta program can provide you with access to these updates before they are officially released to the stable version. Here’s how to opt into the Steam Remote Play Beta:
- Open Steam: Launch the Steam application on your host computer.
- Access Settings: Click on “Steam” in the top-left corner and select “Settings” from the dropdown menu.
- Navigate to Account: In the Settings window, select the “Account” tab on the left side.
- Beta Participation: Under the “Beta Participation” section, click the “Change…” button.
- Select Beta: A new window will appear with a drop-down menu. From the drop-down menu, select “Steam Beta Update.”
- Confirm: Steam will prompt you to restart the client to apply the changes. Click “OK” to restart Steam.
- Update to Beta: After Steam restarts, it will update to the beta version, giving you access to the latest Steam Remote Play updates.
- Verify Remote Play: Test Steam Remote Play again to see if the beta participation has resolved any issues you were experiencing.
Keep in mind that beta versions might include experimental features that are still under development. While they can provide early fixes for certain issues, they may also introduce new bugs. If you encounter any problems while using the beta version, you can always opt out and return to the stable release by following the same steps and selecting “None” from the drop-down menu in the “Beta Participation” section.
By participating in the Steam Remote Play Beta program, you can take advantage of early updates and potentially find solutions to your Remote Play issues ahead of the general public. This option is particularly useful for users who are enthusiastic about testing new features and providing feedback to Steam.
Fix 8: Contact Steam Support
If you have tried all the previous fixes and are still experiencing issues with Steam Remote Play, it’s time to seek assistance from Steam Support. Valve’s dedicated support team can help troubleshoot more complex problems and provide personalized solutions. Here’s how to contact Steam Support:
- Visit Steam Support Website: Open your web browser and go to the Steam Support website (https://help.steampowered.com).
- Sign In: If you aren’t already logged in, click on the “Sign In” button and enter your Steam account credentials.
- Select Category: On the Steam Support homepage, select the category that best matches your issue. For Steam Remote Play problems, you can choose “Remote Play” or “Streaming” under the “Games, Software, etc.” section.
- Submit a Ticket: After selecting the appropriate category, click on “Contact Steam Support.” You will be directed to a form where you can describe your issue in detail.
- Provide Details: In the form, explain your Steam Remote Play issue precisely and provide as much relevant information as possible. Include details about your network setup, hardware, and any error messages you encountered.
- Attach Screenshots or Logs: If you have encountered any error messages or issues, attach screenshots or relevant log files to your support ticket. This additional information can assist Steam Support in diagnosing the problem.
- Submit Ticket: Once you have filled out the form and attached any necessary files, click on “Submit My Ticket” to send your support request.
- Wait for Response: Steam Support typically responds within a few business days. Be patient, as they receive numerous requests, and it may take some time to investigate your issue thoroughly.
Steam Support is committed to providing solutions and resolving users’ problems promptly. They will guide you through further troubleshooting steps or escalate the issue to the appropriate team if required.
Remember to keep an eye on your email associated with your Steam account, as Steam Support’s response will be sent there. Stay engaged with the support team, provide any additional information they request, and follow their instructions closely to resolve your Steam Remote Play problem effectively.
Preventing Steam Remote Play Issues
- Maintain a Stable Network: Ensure a reliable Wi-Fi connection or use a wired Ethernet connection for seamless streaming.
- Regularly Update Steam and Games: Keep Steam and your games up to date to avoid compatibility problems.
- Check Hardware Compatibility: Verify that your devices meet the minimum requirements for Remote Play.
- Optimize Network Settings: Configure Quality of Service (QoS) and allocate bandwidth to prioritize gaming traffic.
- Adjust Firewall and Antivirus Settings: Add exceptions for Steam and games in security software to prevent blockages.
- Use Compatible Controllers: Choose game controllers that work well with both your host and client devices.
- Close Background Applications: Shut down unnecessary applications running in the background to free up resources.
- Test Remote Play Before Multiplayer Sessions: Ensure Remote Play works smoothly before inviting friends for multiplayer gaming.
- Restart Devices Periodically: Restart both your host computer and client devices to resolve minor glitches.
- Enable Steam Remote Play Beta Updates: Participate in the Steam Remote Play Beta for early access to improvements.
By following these preventive tips, you can minimize the chances of encountering issues with Steam Remote Play and enjoy a seamless gaming experience across various devices.
Conclusion
Troubleshooting Steam Remote Play can be perplexing, but these steps can help fix common issues. By optimizing network settings, updating Steam and games, verifying hardware compatibility, and exploring beta participation, you can enhance your gaming experience. In case of persistent problems, reaching out to Steam Support can provide personalized solutions. Remember to restart devices, adjust firewall settings, and keep a stable network connection to ensure seamless gameplay. With these tips, you can overcome Steam Remote Play challenges and enjoy uninterrupted gaming across multiple devices. Happy gaming!
FAQs
Steam Remote Play allows streaming games from one device to another within the same network.
Network issues, outdated software, or hardware incompatibility may cause problems.
Optimize network settings, use wired connection, and update software to reduce lag.
Yes, you can stream games to compatible smartphones and tablets.
Most Steam games support Remote Play, but some may have restrictions.
Prachi Mishra is a talented Digital Marketer and Technical Content Writer with a passion for creating impactful content and optimizing it for online platforms. With a strong background in marketing and a deep understanding of SEO and digital marketing strategies, Prachi has helped several businesses increase their online visibility and drive more traffic to their websites.
As a technical content writer, Prachi has extensive experience in creating engaging and informative content for a range of industries, including technology, finance, healthcare, and more. Her ability to simplify complex concepts and present them in a clear and concise manner has made her a valuable asset to her clients.
Prachi is a self-motivated and goal-oriented professional who is committed to delivering high-quality work that exceeds her clients’ expectations. She has a keen eye for detail and is always willing to go the extra mile to ensure that her work is accurate, informative, and engaging.