There you are, hoping for a seamless experience with your switch tinfoil, and the unexpected happens: an error message pops up, reading “an error has occurred”. Sound familiar? For many switch tinfoil users, this is an all-too-common frustration. But fear not! Dive deep into this comprehensive guide, and discover the reasons behind this issue and, more importantly, how to resolve it.
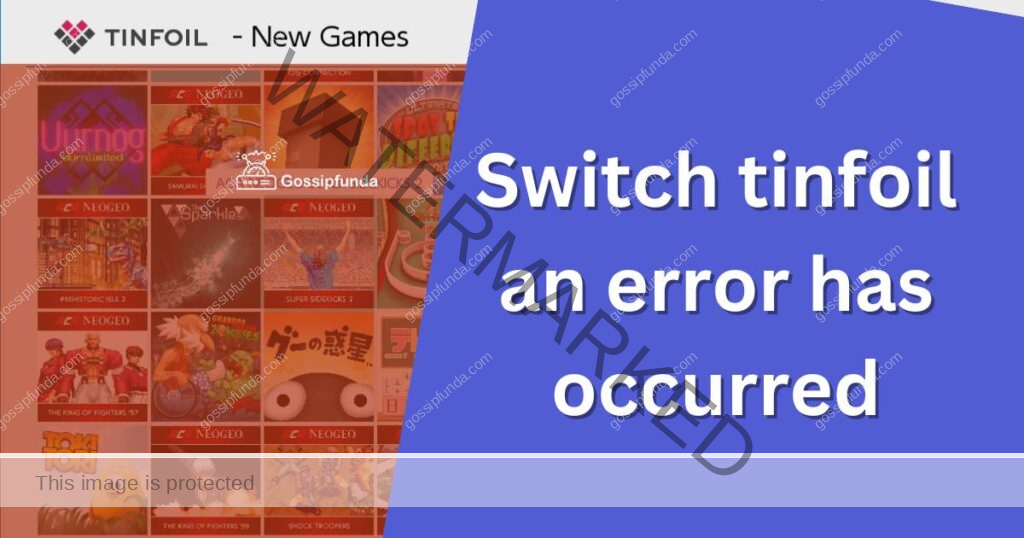
Why does this error occur?
- Firmware Mismatch: The most common reason for this error is a mismatch between the switch tinfoil version and your console’s firmware.
- Corrupt Data: Sometimes, files associated with tinfoil can become corrupted, leading to the error.
- Improper Installation: If the tinfoil isn’t installed correctly, it may not function as intended.
How to fix An error has occurred issue?
Fix 1: Updating Your Firmware and Tinfoil Version
One of the most prevalent reasons behind the “an error has occurred” message with switch tinfoil is a mismatch between your console’s firmware and the tinfoil version you’re using. Ensuring both are updated and compatible can often solve the issue. Here’s a step-by-step guide to do just that:
1. Determine Your Console’s Current Firmware:
- Turn on your switch console.
- Navigate to System Settings.
- Scroll down and select System. Here, you’ll find the Current Firmware Version listed.
2. Check Your Tinfoil Version:
- Launch the tinfoil application on your console.
- Go to Settings or About (depending on your tinfoil version).
- The current tinfoil version will be displayed.
3. Verify Compatibility:
- Visit the official tinfoil website or any trusted forums that provide information on version compatibility.
- Ensure that your console’s firmware and tinfoil version are compatible.
4. Update Console’s Firmware (if required):
- Go back to System Settings.
- Choose System Update. Make sure your console is connected to the internet. Follow the on-screen instructions to update.
5. Update Tinfoil (if required):
- Navigate to the official tinfoil website on your computer.
- Download the latest version that’s compatible with your console’s firmware.
- Transfer this downloaded version to your switch console using an SD card or any preferred method.
- Launch the tinfoil application and follow any on-screen prompts to complete the update.
6. Restart Your Console:
- Once both updates are done (if required), restart your console.
- Relaunch tinfoil to see if the issue is resolved.
Don’t miss: Fortnite Matchmaking Error: Common Causes and Effective Solutions
Fix 2: Checking and Repairing Data Corruption
Data corruption can be a silent culprit behind the notorious “an error has occurred” message on switch tinfoil. Data might get corrupted due to various reasons: sudden shutdowns, SD card issues, or software glitches. Here’s a step-by-step guide to identify and repair such corruptions:
1. Access the System Settings:
- Turn on your switch console.
- From the home screen, select the System Settings gear icon located at the bottom.
2. Navigate to Data Management:
- Scroll down in the System Settings menu until you find Data Management.
- Choose Manage Software. This section allows you to view all software and data stored on your console.
3. Identify Corrupted Data:
- Corrupted data will typically have an exclamation mark or might be labeled as corrupted.
- Hover over the corrupted data. It may indicate the software (like tinfoil) or game affected.
4. Repair the Corrupted Data:
- Select the data or software that’s been identified as corrupted.
- You’ll see an option to Check for Corrupt Data. Select it.
- The console will then begin the process of checking and, if possible, repairing the corrupted data. Ensure that you don’t turn off your console during this process.
5. Reinstall Software (if required):
- If the corruption is beyond repair, you might need to delete and then reinstall the software.
- To delete, select the corrupted software, and choose the Delete Software option.
- Once deleted, reinstall the software from its source or the Nintendo eShop.
6. Restart Your Console:
- After the repair (or reinstallation), it’s good practice to restart your console.
- Upon restart, launch tinfoil and check if the issue persists.
Fix 3: Proper Reinstallation of Tinfoil
Occasionally, a simple reinstallation can rectify unexpected errors. If the “an error has occurred” message persists despite the earlier fixes, this method is a straightforward approach to ensuring the tinfoil application’s integrity. Here’s your detailed guide:
1. Backup Your Data:
- Before making significant changes, always backup any important data or configurations related to tinfoil. Use your SD card or any cloud service compatible with the switch.
2. Delete the Existing Tinfoil Installation:
- Head over to the System Settings on your switch console.
- Under Data Management, choose Manage Software.
- Find tinfoil from the list, select it, and then choose Delete Software.
3. Ensure Complete Removal:
- Sometimes, remnants of software can linger. Check the SD card folders and ensure no tinfoil related files or folders are left. If there are any, delete them.
4. Download a Fresh Version of Tinfoil:
- On a computer or secure device, visit the official tinfoil website.
- Download the latest version ensuring it’s compatible with your console’s firmware.
5. Transfer to Your Console:
- Using an SD card or any method you’re comfortable with, transfer the freshly downloaded tinfoil version to your switch console.
6. Install Tinfoil:
- Follow the installation guidelines, ensuring each step is carefully completed. Make sure there are no interruptions during this process.
7. Restart Your Console:
- After successful installation, restart your console for good measure.
- Post-restart, launch tinfoil to ascertain that the error is resolved.
It’s imperative to ensure that software, especially those interfacing directly with system functions, is installed without glitches. A fresh installation can often be the antidote to persistent, hard-to-trace issues. Always trust official sources and steer clear of unofficial patches or versions.
Fix 4: Checking SD Card Integrity
A faulty or corrupted SD card can often be the hidden reason behind software errors, especially with applications like tinfoil that heavily rely on it. Ensuring your SD card’s health can sometimes be the solution to the pesky “an error has occurred” message. Let’s explore this further:
- Turn Off Your Console Safely: Always ensure you power off the console properly before removing the SD card.
- Remove the SD Card: Gently eject the SD card from your switch console.
- Use a Computer for Diagnosis:
- Insert the SD card into a computer using a card reader.
- On most computers, once the SD card is detected, you can right-click on it and select Properties.
- Check for Errors:
- In the properties window, navigate to the Tools tab.
- Here, you’ll find an option to Check or Error-checking. Click on it.
- The computer will scan the SD card for any errors. If found, it might give you options to repair them.
- Format SD Card (if required):
- If the SD card has too many errors or is corrupted, consider formatting it. However, remember that formatting erases all data, so ensure you’ve backed up important files.
- Right-click on the SD card and select Format. Choose the recommended settings or FAT32 for switch. Click Start.
- Reload Necessary Files: Once the SD card is error-free or formatted, reload the necessary files onto it, including a fresh tinfoil installation.
- Reinsert SD Card and Restart Console:
- Carefully insert the SD card back into your console.
- Power on the switch, and launch tinfoil to check if the error still pops up.
Fix 5: Adjusting Network Settings
Surprisingly, network issues can sometimes trigger the “an error has occurred” message in tinfoil, especially when attempting to download or interface with online functionalities. Ensuring a stable and secure network connection can be crucial. Here’s how you can address potential network problems:
- Restart Your Router/Modem: Begin by power cycling your router or modem. Turn it off, wait for a minute, and then turn it back on. Sometimes, this simple act can clear minor network glitches.
- Verify Console’s Network Connection:
- On your switch console, navigate to System Settings.
- Scroll to Internet, and choose Test Connection. This will show if you’re connected and the quality of the connection.
- Switch to a Different Network (if possible):
- If you’re on Wi-Fi, consider switching to a wired connection, or vice versa.
- Alternatively, connect to a different Wi-Fi network to rule out issues specific to a particular network.
- Configure DNS Settings:
- Still in the Internet section of your console’s System Settings, select Internet Settings.
- Choose your network and select Change Settings.
- Scroll to DNS Settings and select Manual.
- Consider using public DNS servers like Google’s (Primary: 8.8.8.8, Secondary: 8.8.4.4) or Cloudflare’s (Primary: 1.1.1.1, Secondary: 1.0.0.1).
- Disable Proxy Settings (if enabled): Within the same network settings, check if a Proxy Server is set up. If so, consider disabling it to see if it resolves the issue.
- Re-attempt Tinfoil Operations: After making network adjustments, launch tinfoil and try the task that was triggering the error.
- Restart Your Console:
- To ensure all settings are applied, restart your console.
- Test tinfoil again to see if the error is resolved.
Fix 6: Restoring Default Tinfoil Settings
Over time, changes and adjustments made to tinfoil’s settings might lead to unforeseen conflicts. Restoring tinfoil to its default settings can often act as a reset, eliminating potential causes for the “an error has occurred” message. Here’s how you can go about this:
- Launch Tinfoil: Start by opening the tinfoil application on your switch console.
- Access Tinfoil Settings: Navigate to the Settings or Options section within tinfoil, depending on the version you have.
- Locate Restore Defaults: Within the settings, there should be an option labeled Restore Defaults or similar. This option is intended to revert any user-made changes and return the software to its initial configuration.
- Confirm and Apply: Select the Restore Defaults option. You’ll likely be prompted to confirm your decision since this action will erase any personalized configurations.
- Restart Tinfoil:
- After restoring to default settings, exit out of tinfoil.
- Relaunch the application to see if the error has been resolved.
- Reconfigure Essential Settings (if required): If you had certain configurations essential for your use, you could now re-enter them. However, do this step-by-step, checking each time to ensure the error doesn’t reoccur. This way, you might identify a specific setting causing the issue.
- Restart Your Console:
- To ensure all changes are fully integrated, turn off and then restart your console.
- Open tinfoil post-restart to verify if the error persists.
Fix 7: Ensuring Sufficient Storage Space
Lack of adequate storage space on the Switch console or the SD card can sometimes lead to unexpected errors in applications like tinfoil. When software doesn’t have enough room to operate, especially during tasks like installations or updates, errors can surface. Here’s a step-by-step approach to addressing storage-related issues:
- Check Storage Space:
- From the home screen of your Switch, navigate to System Settings.
- Scroll down and select Data Management. Here, you can view the System Memory and MicroSD Card space available.
- Free Up Space:
- If the available space, especially on the SD card, seems minimal, consider deleting unwanted or unused games, screenshots, or software.
- Navigate to Manage Software under Data Management to remove games or applications you no longer need.
- Optimize Saved Data: Games often have saved data that might consume significant space. Under Data Management, select Delete Save Data to view and remove old save files from games you might not play anymore.
- Consider External Storage Solutions:
- If you’re continuously running low on storage, consider upgrading to a larger capacity MicroSD Card.
- Transfer essential data to the new card and ensure it’s formatted correctly for the Switch.
- Reattempt Tinfoil Operations: With more storage space available, open tinfoil and retry the operation causing the error.
- Regularly Monitor Storage: Make it a habit to periodically check the storage space on your console. An unexpected lack of storage can lead to various issues, not just with tinfoil.
- Restart Your Console:
- As a final step, turn off and restart your console to ensure all changes take effect.
- Test tinfoil again post-restart to determine if the issue has been resolved.
Fix 8: Cross-checking Tinfoil’s Permissions
Tinfoil, like any other software, requires certain permissions to function optimally. At times, restricted access to crucial functionalities can be the root cause of errors. Ensuring that Tinfoil has all the necessary permissions can aid in resolving the “an error has occurred” message. Here’s your guide:
- Launch Tinfoil: Begin by starting the tinfoil application on your switch console.
- Access the Permissions Section:
- Navigate to the Settings or Options within tinfoil.
- Look for a section or tab that relates to Permissions or Access.
- Review Permissions:
- Peruse the list of permissions. You might find items related to storage access, network access, update capabilities, and more.
- Ensure that all essential permissions are granted. This would typically mean ensuring toggles are turned on or checkboxes are marked.
- Grant Necessary Permissions: For any permissions that seem to be disabled or restricted, modify them to grant tinfoil the necessary access.
- Save and Exit Settings: After ensuring all permissions are appropriately set, save (if necessary) and exit the settings.
- Test Tinfoil’s Functionality: Try to execute the task that previously triggered the error message. With the permissions set correctly, chances are the issue might have been resolved.
- Restart Your Console:
- As always, after making significant changes, it’s beneficial to restart your console for a fresh start.
- Launch tinfoil post-restart to double-check if the error persists.
Preventing Tinfoil Errors
While troubleshooting is essential, prevention is always better. By taking specific proactive measures, you can drastically reduce the chances of encountering errors with Tinfoil. Here are some prevention tips to ensure a smooth experience:
- Regularly Update Your Console and Tinfoil: Keeping your Switch’s firmware and Tinfoil updated ensures compatibility and reduces bugs. Regularly check for updates and apply them.
- Maintain a Healthy SD Card: Periodically format and check your SD card for errors. Using branded, high-quality SD cards can reduce the risk of corruption.
- Backup Data Frequently: Make it a habit to backup your Tinfoil data and other crucial information. This step not only prevents potential data loss but also makes it easier to troubleshoot without fear.
- Limit Unofficial Modifications: While tempting, avoid using unofficial patches, mods, or versions. They can introduce instability or conflicts with the original software.
- Monitor Storage Space: Ensure your console and SD card have ample storage. A system running close to its storage limit can often experience performance issues.
- Use a Stable Internet Connection: For any online functionalities or updates, ensure you’re connected to a stable and reliable internet connection to prevent interrupted downloads or installations.
- Periodically Reset to Default Settings: Over time, as you tweak settings, they can become complex. Periodically resetting Tinfoil to its default settings can maintain its optimal performance.
- Be Cautious with Permissions: Periodically review the permissions granted to Tinfoil and other applications. Ensure they align with their intended functionalities.
- Stay Informed: Join forums or communities focused on Tinfoil and the Switch. These platforms often provide insights into known issues, upcoming updates, and user-recommended best practices.
By adopting these preventive measures, you can enjoy a more consistent and error-free experience with Tinfoil. Always remember, a little precaution today can save a lot of troubleshooting tomorrow!
Conclusion
The an error has occurred message on switch tinfoil can be disheartening, but it’s by no means insurmountable. With a clear understanding of the causes and armed with effective solutions, you can ensure a smooth and enjoyable experience. Remember to stay updated, check regularly for corruption, and never hesitate to seek expert advice when in doubt. Happy gaming!
FAQs
It’s an error users encounter, often due to software issues.
Regular updates are crucial. Check monthly, or subscribe to update alerts.
Absolutely! A corrupted SD card often triggers unexpected errors.
Prachi Mishra is a talented Digital Marketer and Technical Content Writer with a passion for creating impactful content and optimizing it for online platforms. With a strong background in marketing and a deep understanding of SEO and digital marketing strategies, Prachi has helped several businesses increase their online visibility and drive more traffic to their websites.
As a technical content writer, Prachi has extensive experience in creating engaging and informative content for a range of industries, including technology, finance, healthcare, and more. Her ability to simplify complex concepts and present them in a clear and concise manner has made her a valuable asset to her clients.
Prachi is a self-motivated and goal-oriented professional who is committed to delivering high-quality work that exceeds her clients’ expectations. She has a keen eye for detail and is always willing to go the extra mile to ensure that her work is accurate, informative, and engaging.



