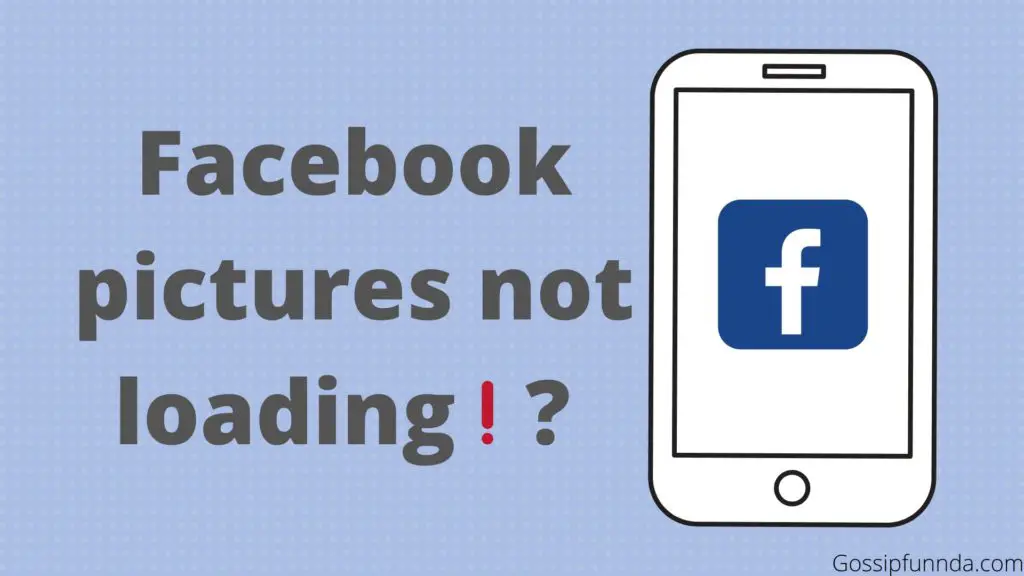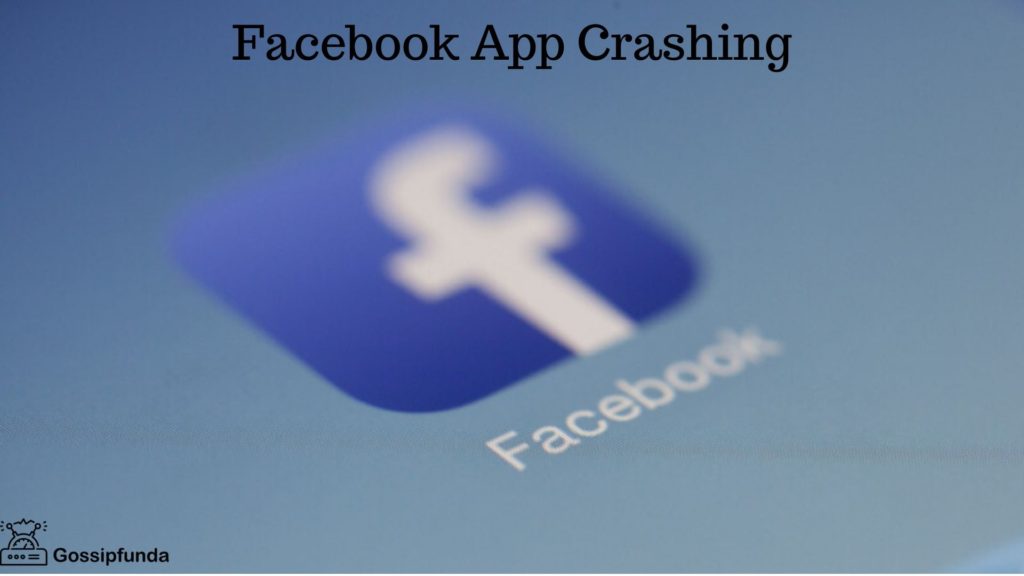Have you ever wondered why your Facebook Messenger suddenly stopped showing the active status of your friends? It’s frustrating, right? Not being able to see if someone is online can disrupt communication and even raise concerns. In this article, we’ll delve deep into the reasons behind this issue and provide clear steps to remedy it. Let’s unravel this mystery together.
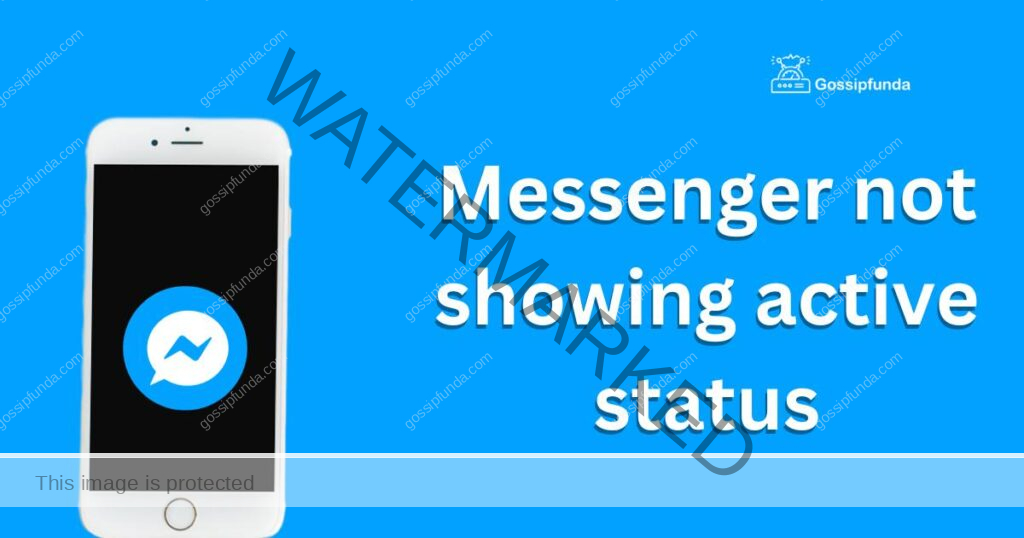
Reasons why messenger isn’t showing Active Status
- App Glitches: Sometimes, technical glitches or temporary malfunctions in the Messenger app can prevent it from displaying the active status.
- Accidental Changes in Settings: There’s a possibility you might’ve unintentionally toggled off the active status in the app settings.
- Network Issues: A weak or unstable internet connection can affect many app functionalities, including the display of active status.
- Privacy Settings: Users have the option to decide who can see their active status. Adjusted privacy settings can stop some from viewing it.
- App Outage: Occasionally, server issues or scheduled maintenance can result in Messenger experiencing outages, affecting its features.
- Blocked or Ignored: If a specific person’s active status isn’t visible, it could be because they’ve blocked or ignored you on Messenger.
Don’t miss: How to get rid of messenger home
How to fix Messenger isn’t showing active status?
Fix 1: Resolving App Glitches in Messenger
Messenger, like any other app, can face technical glitches from time to time. Such hitches might cause it to malfunction or behave unpredictably, such as not displaying the active status. Here’s how to address these glitches:
Step 1: Restart Your Device: The first step in troubleshooting most app glitches is restarting your device. This simple action can help reset the system and clear any minor temporary issues causing the malfunction.
Step 2: Clear the App’s Cache: Cached data can sometimes become corrupted, affecting app performance. To clear Messenger’s cache:
- For Android:
a. Go to Settings > Apps > Messenger.
b. Click on Storage and then tap on Clear Cache. - For iOS:
a. iOS doesn’t allow clearing cache for specific apps directly. Instead, you can uninstall and then reinstall Messenger, which also clears the cache.
Step 3: Update Messenger: Using an outdated version of Messenger can lead to compatibility issues. Ensure you’re on the latest version:
- Open your device’s app store (Google Play Store for Android or App Store for iOS).
- Search for Messenger.
- If an update is available, click Update. If not, you’re on the latest version.
Step 4: Reinstall the App: If the above methods don’t work, it’s a good idea to reinstall Messenger:
- Uninstall the app from your device.
- Restart your device.
- Re-download and install Messenger from the app store.
- Log in and check if the issue has been resolved.
Fix 2: Checking and Adjusting Active Status Settings
The active status feature in Messenger allows users to show when they’re online. If this setting gets inadvertently toggled off, it could lead to the app not displaying the active status for you or others.
- Step 1: Access Messenger Settings: Begin by opening the Messenger app on your device. Once inside, tap on your profile picture located at the top left corner to access the settings menu.
- Step 2: Navigate to Active Status: Scroll down the options until you find the Active Status option. This feature is designed to show when you’re active or recently active.
- Step 3: Adjust the Setting: Once you tap on the Active Status, you’ll see a toggle for “Show when you’re active.” Ensure that this toggle is switched ON. If it’s off, simply tap it to turn it on.
- Step 4: Confirm Changes: Once you’ve ensured that the active status toggle is on, go back to your Messenger main screen and check if you can now see the active status of your friends.
- Step 5: Refresh the App: After adjusting the settings, it’s a good idea to refresh Messenger. You can do this by closing the app completely and reopening it. This ensures that any changes made are effectively applied.
Fix 3: Addressing Network Connectivity Issues
A robust network connection is paramount for Messenger to function optimally. If your active status isn’t showing, it might be due to issues stemming from a weak or unstable internet connection.
- Step 1: Verify Your Connection: Begin by checking if other apps or websites load without issue. Try streaming a short video or loading a webpage. If they lag or don’t load, there’s likely a network problem.
- Step 2: Toggle Airplane Mode: Turn on the Airplane mode on your device for a minute, and then turn it off. This acts as a soft reset for your network settings and can often resolve minor connectivity issues.
- Step 3: Switch Between Data and WiFi: If you’re using mobile data, try connecting to a WiFi network, and vice versa. Sometimes, just making this switch can solve the problem.
- Step 4: Reset Network Settings: Resetting network settings can solve persistent connectivity issues. Here’s how:
- For Android: Go to Settings > System > Reset options > Reset Wi-Fi, mobile & Bluetooth.
- For iOS: Navigate to Settings > General > Reset > Reset Network Settings.
- Step 5: Restart Your Router or Modem: If you’re connected to WiFi, try restarting your router or modem. Unplug it, wait for about 30 seconds, then plug it back in. Once it’s up and running, reconnect your device.
- Step 6: Check for Widespread Outages: There might be larger outages in your area affecting network service. Check with your service provider or local news sources for any reported disruptions.
Fix 4: Ensuring Up-to-Date Operating System
Ensuring that your device’s operating system is up-to-date is crucial, as outdated OS versions can lead to compatibility issues with apps like Messenger. Here’s how to ensure your device’s OS is updated:
- Step 1: Check Current OS Version: Before updating, it’s good to know your current OS version.
- For Android: Navigate to Settings > About Phone > Software Information.
- For iOS: Go to Settings > General > About > Software Version.
- Step 2: Back Up Your Data: Before you proceed with any system updates, always ensure your data is backed up to prevent any potential data loss.
- Step 3: Connect to a Strong WiFi Network: System updates can be large files. Connecting to a stable WiFi network ensures the download process is smooth and uninterrupted.
- Step 4: Check for Updates: Now, to check if an update is available:
- For Android: Head to Settings > System > Software Update. If there’s an update available, you’ll see an option to install it.
- For iOS: Navigate to Settings > General > Software Update.
- Step 5: Download and Install: If an update is available, tap on Download and Install. Your device might restart during this process.
- Step 6: Verify Messenger Functionality: Once the update and restart are complete, open Messenger to check if the active status issue has been resolved.
Fix 5: Checking for External Interferences and App Conflicts
At times, other apps or phone settings can interfere with Messenger’s performance. This is especially true for apps that require similar permissions or function in the same domain.
- Step 1: Safe Mode: Running your device in Safe Mode can help identify if an external app is causing the issue.
- For Android: Press and hold the power button until the power options appear. Tap and hold on the Power off option until the Safe Mode prompt appears, then select it.
- For iOS: Unfortunately, iOS doesn’t have a traditional Safe Mode. However, you can clear all background apps and restart your device.
- Step 2: Review Recent Apps: Think about any apps you’ve recently installed, especially those that might interact with Messenger or your contacts. Consider temporarily uninstalling them to check if they’re the cause.
- Step 3: Permissions Review: Review the permissions of your apps. Ensure no other app has unnecessary access to your messages or contacts.
- Step 4: Return to Normal Mode: Exit Safe Mode by restarting your device and then check if Messenger works as intended.
Fix 6: Resetting App Preferences
Resetting app preferences can be a broader solution when specific app functions, like the active status on Messenger, aren’t working as they should.
- Step 1: Navigate to Settings: Open the settings menu of your device.
- Step 2: Find App Settings:
- For Android: Go to Settings > Apps or Application Manager (this may differ depending on your device).
- For iOS: This step isn’t applicable, as iOS doesn’t allow for a full reset of app preferences in the same way Android does.
- Step 3: Reset App Preferences: On Android, tap on the three dots or More option in the top right corner and choose Reset app preferences.
- Step 4: Confirmation: A prompt will appear, explaining what will be reset (like permissions, disabled apps, notification restrictions, and more). Confirm your choice.
- Step 5: Check Messenger: After resetting the app preferences, open Messenger to see if the active status issue has been fixed.
It’s worth noting that while this fix can be effective, it will revert all chosen preferences for all apps to their defaults. You may need to reconfigure certain apps after this reset.
Fix 7: Examining Battery Optimization Settings
Battery optimization features on some devices can restrict app functionalities in the background to save power. This could impact Messenger’s ability to show the active status correctly.
- Step 1: Access Device Settings: Go to your device’s main settings menu.
- Step 2: Battery Settings:
- For Android: Navigate to Battery > Battery Optimization or App Launch (the exact path may vary by device).
- For iOS: Go to Settings > Battery.
- Step 3: Locate Messenger: Scroll through the list of apps to find Messenger.
- Step 4: Adjust Optimization Settings:
- For Android: Tap on Messenger and select Don’t Optimize.
- For iOS: Ensure Low Power Mode is turned off, as this can reduce background app activities.
- Step 5: Re-launch Messenger: Close and re-open Messenger to check if the active status is displayed correctly.
Fix 8: Modifying Data Usage Restrictions
If data usage for specific apps is restricted, it can hinder their ability to function fully. Let’s ensure Messenger has unrestricted data access.
- Step 1: Open Settings: Navigate to your device’s main settings.
- Step 2: Data Usage Settings:
- For Android: Go to Network & Internet > Data Usage > App Data Usage.
- For iOS: Tap on Cellular or Mobile Data.
- Step 3: Locate Messenger on the List: Scroll through until you find Messenger.
- Step 4: Adjust Data Settings:
- For Android: Ensure that Messenger isn’t restricted from using background data.
- For iOS: Make sure the toggle next to Messenger is in the ON position, allowing it to use cellular data.
- Step 5: Restart Messenger: Close the app and then re-open it. Check if the active status is now visible.
Preventing Tips
Staying ahead of potential issues is always a smart move. Here are some proactive steps you can take to ensure Messenger’s active status feature works without hitches:
- Regular App Updates: Always keep your Messenger app updated. Developers frequently release updates to fix known issues and enhance app performance. Check your device’s app store regularly for available updates.
- Stay Updated with OS:Just as with apps, ensure your device’s operating system is current. New OS versions often offer better compatibility and security.
- Periodic Cache Clearing: Clearing the cache for apps, especially ones used daily like Messenger, can prevent many minor glitches. Doing this once a month can be beneficial.
- Mindful Permissions: Only grant necessary permissions to apps. Avoid giving extensive permissions, especially to apps that don’t require them. This reduces chances of conflicts.
- Monitor Storage Space: A device running low on storage can affect app functionalities. Regularly clean up unwanted files and uninstall unused apps to free up space.
- Avoid Unofficial Versions: Always download Messenger from official app stores. Avoid third-party versions or mods as they might not function correctly and could pose security risks.
- Strong and Stable Internet: A reliable internet connection ensures all features of Messenger work as intended. Regularly test your network speed and consider upgrades if necessary.
- Limit Background Apps: Having too many apps running in the background can consume resources and affect performance. Periodically close apps you aren’t using.
- Stay Informed: Join online forums or communities related to Messenger. They’re a great source of information and can alert you to common issues and their solutions before you even encounter them.
- Periodic Device Restart: Make it a habit to restart your device at least once a week. This simple action can prevent a myriad of issues by refreshing the system.
By adopting these preventive measures, you not only ensure a smooth experience with Messenger but also enhance the overall performance and security of your device. Remember, prevention is always better than cure!
Conclusion
Facebook Messenger’s active status plays a pivotal role in our daily communications. It provides a sense of real-time connection. Understanding its intricacies, the reasons it might go haywire, and how to fix it ensures smoother interactions. Remember, digital communication is all about staying connected, and having the right knowledge empowers you to do just that. Stay informed, stay connected!
FAQs
Several reasons exist: app glitches, privacy settings, or network issues might be responsible.
Check your internet connection. Also, examine app and device settings for any discrepancies.
Possibly. However, it’s more likely they’ve adjusted their active status settings.
Prachi Mishra is a talented Digital Marketer and Technical Content Writer with a passion for creating impactful content and optimizing it for online platforms. With a strong background in marketing and a deep understanding of SEO and digital marketing strategies, Prachi has helped several businesses increase their online visibility and drive more traffic to their websites.
As a technical content writer, Prachi has extensive experience in creating engaging and informative content for a range of industries, including technology, finance, healthcare, and more. Her ability to simplify complex concepts and present them in a clear and concise manner has made her a valuable asset to her clients.
Prachi is a self-motivated and goal-oriented professional who is committed to delivering high-quality work that exceeds her clients’ expectations. She has a keen eye for detail and is always willing to go the extra mile to ensure that her work is accurate, informative, and engaging.