In the gaming world, Steam’s Big Picture mode has become a cornerstone for players who prefer a console-like experience on their PC. It’s designed to optimize your gaming setup by providing a user-friendly interface, especially for those using a TV screen or controller. However, encountering issues like the Steam Big Picture mode not working can be a significant setback. This comprehensive guide aims to dissect the problem, offer in-depth insights into the reasons behind these glitches, and provide step-by-step solutions to get you back to your immersive gaming experience seamlessly.
Reasons behind steam big picture mode not working
Certainly! Here are the key reasons behind issues with Steam Big Picture mode not working, with important words in bold for emphasis:
- System Compatibility: If your PC doesn’t meet Steam’s minimum system requirements, Big Picture mode may not function properly. Essential components include an adequate processor, sufficient RAM, and a compatible graphics card.
- Outdated Graphics Drivers: Big Picture mode may encounter issues if your graphics drivers are outdated or corrupt. These drivers are crucial for rendering the graphics and interface of the mode correctly.
- Corrupted Game Files: Sometimes, the problem lies with corrupted or missing game files rather than Big Picture mode itself. This can prevent games from launching or functioning correctly within the mode.
- Network Issues: A stable internet connection is vital for Steam’s functions, including Big Picture mode. Unstable or slow internet connections can disrupt its performance.
- Software Conflicts: Occasionally, other software, especially antivirus and firewall programs, can interfere with Steam Big Picture mode. These applications might mistakenly identify Steam as a security threat, blocking or restricting its operations.
- Incompatible Display Settings: If your PC’s display settings do not align with your TV or monitor’s capabilities, it can lead to issues in launching or displaying Big Picture mode correctly.
- Steam Client Issues: At times, the problem may stem from the Steam client itself. This can include bugs or glitches within the Steam application that affect Big Picture mode.
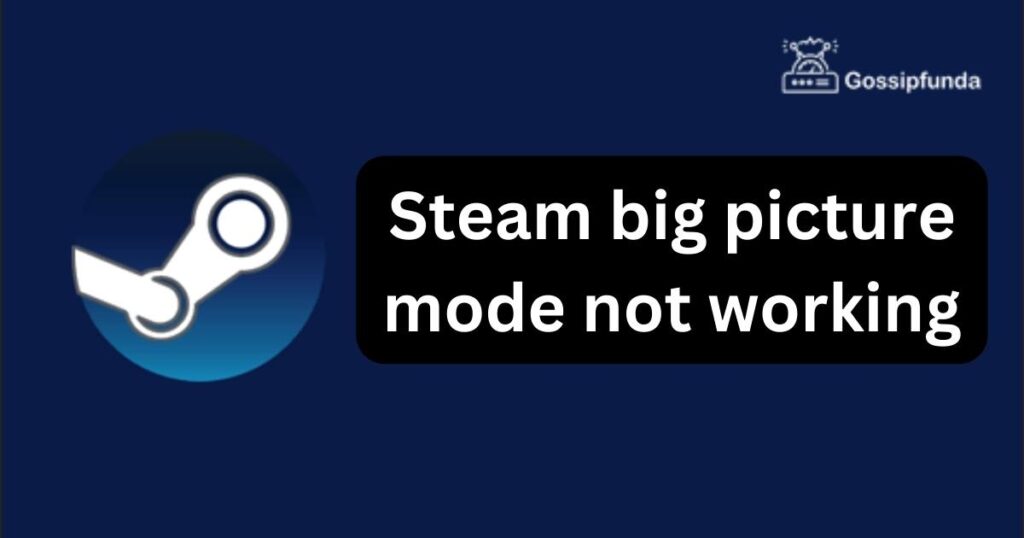
Understanding these reasons can guide you towards the most appropriate solution for resolving any issues with Steam Big Picture mode.
How to fix steam big picture mode not working?
Fix 1: Check System Compatibility
To resolve issues with Steam Big Picture mode not working due to system compatibility, follow these detailed steps:
- Check System Requirements: First, ensure that your computer meets the minimum system requirements for Steam and the games you want to run in Big Picture mode. These requirements typically include specifications like the processor type and speed, amount of RAM, and the graphics card model. You can find these requirements listed on the Steam store page for each game.
- Upgrade Hardware (If Necessary): If your system falls short of the minimum requirements, you may need to consider upgrading your hardware components. This could involve installing a more powerful CPU, adding additional RAM, or upgrading your graphics card to one that supports the required features.
Fix 2: Verify Game Files Integrity
If Steam Big Picture mode is not working due to corrupted or missing game files, you can resolve the issue by verifying the integrity of game files. Here are the detailed steps:
- Open Steam: Launch the Steam client on your computer.
- Access Your Library: Click on the “Library” tab at the top of the Steam window. This will display a list of all the games in your Steam library.
- Locate the Game: Scroll through your library and find the game for which you are experiencing issues with Big Picture mode.
- Right-Click on the Game: Right-click on the game’s title to open a context menu.
- Go to Properties: From the context menu, select “Properties.” This will open a new window with various tabs.
- Navigate to Local Files: In the properties window, click on the “Local Files” tab.
- Verify Integrity of Game Files: Under the “Local Files” tab, click the “Verify integrity of game files…” button. Steam will then start checking the game files for any issues.
- Wait for Verification: Steam will compare your game files with its database and download any missing or corrupted files as needed. This process may take some time, depending on the size of the game and your internet connection speed.
- Launch the Game: Once the verification is complete, close the properties window and attempt to launch the game in Steam Big Picture mode again.
This fix helps ensure that the game files are in good condition, resolving issues related to corrupted or missing files that may have been causing problems with Steam Big Picture mode.
Fix 3: Check Network Connection
If you’re facing issues with Steam Big Picture mode due to network problems, follow these steps to check and resolve network-related issues:
- Check Internet Connection: Ensure that your internet connection is stable and active. Open a web browser and visit a few websites to confirm that you have internet access. If your internet is not working, resolve the connection issue with your Internet Service Provider (ISP).
- Restart Your Router: Sometimes, network issues can be resolved by simply restarting your router. Locate your router, unplug it from the power source, wait for about 30 seconds, and then plug it back in. Allow the router to restart, and then check your internet connection.
- Wired vs. Wireless: If you are using a wireless connection, consider connecting your computer to your router via an Ethernet cable for a more stable and reliable connection. This can help reduce lag and connection drops, improving your Steam Big Picture mode experience.
- Check Firewall and Antivirus: Your firewall or antivirus software may be blocking Steam’s access to the internet. Temporarily disable your firewall and antivirus software, and then try running Steam Big Picture mode. If it works without any issues, you may need to adjust the settings of your security software to allow Steam to access the internet.
- Port Forwarding: If you are familiar with port forwarding, you can configure your router to forward the necessary ports for Steam. This can improve connectivity and reduce network-related problems.
- Steam Server Status: Check the status of Steam’s servers. Sometimes, Steam experiences server outages or maintenance that can affect your ability to use Big Picture mode. Visit Steam’s official status page to see if there are any ongoing issues.
By following these steps, you can diagnose and resolve network-related issues that may be preventing Steam Big Picture mode from working correctly. A stable internet connection is crucial for seamless gaming in Big Picture mode.
Fix 4: Disable Conflicting Software
Software conflicts, especially with antivirus and firewall programs, can interfere with Steam Big Picture mode. To resolve this issue, follow these steps to temporarily disable conflicting software:
- Identify Conflicting Software: Determine which antivirus or firewall software is running on your computer. Common antivirus programs include Norton, McAfee, Avast, and Windows Defender.
- Access Antivirus/Firewall Settings: Open the settings or control panel of your antivirus or firewall program. You can usually find this in the system tray (bottom-right corner of your screen) or by searching for the program in the Windows Start menu.
- Disable Real-time Protection: Look for an option to disable or turn off real-time protection. This may vary depending on the software you are using. For Windows Defender, open “Windows Security,” go to “Virus & threat protection,” and toggle off “Real-time protection.”
- Disable Firewall: If you have a separate firewall program, find an option to disable it temporarily. Be cautious when doing this, and ensure that you re-enable it after testing Steam Big Picture mode.
- Launch Steam Big Picture: With the antivirus and firewall software temporarily disabled, launch Steam Big Picture mode to see if the issue persists. If Big Picture mode works without any problems, it’s likely that the conflicting software was causing the issue.
- Re-enable Security Software: After testing, remember to re-enable your antivirus and firewall software to ensure your computer remains protected.
Fix 5: Adjust Display Settings
Incompatible display settings can lead to problems with Steam Big Picture mode, including issues with resolution and refresh rate. To resolve this, follow these steps to adjust your display settings:
- Right-Click on Desktop: Go to your computer’s desktop and right-click to open the context menu.
- Display Settings: Select “Display settings” from the context menu. This will open the display settings window.
- Adjust Resolution: Under the “Display” section, you can adjust the screen resolution. Make sure it is set to a resolution that is compatible with your TV or monitor. Refer to your TV or monitor’s manual for the recommended resolution settings.
- Advanced Display Settings: Click on “Advanced display settings” to access additional display options. Here, you can adjust the refresh rate of your monitor. Ensure that the refresh rate matches the capabilities of your display.
- Apply Changes: After making adjustments, click “Apply” to save the changes. Windows will ask if you want to keep the new settings. Confirm the changes if everything appears correct.
- Test Steam Big Picture: Launch Steam Big Picture mode to check if the display issues have been resolved. The mode should now display correctly on your screen.
By adjusting your display settings to match your TV or monitor’s capabilities, you can address display-related problems that may be affecting Steam Big Picture mode.
Fix 6: Reinstall Steam
If none of the previous fixes have resolved the issue with Steam Big Picture mode, it may be necessary to reinstall the Steam client. Here’s how to do it:
- Backup Game Data: Before uninstalling Steam, it’s essential to back up your game data to avoid having to redownload your games. You can do this by going to “Steam > Backup and Restore Games” in the Steam menu and following the prompts to create a backup of your game files.
- Uninstall Steam:
- a. Press “Windows + R” on your keyboard to open the Run dialog.
- b. Type “control” and press Enter to open the Control Panel.
- c. Under “Programs,” click on “Uninstall a program.”
- d. Find “Steam” in the list of installed programs, right-click it, and select “Uninstall.” Follow the on-screen prompts to complete the uninstallation.
- Delete Remaining Steam Files:
- a. After uninstalling Steam, navigate to the directory where Steam was installed (usually C:\Program Files (x86)\Steam or C:\Program Files\Steam).
- b. Delete any remaining Steam folders and files.
- Download and Install Steam:
- a. Visit the official Steam website (https://store.steampowered.com/about/) and click on “Install Steam.”
- b. Download the Steam installer and run it.
- c. Follow the installation prompts to reinstall Steam.
- Restore Game Data:
- a. Once Steam is installed, launch it.
- b. Go to “Steam > Backup and Restore Games.”
- c. Select “Restore a previous backup.”
- d. Follow the prompts to restore your game data from the backup you created earlier.
- Launch Steam Big Picture Mode: After restoring your game data, launch Steam Big Picture mode to see if the issue has been resolved.
Reinstalling Steam can often fix underlying issues with the Steam client itself, providing a fresh start for Big Picture mode.
Fix 7: Update Windows (For Windows Users)
If you’re using Windows, ensuring that your operating system is up to date can help resolve compatibility issues that affect Steam Big Picture mode. Here’s how to update Windows:
- Open Windows Update:
- a. Press the “Windows” key on your keyboard.
- b. Type “Windows Update” and press Enter.
- Check for Updates: In the Windows Update window, click on “Check for updates.”
- Download and Install Updates: Windows will check for available updates. If updates are found, click on “Download” or “Install” to start the update process.
- Restart Your Computer: After the updates have been installed, you will be prompted to restart your computer. Choose “Restart now” to complete the process.
- Launch Steam Big Picture Mode: Once your computer has restarted, launch Steam Big Picture mode to see if the issue has been resolved.
Updating Windows ensures that you have the latest system components and drivers, which can contribute to a smoother experience with Steam Big Picture mode.
Fix 8: Contact Steam Support
If none of the previous fixes have resolved the issue, and you’ve exhausted all troubleshooting options, it may be time to contact Steam Support. Steam’s customer support team can provide personalized assistance and guidance for resolving complex issues with Steam and its features, including Big Picture mode.
To contact Steam Support:
- Open the Steam client on your computer.
- Click on “Help” in the top menu.
- Select “Steam Support.”
- Follow the prompts to describe the issue you’re facing with Big Picture mode.
Steam Support will review your request and provide instructions or further troubleshooting steps to help you resolve the problem.
By following these additional fixes, you can address a wide range of issues that may be preventing Steam Big Picture mode from working correctly.
Conclusion
Dealing with Steam Big Picture mode not working can be frustrating, but the solutions are often straightforward. By methodically working through these steps, you can identify and solve the issue, returning to an enhanced gaming experience. Remember, keeping your system up to date and regularly checking for software conflicts can prevent many of these problems from occurring in the first place. Happy gaming!
FAQs
Various issues like system compatibility, outdated drivers, and corrupted files can cause this problem.
Look at the game’s requirements on Steam and ensure your PC meets them.
Consider upgrading your hardware components like the CPU, RAM, or graphics card.
Visit your graphics card manufacturer’s website and download the latest drivers for your model.
Prachi Mishra is a talented Digital Marketer and Technical Content Writer with a passion for creating impactful content and optimizing it for online platforms. With a strong background in marketing and a deep understanding of SEO and digital marketing strategies, Prachi has helped several businesses increase their online visibility and drive more traffic to their websites.
As a technical content writer, Prachi has extensive experience in creating engaging and informative content for a range of industries, including technology, finance, healthcare, and more. Her ability to simplify complex concepts and present them in a clear and concise manner has made her a valuable asset to her clients.
Prachi is a self-motivated and goal-oriented professional who is committed to delivering high-quality work that exceeds her clients’ expectations. She has a keen eye for detail and is always willing to go the extra mile to ensure that her work is accurate, informative, and engaging.


