Are you a fan of Realm of the Mad God (RotMG) and facing authorization errors while logging in to the game via Steam? It can be quite frustrating, but don’t worry, as you’re not alone. This article will help you understand the possible reasons behind the error and guide you through the process of fixing it.
What is RotMG Steam Authorization Error?
Before diving into the reasons and solutions, let’s first understand what RotMG Steam Authorization Error is. It is an error that occurs when a player tries to log in to RotMG through Steam, but the game fails to authorize the user’s account. The error message usually says, “Failed to verify Steam authorization.”
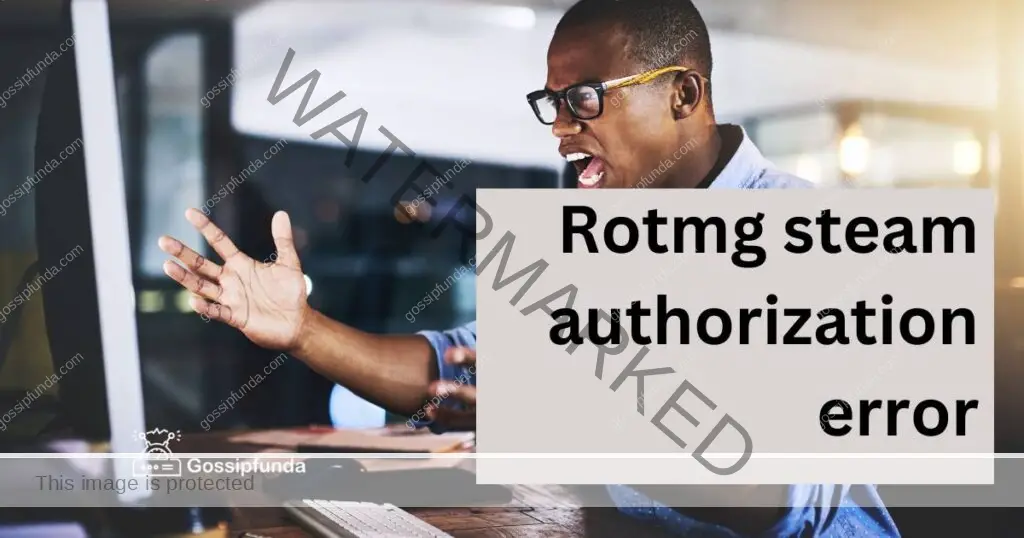
Reasons behind RotMG Steam Authorization Error
Several reasons can cause the RotMG Steam Authorization Error, such as:
- Steam server issues: Sometimes, the Steam servers can face problems, leading to the authorization error.
- Network connectivity issues: The error can also occur if there are problems with your network connection, leading to communication issues between the game and Steam servers.
- Firewall or antivirus software: If you’re using firewall or antivirus software, they can sometimes block the game’s communication with the Steam servers, leading to the authorization error.
- Corrupted game files: If the game files are corrupted, it can also cause authorization error.
- Multiple Steam accounts: If you have multiple Steam accounts, you might have logged in to the game with the wrong account, leading to the authorization error.
How to Fix RotMG Steam Authorization Error?
Now that you understand the possible reasons behind the error let’s dive into the solutions. Here are some methods that you can use to fix RotMG Steam Authorization Error:
Fix 1: Check Steam Servers
- Step 1: Open your web browser and visit the Steam status page.
- Step 2: Check the status of the Steam servers. If the servers are facing issues, wait until they’re resolved.
- Step 3: If the servers are working fine, try logging in to the game again.
- Step 4: If the authorization error persists, move on to the next fix.
Fix 2: Check Network Connectivity
- Step 1: Ensure that your device has a stable internet connection.
- Step 2: If you’re using a Wi-Fi connection, try switching to a wired connection.
- Step 3: Restart your modem or router to refresh the connection.
- Step 4: Try logging in to the game again.
- Step 5: If the authorization error persists, move on to the next fix.
Fix 3: Disable Firewall or Antivirus Software
- Step 1: Locate the firewall or antivirus software that’s installed on your device.
- Step 2: Temporarily disable the software.
- Step 3: Try logging in to the game again.
- Step 4: If the authorization error disappears, add an exception for the game in your firewall or antivirus software and enable it again.
- Step 5: If the authorization error persists, move on to the next fix.
Fix 4: Contact RotMG Support
- Step 1: Visit the official RotMG website.
- Step 2: Look for the Support section and click on it.
- Step 3: Select the option to submit a support ticket.
- Step 4: Fill out the support ticket form with your details and a description of the authorization error.
- Step 5: Submit the support ticket.
- Step 6: Wait for a response from the RotMG support team. They might be able to help you resolve the issue.
Fix 5: Reinstall the Game
- Step 1: Open Steam and go to the Library tab.
- Step 2: Right-click on Realm of the Mad God and select Uninstall.
- Step 3: Wait for the game to be uninstalled completely.
- Step 4: Go to the Store tab and search for Realm of the Mad God.
- Step 5: Click on the Install button and wait for the game to be downloaded and installed again.
- Step 6: Try logging in to the game again.
- Step 7: If the authorization error persists, move on to the next fix.
Fix 6: Reset Network Settings
- Step 1: Open the Command Prompt on your device.
- Step 2: Type “netsh winsock reset” and press Enter.
- Step 3: Type “netsh int ip reset” and press Enter.
- Step 4: Restart your device.
- Step 5: Try logging in to the game again.
- Step 6: If the authorization error persists, move on to the next fix.
Fix 7: Flush DNS Cache
- Step 1: Open the Command Prompt on your device.
- Step 2: Type “ipconfig /flushdns” and press Enter.
- Step 3: Wait for the command to execute and the DNS cache to be cleared.
- Step 4: Try logging in to the game again.
- Step 5: If the authorization error persists, move on to the next fix.
Fix 8: Check System for Malware
- Step 1: Use a reliable anti-malware software to scan your system for any malware.
- Step 2: If any malware is found, remove it completely.
- Step 3: Restart your device.
- Step 4: Try logging in to the game again.
- Step 5: If the authorization error persists, move on to the next fix.
Fix 9: Disable Windows Firewall
- Step 1: Open the Control Panel on your device.
- Step 2: Click on System and Security.
- Step 3: Click on Windows Defender Firewall.
- Step 4: Click on Turn Windows Defender Firewall on or off.
- Step 5: Select Turn off Windows Defender Firewall (not recommended) for both Private and Public network settings.
- Step 6: Try logging in to the game again.
- Step 7: If the authorization error disappears, add an exception for the game in your firewall settings and enable it again.
- Step 8: If the authorization error persists, move on to the next fix.
Preventing RotMG Steam Authorization Error: Tips and Tricks
If you want to avoid facing RotMG Steam Authorization Error, here are some tips and tricks to keep in mind:
- Keep your game files updated: Make sure to keep your game files updated to avoid any potential errors.
- Use a stable internet connection: Use a stable internet connection to ensure smooth communication between the game and Steam servers.
- Use reliable antivirus software: Use reliable antivirus software that won’t interfere with the game’s communication with Steam servers.
- Use the correct Steam account: Always make sure to log in to the game with the correct Steam account.
- Check Steam status page: Check the Steam status page before trying to log in to the game to ensure that the servers are working fine.
- Avoid using VPN: Avoid using a VPN as it can sometimes cause authorization errors.
By following these tips and tricks, you can prevent facing RotMG Steam Authorization Error and ensure a smooth gaming experience.
Conclusion
The RotMG Steam Authorization Error can occur due to several reasons, including Steam server issues, network connectivity problems, firewall or antivirus software, corrupted game files, and an incorrect Steam account. However, the issue can be resolved by checking the Steam servers, and network connectivity, disabling firewall or antivirus software, verifying game files, using the correct Steam account, and contacting RotMG support. We hope that this article has helped you understand the possible reasons behind the error and guide you through the process of fixing it.
FAQs
It’s an error when the game fails to authorize the user’s RotMG account via Steam.
The error can occur due to Steam server issues, network connectivity problems, corrupted game files, and more.
You can fix the error by checking Steam servers, network connectivity, disabling firewall or antivirus software, verifying game files, using the correct Steam account, and contacting RotMG support.
Contact RotMG support as they might be able to help you resolve the issue.
Yes, if you’re using the wrong Steam account to log in to the game, it can cause an authorization error.
Yes, they can block the game’s communication with the Steam servers, leading to the authorization error.
Open Steam, go to the Library tab, right-click on Realm of the Mad God, select Properties, click on the Local Files tab, and select Verify Integrity of Game Files.
You need to wait until the servers are resolved, and then try logging in again.
Prachi Mishra is a talented Digital Marketer and Technical Content Writer with a passion for creating impactful content and optimizing it for online platforms. With a strong background in marketing and a deep understanding of SEO and digital marketing strategies, Prachi has helped several businesses increase their online visibility and drive more traffic to their websites.
As a technical content writer, Prachi has extensive experience in creating engaging and informative content for a range of industries, including technology, finance, healthcare, and more. Her ability to simplify complex concepts and present them in a clear and concise manner has made her a valuable asset to her clients.
Prachi is a self-motivated and goal-oriented professional who is committed to delivering high-quality work that exceeds her clients’ expectations. She has a keen eye for detail and is always willing to go the extra mile to ensure that her work is accurate, informative, and engaging.


