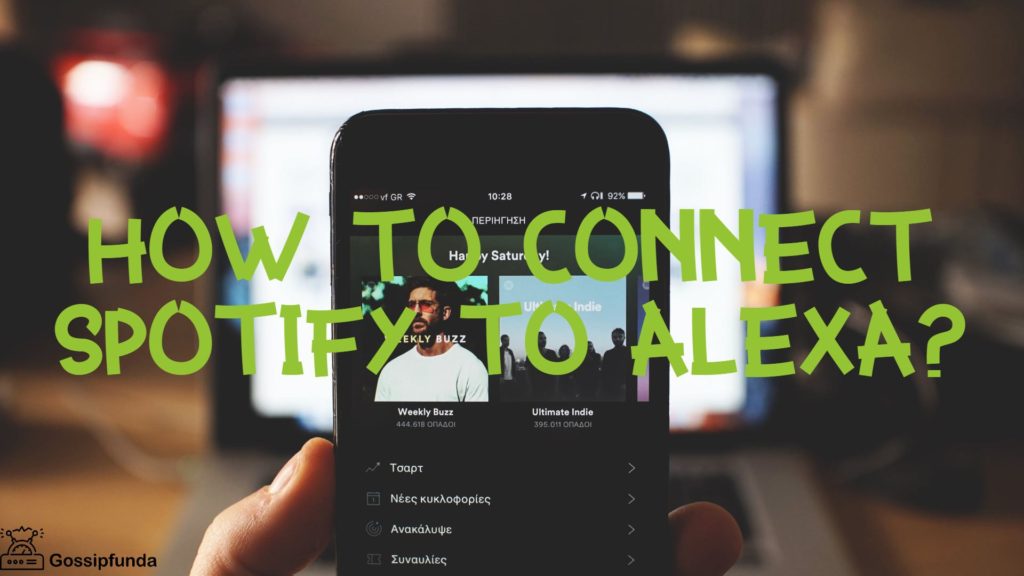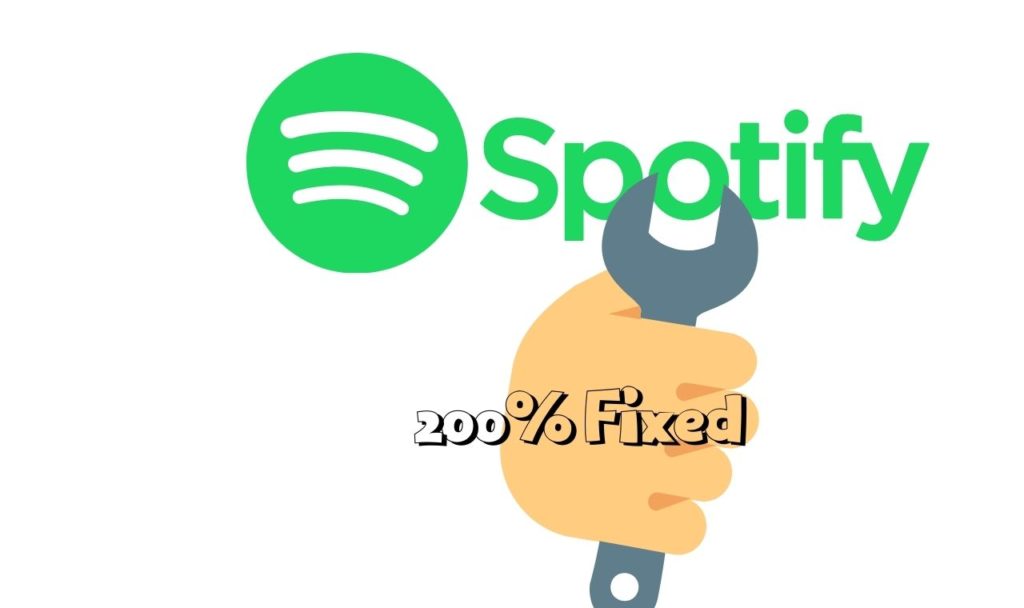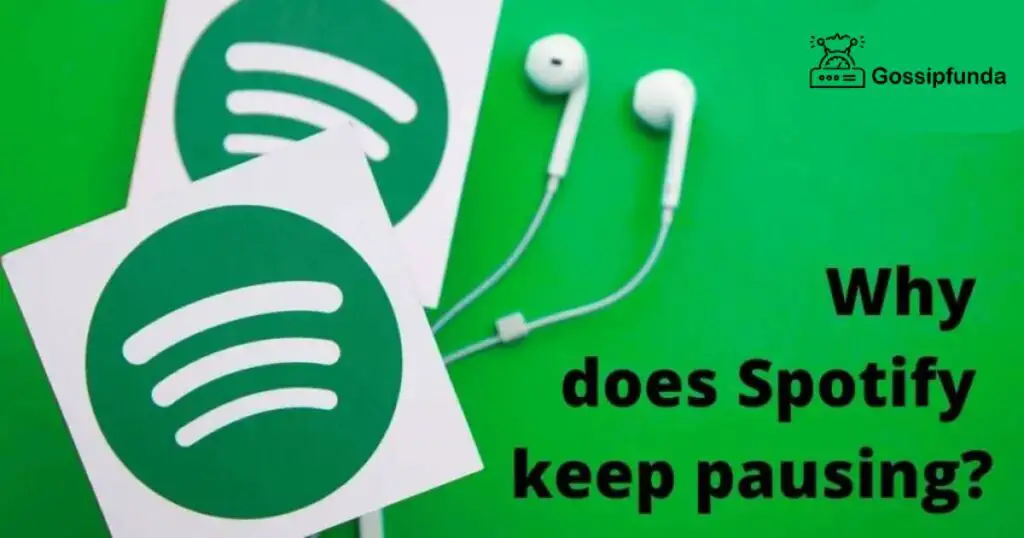Experiencing issues with Spotify on your PC can be a significant inconvenience, especially when you rely on it for your daily music and podcast fix. This guide aims to address a common query: why is Spotify not working on PC? We’ll explore various reasons behind this problem and offer step-by-step solutions. Our aim is to restore your seamless music streaming experience as quickly as possible. Whether it’s a simple glitch or a more complex issue, this article covers everything you need to fix Spotify on your PC.
Reasons behind Spotify not working on PC
Certainly, when Spotify is not working on your PC, there are several potential reasons behind this issue. Understanding these reasons can help in effectively troubleshooting and resolving the problem. Here are the key reasons:
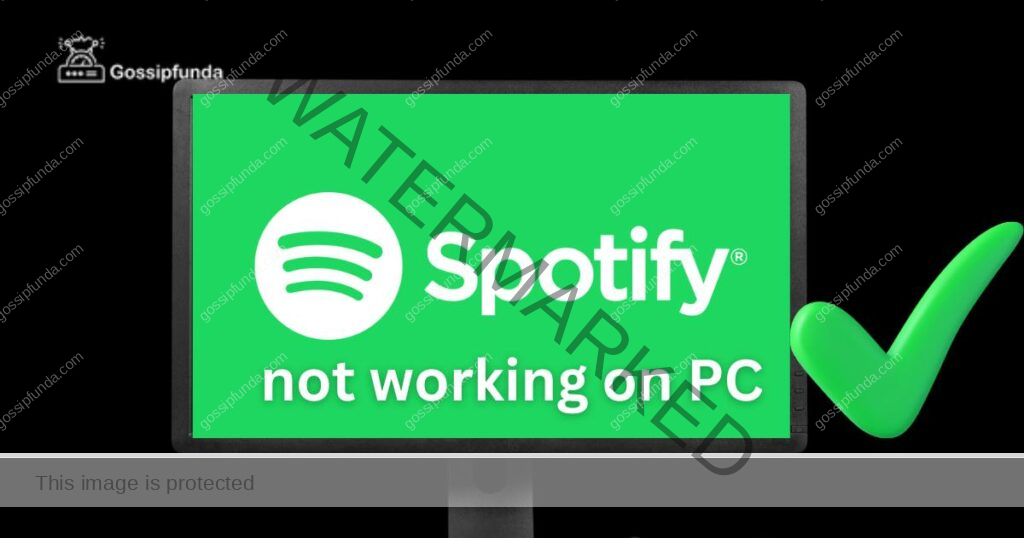
- Internet Connectivity Problems: A common issue is poor or unstable internet connectivity. Spotify requires a stable internet connection to stream music efficiently.
- Outdated Spotify App: Using an outdated version of Spotify can lead to various issues, including crashes and performance problems. Regular updates are essential for optimal app functionality.
- Corrupted Cache Files: Spotify stores cache data to speed up performance, but sometimes these files can become corrupted, leading to issues with app functionality.
- PC’s Audio Settings: Incorrect audio settings on your PC can prevent Spotify from playing music, even if the app itself is working fine.
- Firewall or Antivirus Blocking: Sometimes, firewall or antivirus settings can mistakenly identify Spotify as a threat and block its operations, leading to connectivity issues with Spotify’s servers.
- Compatibility Mode Errors: Running Spotify in compatibility mode for an older version of Windows can cause the app to malfunction.
- Conflicting Applications: Other applications running on your PC might conflict with Spotify, leading to issues in its functioning.
- Account Issues: Problems with your Spotify account, such as login issues or account restrictions, can also prevent Spotify from working correctly on your PC.
- System Requirements: If your PC doesn’t meet the minimum system requirements for Spotify, the app may not work properly.
- Improper Installation: Sometimes, issues arise from an incorrect or incomplete installation of the Spotify application.
Identifying the specific reason behind Spotify not working on your PC is the first step in resolving the issue. Each of these reasons can be addressed with specific troubleshooting steps to restore your music streaming experience.
Don’t miss: Fastly error unknown domain Spotify
How to fix spotify not working on PC?
Fix 1: Resolving Internet Connectivity Problems
When Spotify is not working on your PC, one of the first aspects to check is your internet connectivity. A stable and robust internet connection is essential for Spotify to function correctly. Here’s a detailed guide on how to troubleshoot and resolve internet connectivity issues that might be affecting Spotify:
- Check Your Internet Connection: Start by confirming that your PC is connected to the internet. You can do this by trying to access a website in your web browser. If the website doesn’t load, there’s likely an issue with your internet connection.
- Restart Your Router: Often, simply restarting your router can resolve connectivity issues. To do this, unplug your router from the power source, wait for about 30 seconds, and then plug it back in. Wait a few minutes for the router to reboot and then check if your internet connection is restored.
- Disable VPN or Proxy: If you are using a VPN or proxy, it can sometimes interfere with your internet connection. Try disabling these services to see if that resolves the issue.
- Check for Network Congestion: If there are multiple devices connected to your network, they may be consuming a significant portion of your bandwidth. This can lead to slower internet speeds and connectivity issues. Try disconnecting some of these devices and see if Spotify’s performance improves.
- Run a Network Troubleshooter: Most operating systems come with a built-in network troubleshooter. This can help diagnose and solve common internet connectivity problems. On Windows, you can access this by going to Settings > Network & Internet > Status > Network Troubleshooter.
- Update Network Drivers: Outdated network drivers can lead to connectivity problems. To update your drivers, go to Device Manager, find your network device, right-click on it, and select ‘Update driver’. Choose the option to search automatically for updated driver software.
- Contact Your ISP: If you’ve tried all the above steps and still face issues, there might be a problem with your Internet Service Provider (ISP). Contact them to check if there are any known issues or outages in your area that could be affecting your internet connection.
- Limit Bandwidth Usage: Some applications or system processes might be using a substantial amount of your internet bandwidth. You can check this in the Task Manager under the ‘Network’ column. Closing these applications can free up bandwidth for Spotify.
By following these steps, you should be able to diagnose and fix most common internet connectivity issues that affect Spotify’s performance on your PC. A stable internet connection is crucial for uninterrupted music streaming on Spotify.
Fix 2: Updating the Spotify Application
Ensuring your Spotify application is up-to-date is crucial for its smooth operation. An outdated Spotify app can lead to various issues, including crashes, slow performance, and even failure to launch. Here’s how you can update Spotify on your PC:
- Open Spotify: Launch the Spotify application on your PC. If the app is not opening, try accessing it from the Start menu or the desktop shortcut.
- Check for Updates: In the Spotify app, click on your profile icon at the top right corner. If there’s an update available, you’ll usually see a prompt here indicating a new version is available.
- Update from Spotify: If an update is available, follow the prompts within the app to download and install the latest version. Spotify typically makes this process very straightforward.
- Update via Microsoft Store or Website: If you downloaded Spotify from the Microsoft Store, the app should update automatically. However, if it doesn’t, open the Microsoft Store, click on the three dots in the top right corner, and select ‘Downloads and updates’. If you see Spotify listed here, click on the ‘Update’ button next to it. Alternatively, if you downloaded Spotify directly from its website, visit the Spotify website and download the latest version.
- Restart Spotify: After updating, restart the Spotify app to ensure the new updates are effectively implemented.
- Reboot Your PC: Sometimes, a simple reboot of your PC can help finalize the update process and ensure that the new version of Spotify runs smoothly.
Fix 3: Clearing Spotify Cache
Corrupted cache files in Spotify can cause various issues, including slow performance, loading problems, and unexpected crashes. Clearing the Spotify cache can often resolve these issues:
- Open Spotify Settings: Launch Spotify and click on the settings icon (usually a gear icon) in the top right corner of the app.
- Locate Cache Settings: In the settings menu, scroll down to find the ‘Offline Songs Storage’ section. Here, you’ll see the file path where Spotify stores its cache files.
- Navigate to Cache Folder: Open the File Explorer on your PC and navigate to the folder where Spotify stores its cache. You can copy and paste the file path from Spotify settings to the address bar in File Explorer for quick access.
- Delete Cache Files: Once in the folder, delete all the files inside. These are the cache files that Spotify has stored over time.
- Restart Spotify: After deleting the cache files, close and reopen Spotify. The app will create new cache files, free from corruption.
- Monitor Performance: After clearing the cache, observe if the performance of Spotify has improved. The app should run smoother and with fewer issues.
By keeping your Spotify app updated and regularly clearing its cache, you can significantly improve its performance and reduce the likelihood of encountering issues while using it on your PC.
Fix 4: Adjusting PC’s Audio Settings
Sometimes, the issue with Spotify not working correctly on your PC can be due to the PC’s audio settings. Ensuring these settings are configured correctly is essential for Spotify to play music properly. Here’s how to adjust and troubleshoot your PC’s audio settings:
- Check Volume Mixer: Right-click on the speaker icon in your system tray and select ‘Open Volume Mixer’. Ensure that Spotify is not muted and that the volume is set to an audible level.
- Update Audio Drivers: Outdated or corrupted audio drivers can cause sound issues. Go to ‘Device Manager’, find ‘Sound, video and game controllers’, right-click your audio device, and select ‘Update driver’. Choose to search automatically for updated driver software.
- Set Default Playback Device: Go to Sound settings by right-clicking the speaker icon in your system tray. Under the ‘Playback’ tab, ensure your preferred audio device is set as the default device. Sometimes, Spotify may be sending audio to the wrong device.
- Restart Audio Services: Press Windows + R, type ‘services.msc’, and press Enter. Find ‘Windows Audio’ and ‘Windows Audio Endpoint Builder’ services. Right-click on each and select ‘Restart’. This can help resolve any temporary glitches with the audio services.
- Reconfigure Spotify’s Audio Settings: Open Spotify, go to Settings, and scroll down to the ‘Playback’ section. Here, you can adjust the quality of streaming and download, which might help if your issues are related to audio quality.
Fix 5: Reinstalling Spotify
If other solutions don’t resolve the issue, reinstalling Spotify can often fix problems caused by corrupted files or improper installation. Here’s how to reinstall Spotify on your PC:
- Uninstall Spotify: Go to ‘Control Panel’ > ‘Programs’ > ‘Programs and Features’. Find Spotify in the list, right-click on it, and select ‘Uninstall’. Follow the prompts to complete the uninstallation process.
- Delete Remaining Files: Navigate to the Spotify folder in your AppData directory (usually under C:\Users[YourUsername]\AppData\Roaming\Spotify) and delete any remaining files. This ensures that all corrupted files are removed.
- Download Latest Version of Spotify: Visit the official Spotify website and download the latest version of the Spotify application for Windows.
- Install Spotify: Run the downloaded installation file and follow the on-screen instructions to install Spotify on your PC.
- Login and Verify: Once reinstalled, open Spotify, log in to your account, and check if the issues have been resolved.
Reinstalling Spotify ensures that you have the most updated version of the app with all necessary files correctly installed, which can resolve many issues related to the app’s performance on your PC.
Fix 6: Configuring Firewall and Antivirus Settings
Sometimes, the problem with Spotify not working on your PC can stem from firewall or antivirus settings blocking the app. Properly configuring these settings can resolve the issue:
- Check Firewall Settings: Open the Control Panel and go to ‘System and Security’ > ‘Windows Defender Firewall’. Click on ‘Allow an app or feature through Windows Defender Firewall’. Look for Spotify in the list and ensure it’s checked for both private and public networks.
- Antivirus Exceptions: Open your antivirus software and look for a section related to exceptions or exclusions. Add Spotify to this list to prevent the antivirus from blocking or restricting it.
- Disable Firewall/Antivirus Temporarily: As a test, try disabling your firewall and antivirus briefly to see if Spotify works. If it does, the issue is likely with these security settings. Remember to enable them again after testing.
Fix 7: Resolving Compatibility Mode Issues
Running Spotify in an inappropriate compatibility mode can cause issues. Ensuring Spotify is set up correctly for your current operating system is essential:
- Check Compatibility Settings: Right-click on the Spotify shortcut and select ‘Properties’. Go to the ‘Compatibility’ tab.
- Disable Compatibility Mode: If compatibility mode is enabled, uncheck the box that says ‘Run this program in compatibility mode for’. Click ‘Apply’ and then ‘OK’.
- Restart Spotify: Close and reopen Spotify to see if the issue is resolved.
Fix 8: Monitoring Conflicting Applications
Other applications running on your PC might interfere with Spotify’s operation. Identifying and managing these conflicts is crucial:
- Close Unnecessary Applications: Use the Task Manager (Ctrl + Shift + Esc) to close programs that might be conflicting with Spotify, especially those using a significant amount of network resources.
- Check for Software Conflicts: Some applications, especially those that also stream audio or video, can interfere with Spotify. Temporarily disable these applications to check if they are causing the issue.
- Restart Your PC: After closing conflicting applications, restart your PC to ensure a fresh operating environment for Spotify.
By systematically addressing these potential fixes, you can identify and solve most issues that prevent Spotify from working correctly on your PC. These steps cover a wide range of common problems, from software conflicts and system settings to issues with your firewall or antivirus software.
Conclusion
In conclusion, several factors can contribute to Spotify not working on your PC, ranging from internet connectivity issues to outdated applications or interference from other software. By systematically addressing each potential problem, you can usually resolve the issue and get back to enjoying your music and podcasts. Remember, regular updates and maintaining your PC’s health are key to preventing such problems in the future.
FAQs
It could be due to outdated app versions, internet issues, or corrupt installation files. Try updating or reinstalling Spotify.
Yes, sometimes firewalls block Spotify. Check your firewall settings and ensure Spotify is allowed through.
If other websites or online services also don’t work, it’s likely an internet issue. Try restarting your router.
Rahul Kumar is a highly skilled and experienced technology professional with expertise in search engine optimization (SEO), website development on WordPress, and content writing. With over 5 years of experience in the industry, Rahul has helped numerous businesses to achieve their online marketing goals through effective SEO strategies and high-quality website development.
As an SEO expert, Rahul has a deep understanding of the algorithms used by search engines to rank websites. He is skilled in using a variety of techniques to optimize websites for search engines, including keyword research, on-page optimization, link building, and content creation. He has a track record of achieving significant increases in search engine rankings and organic traffic for his clients.
Rahul is also highly skilled in website development on WordPress, one of the most popular content management systems (CMS) used by businesses worldwide. He has expertise in designing and developing custom WordPress websites that are responsive, user-friendly, and optimized for search engines.
In addition to his SEO and website development skills, Rahul is a talented content writer. He has written high-quality content for websites, blogs, and social media platforms in a variety of industries, including healthcare, technology, and education.
Overall, Rahul is a highly talented and motivated technology professional with a wealth of experience and expertise in SEO, website development, and content writing. He is dedicated to helping businesses achieve their online marketing goals and is committed to staying up-to-date with the latest trends and developments in the industry.