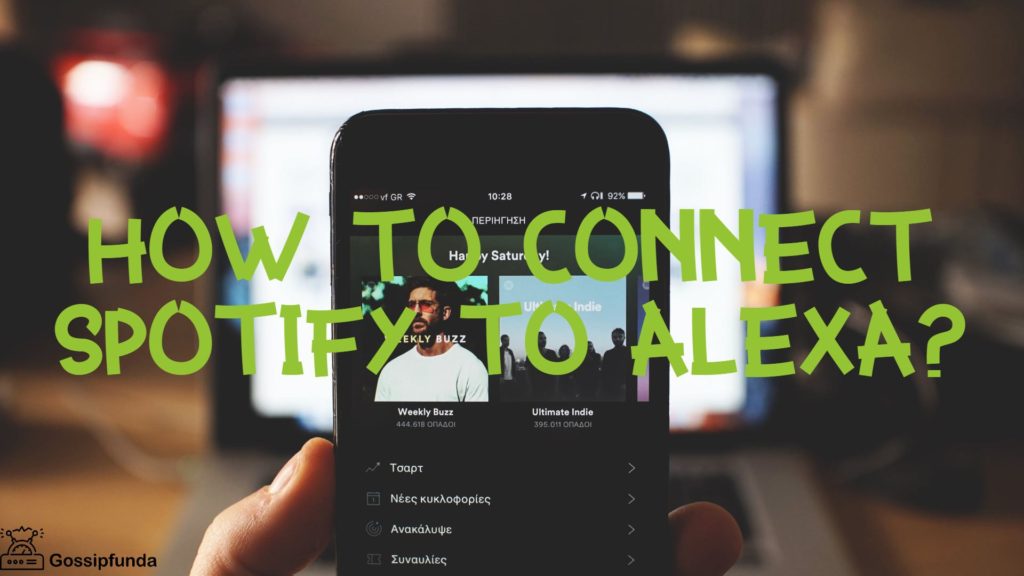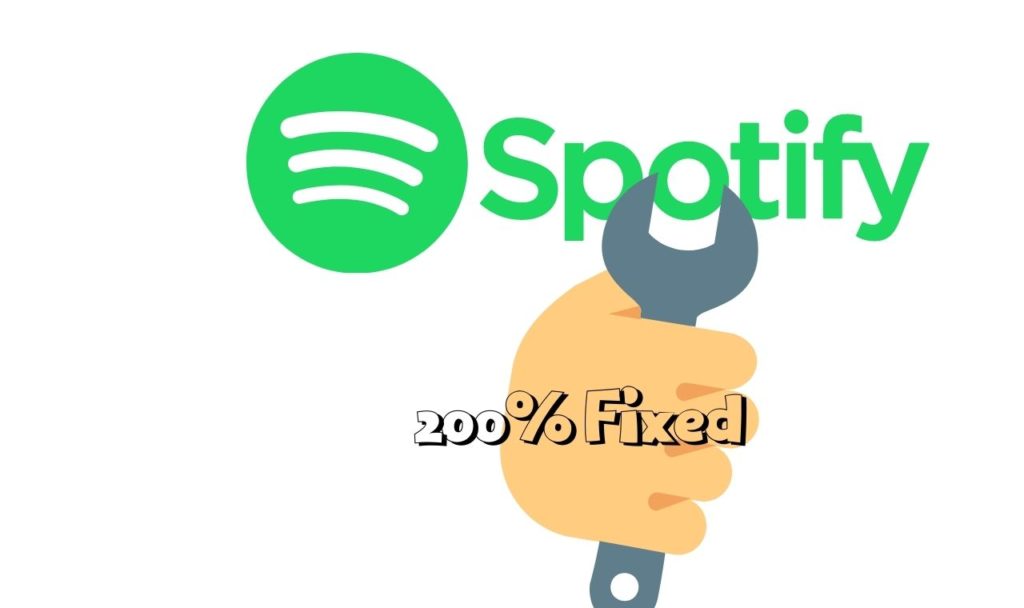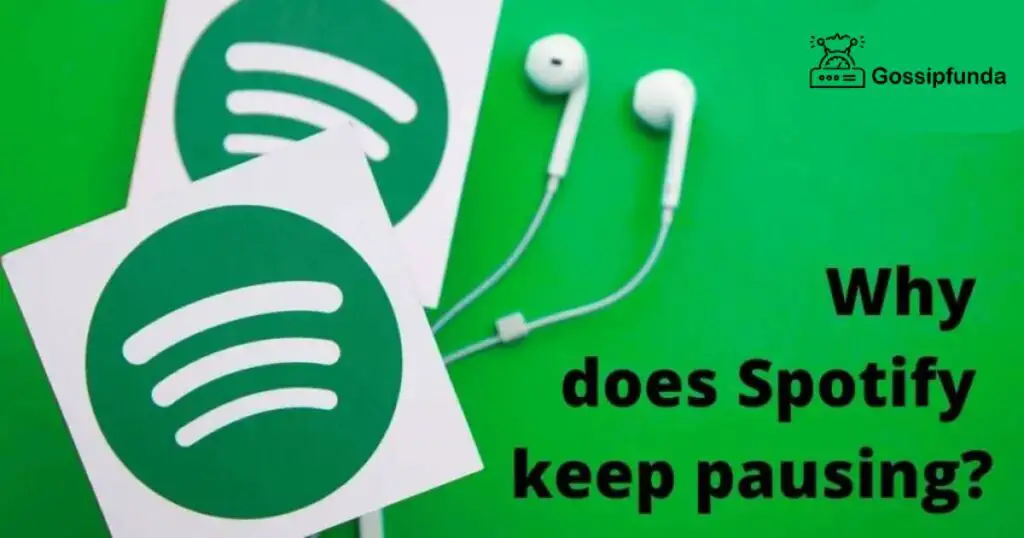If you’ve landed on this page, chances are you’ve encountered the frustrating “Fastly error: unknown domain: open.spotify.com” message while attempting to access Spotify on your Chrome OS device. Users often find themselves perplexed by this cryptic error, wondering why the familiar Spotify domain is suddenly unrecognized by Fastly, a content delivery network. This issue is not uncommon, and it seems to have affected users running Chrome OS, specifically on Chrome browsers with versions like “Version 119.0.6045.158 (Official Build) (64-bit).”
In this guide, we’ll delve into the details of this peculiar error message, deciphering its meaning and providing step-by-step solutions to help you regain seamless access to your favorite tunes on Spotify. Whether you’re a tech enthusiast or someone who just wants their music without the hassle, read on to understand the Fastly error and discover how to troubleshoot it effectively on your Chrome OS device.
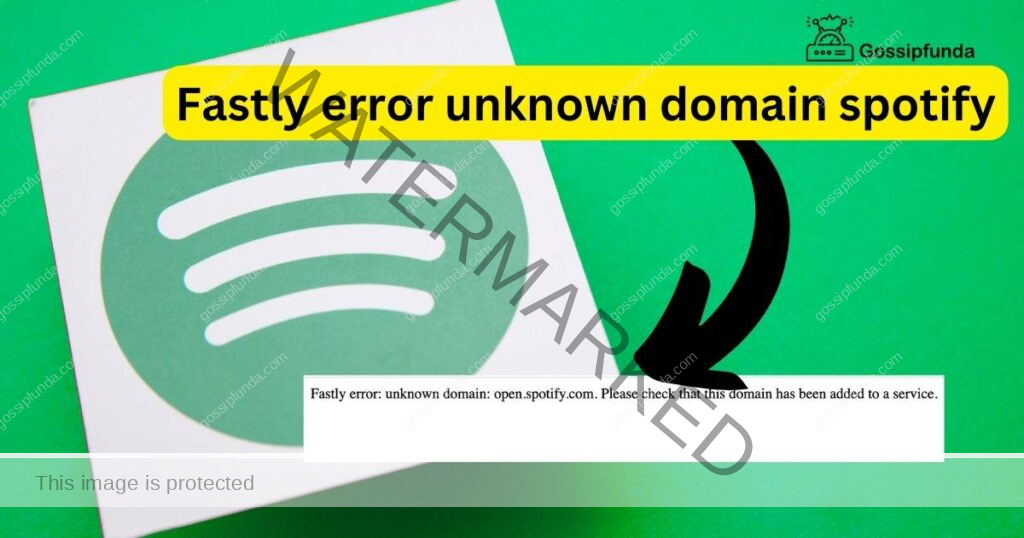
Causes of the Fastly Error
The Fastly error unknown domain Spotify issue can arise due to a variety of reasons, each affecting how Spotify communicates with Fastly’s content delivery network (CDN). Understanding these reasons is crucial in pinpointing and resolving the issue effectively. Here are the primary causes:
- DNS Issues: One of the most common reasons for this error is problems with the Domain Name System (DNS). DNS issues can prevent your device from properly connecting to Spotify through Fastly’s CDN.
- Fastly Server Problems: Issues with Fastly’s servers themselves can lead to this error. This could be due to server outages, maintenance, or technical glitches within the CDN.
- Spotify Server Outages: Sometimes, the problem lies with Spotify’s servers. If Spotify is experiencing an outage or undergoing maintenance, it can manifest as an error in connecting to Fastly’s CDN.
- Configuration Errors: Misconfiguration on Spotify’s end, particularly in how it interacts with Fastly’s CDN, can cause this error. This might include incorrect settings or outdated parameters.
- Local Network Problems: Issues with your local network, including router glitches or ISP restrictions, can hinder the connection between Spotify and Fastly.
- VPN or Proxy Interference: Using a VPN or proxy can sometimes interfere with the communication between your device, Spotify, and Fastly. This interference can result in the Fastly error.
- Outdated Spotify Application: An outdated Spotify app may not be compatible with the latest configurations of Fastly’s CDN, leading to connection errors.
- Browser Cache and Cookies: For users accessing Spotify via a web browser, accumulated cache and cookies can sometimes cause loading issues and disrupt the connection to Fastly’s CDN.
Each of these factors plays a role in the occurrence of the Fastly error unknown domain Spotify, and identifying the specific cause is a critical step in resolving the issue.
Don’t miss: Spotify not working on PC
How to fix fastly error unknown domain spotify?
Fix 1: Resolving DNS Issues to Address Fastly Error Unknown Domain Spotify
DNS (Domain Name System) issues are a common cause of the Fastly error unknown domain Spotify. The DNS is essentially the internet’s phonebook, translating website names into IP addresses. When DNS problems occur, your device struggles to connect to Spotify’s servers via Fastly’s CDN. Here’s a detailed guide on how to resolve DNS issues:
- Step 1: Restart Your Router: Sometimes, simply restarting your router can fix DNS-related problems. Unplug your router, wait for about 30 seconds, and then plug it back in. This action refreshes your network connection and can often resolve minor DNS glitches.
- Step 2: Flush DNS Cache: Your device stores DNS information in a cache. If this cache becomes outdated or corrupted, it can lead to connection issues. Flushing the DNS cache can resolve this. For Windows, open Command Prompt and type ipconfig /flushdns. Mac users can open Terminal and type sudo killall -HUP mDNSResponder.
- Step 3: Change Your DNS Server: If the default DNS server from your ISP is causing issues, switching to a public DNS like Google DNS or OpenDNS can help. To do this, go to your device’s network settings. For Windows, navigate to Control Panel > Network and Internet > Network and Sharing Center > Change adapter settings. Right-click your connection, select Properties, and then double-click ‘Internet Protocol Version 4 (TCP/IPv4)’. Choose ‘Use the following DNS server addresses’ and enter the new DNS addresses. For Mac, go to System Preferences > Network, select your connection, click Advanced, and go to the DNS tab to add new DNS servers.
- Step 4: Disable Any VPN or Proxy Temporarily: VPNs and proxies can interfere with your DNS settings. Disable them temporarily to check if this resolves the issue.
- Step 5: Update Network Driver: Outdated network drivers can lead to DNS problems. Update your network adapter’s driver through your device’s device manager or download the latest driver from the manufacturer’s website.
- Step 6: Contact Your ISP: If you’ve tried all the above steps and the issue persists, it may be time to contact your ISP. Sometimes, the problem might be on their end, and they may need to reset or change your connection’s DNS settings.
By following these steps, you can effectively resolve DNS issues that might be causing the Fastly error unknown domain Spotify. It’s important to go through each step methodically, as DNS settings are a critical component of your internet connection.
Fix 2: Checking and Updating the Spotify Application
An outdated Spotify application can often lead to the Fastly error unknown domain Spotify. Ensuring that you are using the latest version of Spotify is crucial for compatibility with Fastly’s CDN and overall functionality. Here’s how to update your Spotify application:
- Step 1: Check for Updates in the App: If you’re using Spotify on a mobile device, open the app and go to the settings. Look for an option that checks for updates. If an update is available, follow the prompts to install it.
- Step 2: Update Through App Store or Google Play: For smartphone users, visit your device’s app store (App Store for iOS, Google Play for Android). Search for Spotify and select it. If an update is available, you will see an ‘Update’ button. Tap it to download and install the latest version.
- Step 3: Update Spotify on Desktop: If you’re using Spotify on a desktop, the app typically updates automatically. However, you can manually check for updates by going to the Spotify menu in the app and selecting ‘About Spotify’. If an update is available, you’ll see the option to install it.
- Step 4: Reinstall Spotify: If updating doesn’t work, try uninstalling and then reinstalling Spotify. This ensures you have the most recent version and can clear any corrupt data that might be causing issues.
Fix 3: Clearing Browser Cache and Cookies for Web Users
For users accessing Spotify through a web browser, accumulated cache and cookies can sometimes cause issues, including the Fastly error unknown domain Spotify. Clearing your browser’s cache and cookies can often resolve these problems.
- Step 1: Access Browser Settings: Open the browser you use to access Spotify. Go to the settings or options menu. This is usually represented by three dots or lines in the top right corner of the browser window.
- Step 2: Find the Clear Browsing Data Option: In the settings menu, look for an option that says ‘Clear browsing data’, ‘History’, or ‘Privacy’. The exact wording will vary depending on the browser.
- Step 3: Select Cache and Cookies: Once you’ve found the correct option, you’ll typically be presented with a variety of data types to clear. Ensure that you select ‘Cached images and files’ and ‘Cookies and other site data’.
- Step 4: Clear the Data: After selecting the types of data you want to clear, click the button that starts the clearing process. This might be labeled ‘Clear data’, ‘Clear now’, or something similar.
- Step 5: Restart Your Browser: After clearing the cache and cookies, close your browser completely and then reopen it. This will ensure the changes take effect.
By implementing these fixes, users can often resolve the Fastly error unknown domain Spotify and enjoy uninterrupted music streaming. Remember, keeping your applications updated and maintaining your browser can prevent many common technical issues.
Fix 4: Verifying Spotify’s Server Status
Sometimes the Fastly error unknown domain Spotify can be caused by issues on Spotify’s end, such as server outages or maintenance. Verifying Spotify’s server status is a crucial step in diagnosing the problem.
- Step 1: Visit Spotify’s Official Status Page: Spotify often updates their users about server status and ongoing issues on their official status page. Visiting this page can provide immediate information if there’s a widespread issue affecting many users.
- Step 2: Check Social Media and Community Forums: Spotify’s official social media channels, like Twitter, often have updates on server status. Additionally, community forums like Reddit can be a good source of real-time user reports on Spotify’s performance.
- Step 3: Use Third-Party Status Checkers: Websites like DownDetector or IsItDownRightNow offer independent status reports on various services, including Spotify. These sites aggregate user reports to determine if there are widespread problems.
- Step 4: Wait for Spotify to Resolve Server Issues: If there is a confirmed issue on Spotify’s end, the only recourse is often to wait until the issue is resolved by their technical team.
Fix 5: Checking and Resetting Your Network Connection
Network issues can also cause the Fastly error unknown domain Spotify. Resetting your network connection can help refresh your connection to Spotify’s servers and Fastly’s CDN.
- Step 1: Check Your Internet Connection: Ensure your device is properly connected to the internet. If you’re using Wi-Fi, check if other devices on the same network are also experiencing issues.
- Step 2: Reset Your Router and Modem: Unplug your router and modem from the power source, wait for about a minute, and then plug them back in. This action can clear any network glitches.
- Step 3: Connect to a Different Network: If possible, try connecting to a different network. This can help determine if the issue is related to your local network.
- Step 4: Disable Network-Heavy Applications: If other applications are using a significant amount of your network’s bandwidth, it might affect your connection to Spotify. Close any unnecessary applications that may be using the internet.
- Step 5: Contact Your ISP: If you’ve tried all the above steps and continue to experience issues, it may be worth contacting your ISP. There might be larger network issues affecting your area that only your ISP can address.
Implementing these fixes can significantly help in resolving the Fastly error unknown domain Spotify. Ensuring that both the service (Spotify) and your own network connection are functioning correctly is key to a smooth streaming experience.
Fix 6: Disable VPN or Proxy Services
Using a VPN or proxy service can sometimes lead to the Fastly error unknown domain Spotify, as these services can interfere with the normal routing of internet traffic and disrupt the connection to Fastly’s CDN.
- Step 1: Identify Active VPN or Proxy: Check if you have any VPN or proxy services running on your device. This could be a dedicated VPN app or browser extensions.
- Step 2: Disable VPN/Proxy Temporarily: Temporarily disable the VPN or proxy service. This step will help determine if these services are the root cause of the issue.
- Step 3: Restart Spotify Application: Once the VPN or proxy is disabled, restart the Spotify app or refresh the Spotify webpage to see if the issue is resolved.
- Step 4: Re-Evaluate VPN/Proxy Necessity: If disabling the VPN or proxy fixes the issue, consider whether you need to use these services while streaming on Spotify, or look for VPNs/proxies that are known to work well with Spotify.
Fix 7: Configure Firewall or Antivirus Settings
Sometimes, firewall or antivirus programs can block Spotify’s communication with Fastly’s CDN. Adjusting these settings can resolve the Fastly error unknown domain Spotify.
- Step 1: Check Firewall Settings: Access your computer’s firewall settings. This can usually be found in the control panel or system preferences.
- Step 2: Ensure Spotify is Allowed Through Firewall: Look for a list of applications with internet access permissions. Ensure Spotify is on the list and has permissions to access the internet.
- Step 3: Adjust Antivirus Software: Check your antivirus settings to make sure it’s not blocking Spotify. You may need to add Spotify as an exception in your antivirus program.
- Step 4: Test Spotify After Adjustments: After making these changes, open Spotify to see if the issue has been resolved.
Fix 8: Contact Fastly Support for Assistance
If none of the above fixes work, the issue might be more complex and related to Fastly’s CDN. In this case, contacting Fastly support can provide more specialized assistance.
- Step 1: Gather Necessary Information: Before contacting support, gather all relevant information about the issue, including error messages, screenshots, and what fixes you have already tried.
- Step 2: Contact Fastly Support: Visit Fastly’s official website and navigate to their support or contact section. Provide them with all the collected information and details of the issue.
- Step 3: Follow Fastly’s Guidance: Fastly’s support team may provide specific instructions or insights into the issue. Follow their guidance to resolve the problem.
- Step 4: Relay Information to Spotify if Necessary: If Fastly identifies an issue that needs to be addressed by Spotify, contact Spotify support with the information provided by Fastly.
By methodically working through these fixes, users can address various potential causes of the Fastly error unknown domain Spotify and restore their music streaming experience. Each fix targets a different aspect of the connection between your device, Spotify, and Fastly, ensuring a comprehensive approach to troubleshooting.
Conclusion
Dealing with the Fastly error unknown domain Spotify can be a hurdle for music enthusiasts. However, by following the steps outlined in this guide, you can effectively troubleshoot and resolve the issue. Whether it’s checking Spotify’s server status, clearing browser data, tweaking DNS settings, or simply updating the app, each solution plays a vital role in restoring your seamless music streaming experience. Remember, staying informed and proactive is key to overcoming these technical challenges and enjoying uninterrupted access to your favorite tunes on Spotify.
FAQs
It’s an error indicating connection issues between Spotify and Fastly’s CDN.
Absolutely, an updated Spotify app ensures better compatibility with Fastly.
It removes outdated data, potentially fixing the connection issue.
Rahul Kumar is a highly skilled and experienced technology professional with expertise in search engine optimization (SEO), website development on WordPress, and content writing. With over 5 years of experience in the industry, Rahul has helped numerous businesses to achieve their online marketing goals through effective SEO strategies and high-quality website development.
As an SEO expert, Rahul has a deep understanding of the algorithms used by search engines to rank websites. He is skilled in using a variety of techniques to optimize websites for search engines, including keyword research, on-page optimization, link building, and content creation. He has a track record of achieving significant increases in search engine rankings and organic traffic for his clients.
Rahul is also highly skilled in website development on WordPress, one of the most popular content management systems (CMS) used by businesses worldwide. He has expertise in designing and developing custom WordPress websites that are responsive, user-friendly, and optimized for search engines.
In addition to his SEO and website development skills, Rahul is a talented content writer. He has written high-quality content for websites, blogs, and social media platforms in a variety of industries, including healthcare, technology, and education.
Overall, Rahul is a highly talented and motivated technology professional with a wealth of experience and expertise in SEO, website development, and content writing. He is dedicated to helping businesses achieve their online marketing goals and is committed to staying up-to-date with the latest trends and developments in the industry.