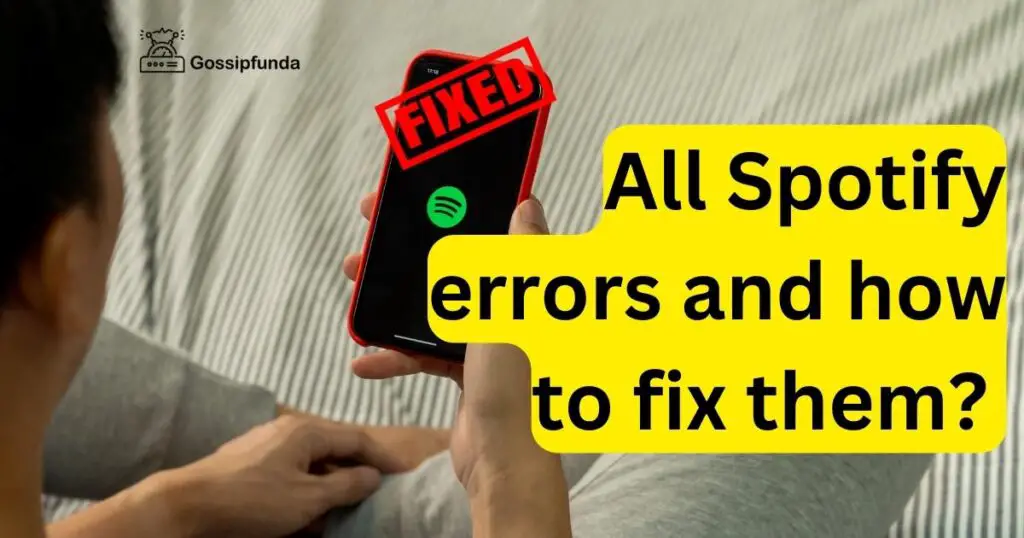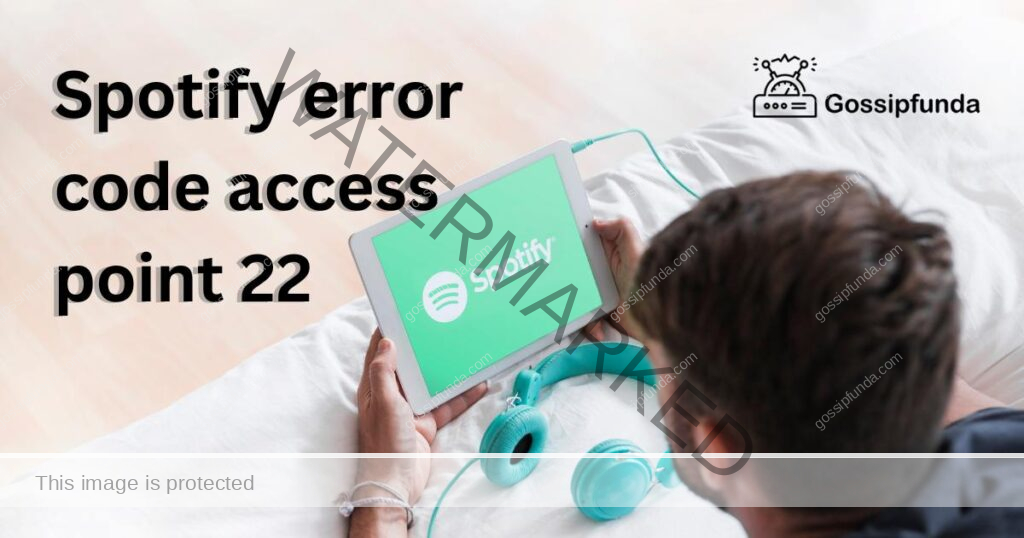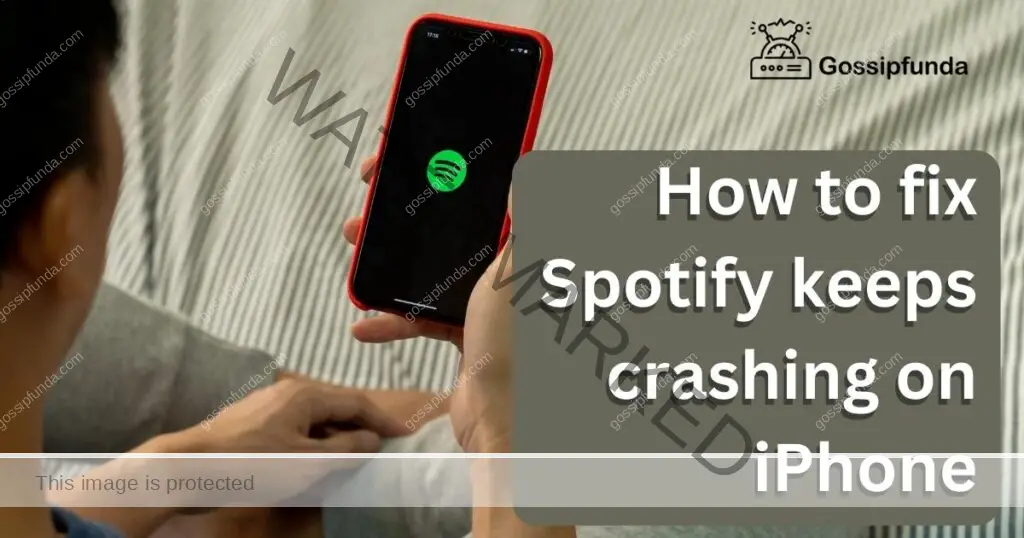Navigating the vast musical universe of Spotify is a daily delight for millions globally. However, it’s not always smooth sailing. Imagine the frustration when the search function, the gateway to musical exploration, refuses to cooperate! The “Spotify search not working” issue is more common than one might think, causing disruptions and dampening the overall user experience. But fret not, as solutions are at hand!
This article is a beacon for those lost in the silence, guiding them through the labyrinth of possible reasons and meticulous solutions to restore harmony. Get ready to unravel the mystery, fix the glitch, and dive back into your ocean of tunes, podcasts, and more, with Spotify functioning at its finest!
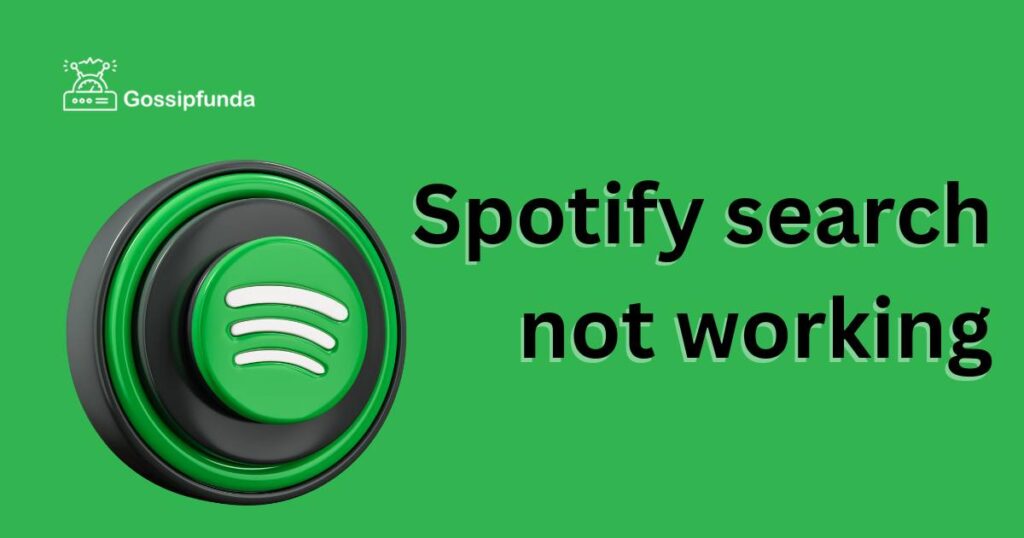
Reasons behind this issue
The Spotify search not working issue can be quite a hiccup for users, and several reasons are typically behind this predicament. A common culprit is network connectivity issues, which can cripple the search functionality, preventing users from accessing their favorite tunes. Another prevalent factor is application glitches or bugs; these irregularities within the app can render the search function, among other features, unresponsive or erratic. Outdated app versions can also contribute to this problem, as they might lack the necessary patches or updates to ensure smooth functionality. Lastly, server outages or downtime can impact the search feature, affecting users globally and halting their musical explorations temporarily.
How to fix Spotify search not working?
Fix 1: Addressing Network Connectivity Issues
When you encounter Spotify search not working, the first step is to tackle potential network connectivity issues. Start by checking your internet connection. Whether you are using Wi-Fi or mobile data, a stable connection is crucial for Spotify to function seamlessly.
- Verify Connection: Ensure your device is connected to the internet. If you are using Wi-Fi, try connecting to a different network if available.
- Move Closer to the Router: If the connection is weak, moving closer to the Wi-Fi router can enhance connectivity, resolving search issues arising from poor network strength.
- Switch Between Data and Wi-Fi: If the Wi-Fi isn’t working, switch to mobile data, and vice versa. This can sometimes immediately resolve connectivity issues impacting search functionality.
- Restart Wi-Fi: Turning off and then turning on the Wi-Fi on your device can refresh the connection, potentially resolving any minor network glitches.
- Use a VPN: Sometimes, using a VPN can help in bypassing network restrictions that might be affecting Spotify’s search functionality.
- Check Data Restrictions: If you are using mobile data, ensure that there are no data restrictions on the Spotify app in your device settings.
By meticulously following these steps, you can resolve network-related issues, restoring the search functionality and allowing you to continue your musical journey on Spotify uninterrupted.
Don’t miss: How much is Spotify Premium?
Fix 2: Updating the Spotify App to the Latest Version
An outdated app is often a hidden culprit behind the Spotify search not working issue. Keeping your Spotify app updated is essential as it ensures any known bugs or glitches are fixed and can enhance overall app performance. Here’s a step-by-step guide to ensure your Spotify app is up-to-date:
- Open App Store or Google Play Store: Navigate to your device’s app store. For iPhone users, it’s the App Store, and for Android users, it’s the Google Play Store.
- Search for Spotify: Use the search bar in your app store to type in “Spotify” and search. This will take you to the app’s page.
- Check for Updates: Look for the “Update” option. If it is visible, it means an update is available. If your app is updated, it will show “Open” instead.
- Update the App: If an update is available, click on “Update” and wait for the installation to complete. This may take a few minutes, depending on your internet speed.
- Open and Test Spotify: Once updated, open Spotify and perform a search to check if the issue has been resolved.
Regularly updating the Spotify app ensures a smoother, more secure user experience, and can often swiftly resolve any lingering search functionality issues, letting you dive back into your musical exploration without any hitches.
Fix 3: Reinstalling Spotify for a Fresh Start
Occasionally, the simple act of reinstalling can be the silver bullet for resolving the Spotify search not working issue. A fresh installation eradicates any corrupted files or data that might be lurking in the app, impairing its functionality. Here’s how you can reinstall Spotify:
- Uninstall Spotify: Navigate to your device’s settings or app list. Find Spotify and select “Uninstall” or “Remove.” This will delete the app from your device.
- Clear Cache and Residual Files: Post-uninstallation, ensure to clear any residual files or cache left behind by the app. This ensures a truly fresh installation.
- Restart Your Device: After uninstalling and clearing all residual files, restart your device. This refreshes the system and prepares it for a clean installation.
- Reinstall Spotify: Open your device’s app store and search for Spotify. Download and install the app again.
- Log In to Your Account: After reinstalling, open Spotify and log in with your credentials.
- Conduct a Search Test: Once logged in, try conducting a search to ascertain whether the reinstallation has resolved the issue.
By reinstalling Spotify, you can often eliminate any deep-seated issues affecting the app and rejuvenate its search capabilities, allowing you to immerse yourself in your favorite tunes without disruption.
Fix 4: Managing Offline Mode Settings
At times, the Spotify search not working issue can be tied back to the app’s Offline Mode. While this mode is invaluable when you lack internet access, it limits the search functionality. Here’s a detailed guide on how to check and adjust Offline Mode settings:
- Open Spotify App: Launch the Spotify app on your device and navigate to the home screen.
- Access Settings: On the home screen, tap on the gear icon, usually located in the upper right corner, to access the settings menu.
- Locate Offline Mode: Scroll through the settings options to find the “Playback” section. Here, you will see the “Offline Mode” toggle.
- Deactivate Offline Mode: If the Offline Mode is activated, toggle it off. This will return the app to Online Mode, restoring full functionality.
- Check Search Functionality: After deactivating Offline Mode, try using the search function to see if it is working as expected.
By ensuring that Spotify is not stuck in Offline Mode, you can resolve issues related to restricted functionality and continue to explore the wide array of music, podcasts, and other audio delights that Spotify offers.
Fix 5: Clearing Cache and Data for Optimal Performance
Over time, accumulated cache and data can cause the Spotify search not working issue by affecting the app’s performance and responsiveness. Clearing cache and data can rejuvenate the app, enabling smoother and more efficient functionality. Here’s how to do it:
- Access Spotify Settings: Open the Spotify app and navigate to the ‘Settings’ by tapping the gear icon on the upper right corner of the home screen.
- Locate Storage Options: Scroll down in the settings until you find the ‘Storage’ option. This section will provide options to manage your app’s data and cache.
- Clear Cache: Within the ‘Storage’ section, you’ll find an option to ‘Clear Cache.’ Tap on it and confirm the action, which will clear all cached data.
- Clear Stored Data: If clearing cache doesn’t resolve the issue, return to ‘Storage’ and select ‘Clear Data’ or ‘Manage Data,’ and confirm the deletion of stored app data.
- Restart Spotify and Test: After clearing cache and data, restart the Spotify app and test the search functionality to verify if the issue has been resolved.
Clearing cache and data not only resolves search-related issues but also generally enhances the app’s performance, allowing users to enjoy a seamless and enriched Spotify experience.
Fix 6: Checking Spotify’s Server Status
Sometimes, the problem of Spotify search not working is not due to individual app glitches or connectivity issues, but rather due to server outages at Spotify’s end. During such times, it’s best to check Spotify’s server status. Here’s how:
- Visit Spotify Status Webpage or Downdetector: Open a web browser and visit Spotify’s official status webpage or use websites like Downdetector to check if Spotify is experiencing any outages or server issues.
- Review Reports: Review the reports and comments from other users on these sites. These will give you insights into whether others are experiencing similar issues and if it’s a widespread problem.
- Wait Patiently: If there is indeed a server issue, the best course of action is to wait. Typically, Spotify’s team works swiftly to resolve such issues, and services are restored promptly.
- Stay Updated: Keep refreshing the status webpage or Downdetector to stay updated on the resolution progress. Once the servers are back up, the search functionality should be restored.
- Test the Search Function: Once the server issues are resolved, open Spotify and test the search functionality to ensure it’s working correctly.
By staying informed about Spotify’s server status, you can ascertain whether the search issues are individual or widespread, allowing for an informed approach to resolving the problem and enjoying uninterrupted music streaming.
Fix 7: Adjusting Country Settings
A less obvious reason for Spotify search not working could be a mismatch between your country settings in your Spotify account and your actual location. This discrepancy can lead to several functionality issues, including search problems. Here’s a step-by-step guide to adjusting country settings:
- Access Account Settings: Open a web browser and navigate to the Spotify website. Log in to your account and go to the ‘Account Overview’ section.
- Navigate to Profile: In the ‘Account Overview’ section, find and select ‘Edit Profile.’
- Locate Country Settings: Within ‘Edit Profile,’ locate the ‘Country’ or ‘Country Settings’ option.
- Adjust Country Settings: If the country listed is incorrect, adjust it to match your current location. Select the correct country from the dropdown menu.
- Save Changes: After adjusting the country settings, scroll down and click ‘Save Profile’ to apply the changes.
- Re-login and Test Search: Log out of the Spotify app on your device and log in again. Test the search functionality to see if adjusting the country settings has resolved the issue.
Adjusting the country settings to match your actual location can help in resolving potential conflicts within the app, enabling you to make the most of your Spotify experience without any hindrance.
Fix 8: Disabling Hardware Acceleration:
At times, Spotify search not working can be linked to the app’s Hardware Acceleration feature. While this feature is designed to enhance app performance by utilizing hardware resources, it can sometimes cause issues, particularly with the search function. Here’s how to disable Hardware Acceleration:
- Open Spotify Desktop App: Navigate to the Spotify app on your desktop and open it.
- Access Settings: Once inside the app, go to the upper left corner and click on the dropdown arrow next to your profile name and select ‘Settings’.
- Locate Show Advanced Settings: Scroll down to the bottom of the ‘Settings’ page and click on ‘Show Advanced Settings’.
- Find Hardware Acceleration: In the ‘Advanced Settings’, look for the ‘Compatibility’ section where you will find the ‘Enable hardware acceleration’ option.
- Disable Hardware Acceleration: Toggle off the ‘Enable hardware acceleration’ option if it is enabled.
- Restart Spotify and Test: After disabling hardware acceleration, close the Spotify app completely and then reopen it. Test the search functionality to see if the issue is resolved.
Disabling Hardware Acceleration can often rectify search functionality problems, optimizing your user experience and letting you enjoy your musical journey on Spotify uninterrupted.
Preventing Spotify Search Issues
Ensuring a seamless Spotify experience involves proactive measures to prevent issues like Spotify search not working from cropping up. Here are some handy tips to keep your Spotify running smoothly:
- Regular App Updates: Regularly updating the Spotify app ensures you have the latest features and bug fixes, minimizing the risk of search issues.
- Maintain Stable Internet Connection: A stable and robust internet connection is essential. Regularly check your Wi-Fi or data connection for stability to prevent connectivity-related issues.
- Manage App Cache: Regularly clear the Spotify app cache to avoid overloading the app with temporary data, which can lead to functionality problems.
- Use Authorized App Versions: Download Spotify only from authorized platforms like Google Play Store or Apple App Store to avoid the risks associated with unauthorized or modified versions.
- Monitor Device Storage: Ensure your device has sufficient storage space. Lack of space can hinder app performance and lead to issues like search not working.
- Log Out Regularly: Periodically log out of your Spotify account and log back in. This can help in refreshing your account settings and resolving minor glitches.
- Avoid Multiple Devices: Try not to use your Spotify account on multiple devices simultaneously. This can sometimes lead to sync issues and affect functionalities like search.
By implementing these preventative measures, users can significantly mitigate the risk of encountering search-related issues, ensuring a hassle-free and enjoyable Spotify experience.
Conclusion
In conclusion, encountering issues like Spotify search not working can be frustrating, but a multitude of solutions and preventative steps exist to address and circumvent such concerns. From conducting regular app updates to managing offline mode settings and disabling hardware acceleration, each fix serves to tackle specific issues that might hinder the search functionality. It’s crucial to discern the underlying cause, whether it’s due to individual app glitches, connectivity problems, or server outages at Spotify’s end, to apply the most effective resolution.
Moreover, adhering to preventative measures such as maintaining stable internet connections, regular logouts, and avoiding simultaneous usage on multiple devices can fortify the app against potential disruptions. These comprehensive approaches not only rectify existing issues but also fortify the Spotify experience against potential disruptions, allowing users to immerse in the diverse musical world that Spotify offers without any hindrance.
FAQ’s
Several reasons can cause this, like connectivity issues, outdated apps, or server problems from Spotify’s end.
Try updating the app, checking your internet connection, clearing cache, or reinstalling Spotify for starters.
Absolutely, Spotify servers can experience issues; you can check server status online on websites like Downdetector.
Prachi Mishra is a talented Digital Marketer and Technical Content Writer with a passion for creating impactful content and optimizing it for online platforms. With a strong background in marketing and a deep understanding of SEO and digital marketing strategies, Prachi has helped several businesses increase their online visibility and drive more traffic to their websites.
As a technical content writer, Prachi has extensive experience in creating engaging and informative content for a range of industries, including technology, finance, healthcare, and more. Her ability to simplify complex concepts and present them in a clear and concise manner has made her a valuable asset to her clients.
Prachi is a self-motivated and goal-oriented professional who is committed to delivering high-quality work that exceeds her clients’ expectations. She has a keen eye for detail and is always willing to go the extra mile to ensure that her work is accurate, informative, and engaging.