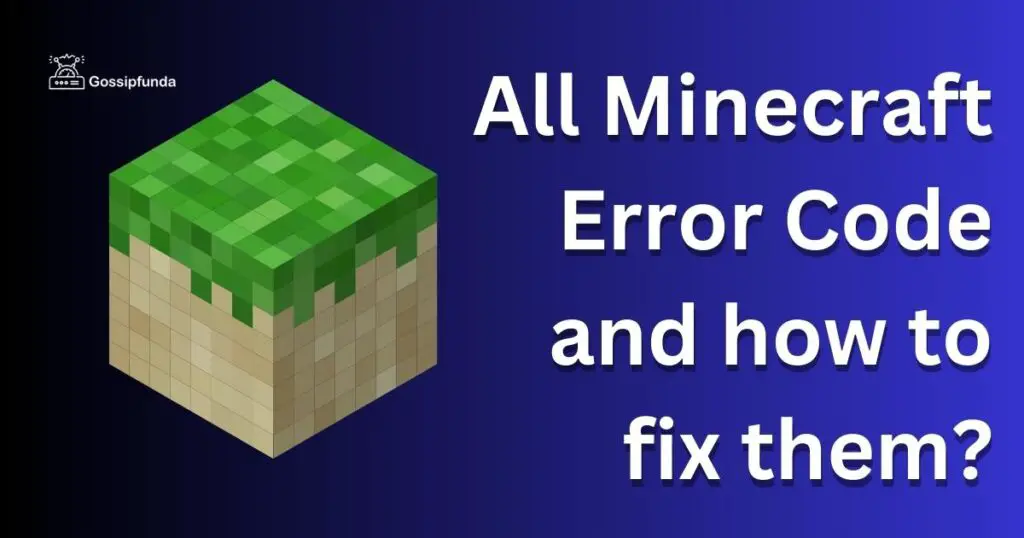Minecraft, a game loved by millions, sometimes presents us with frustrating obstacles. One such issue many gamers have encountered is the Minecraft error code drowned: An unknown error during sign-in. But worry not! We’ve delved deep into this problem, pinpointing the common reasons and finding solutions that’ll help you dive back into your blocky world.
Reasons Behind the Minecraft Error Code Drowned: An Unknown Error During Sign-in
- Server Issues: Sometimes, the main culprit behind the error is a problem with Minecraft’s official servers. Whether it’s routine maintenance or an unexpected glitch, server-side issues can prevent players from signing in.
- Network Connection: Your internet plays a pivotal role in your gaming experience. A poor or unstable connection can often interrupt the sign-in process, throwing up this error.
- Outdated Software: If you’re running an older version of the game or its launcher, it might not sync well with the servers. Compatibility issues due to outdated software can trigger this error.
- Corrupted Game Files: Sometimes, your game might have corrupted or missing files that hinder the sign-in process.
- Firewall or Antivirus Interference: Your computer’s security software might mistakenly view certain game processes as threats. This can lead to interference and subsequently, the error message.
- Account Issues: There might be issues specifically tied to your Minecraft account. Whether it’s incorrect login credentials or a temporary account suspension, these can prevent a successful sign-in.
- Overloaded Server Traffic: Popular games like Minecraft sometimes see a surge in player activity. This can lead to overloaded servers, making it challenging for all players to log in simultaneously.
- Regional Restrictions: On rare occasions, certain regional server outages or restrictions can prevent players from specific areas from accessing the game.
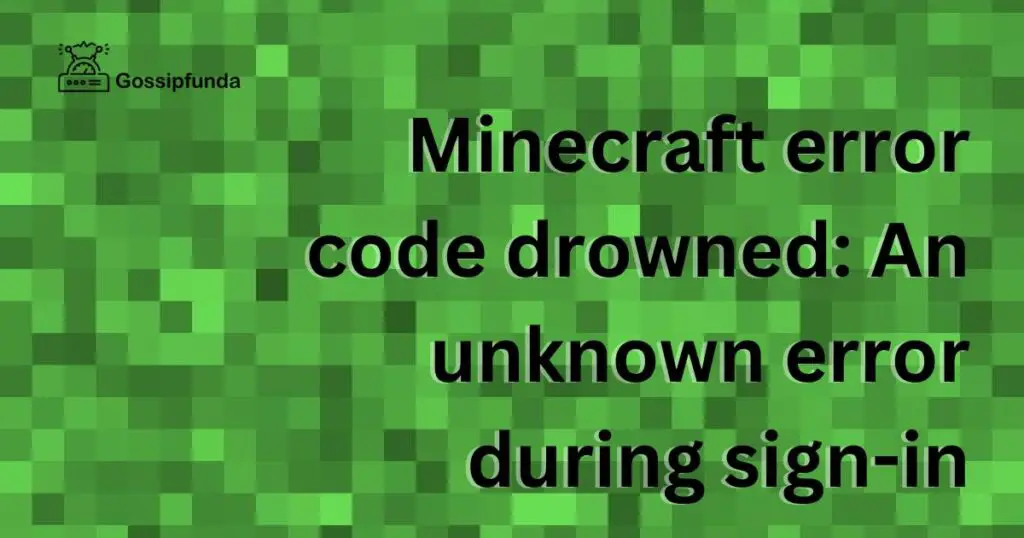
Understanding the root of the issue is the first step in troubleshooting and ensures you’re better prepared to handle it effectively.
How to Fix Minecraft Error Code Drowned?
Fix 1: Check Minecraft Server Status
Minecraft’s official servers are the backbone of your gaming experience. If they’re facing issues, it’s essential to know. Here’s a detailed process to check the server’s status:
- Visit the Official Website: Go to Minecraft’s official website. They often have a dedicated section showcasing the server’s health or status.
- Look for Server Status Indicators: On the website, there’s usually an indicator (like green, yellow, or red lights) representing the server’s health. Green means all is good, yellow indicates some minor issues, and red points to significant problems.
- Check Third-party Server Status Websites: If you suspect the official website isn’t updating, visit websites like Downdetector or IsItDownRightNow. These platforms provide real-time updates on various online services, including Minecraft.
- Minecraft Forums & Social Media: The game’s official forums and social media channels are valuable resources. Players often share their experiences there. If many report the same issue, it’s likely a widespread server problem.
- Wait & Monitor: If you find that servers are indeed down, it’s best to wait. These issues are usually addressed quickly by the Minecraft team. Keep an eye on the server status every 30 minutes to an hour.
- Notify Support if Necessary: If the server remains down for an extended period without any official acknowledgment, consider contacting Minecraft support. They can provide more personalized insights.
Understanding the server’s status helps determine whether the issue is on their end or if further troubleshooting is needed on yours.
Don’t miss: Minecraft OpenGL Error 1281: Causes and Effective Solutions
Fix 2: Examine and Troubleshoot Your Network Connection
Your network connection is vital for a seamless Minecraft experience. An unstable or poor connection might be the reason behind the sign-in error. Here’s how you can inspect and rectify the issue:
- Restart Your Router: Begin by turning off your router, waiting for about 30 seconds, and then turning it back on. A simple router restart often resolves minor connectivity glitches.
- Use a Wired Connection: If you’re on Wi-Fi, consider switching to an Ethernet cable. Wired connections usually offer more stability than wireless ones.
- Check Other Devices: Ensure that other devices in your home aren’t facing internet issues. If they are, it might be a broader network problem rather than a Minecraft-specific one.
- Limit Bandwidth Usage: Make sure no other devices are engaging in bandwidth-intensive activities, like streaming HD videos. This can slow down your connection, leading to potential sign-in errors.
- Update Router Firmware: Outdated firmware can lead to compatibility issues. Visit your router manufacturer’s official website to check for firmware updates.
- Ping Minecraft Servers: Open the command prompt on your computer and type “ping mc.minecraft.net”. This tests the connection between your PC and Minecraft servers. If you notice high latency or packet loss, it’s an indicator of network issues.
- ISP Check: Sometimes, the issue might be with your Internet Service Provider (ISP). Contact them to ensure there aren’t any outages or issues on their end.
- Adjust DNS Settings: Switching to a public DNS, like Google’s (8.8.8.8 and 8.8.4.4), can sometimes enhance connection stability.
Remember, a robust and stable connection is crucial for online gaming. By following these steps, you can ensure your network isn’t the cause of the Minecraft sign-in error.
Fix 3: Update Minecraft and its Launcher
Running outdated software can often lead to compatibility issues, hindering your gaming experience. Regularly updating both Minecraft and its launcher is paramount to ensure smooth gameplay. Here’s how to do it step-by-step:
- Launch the Minecraft Launcher: Before starting the game, ensure you’re on the launcher’s main screen.
- Look for Update Prompts: Often, the launcher will display a notification or a banner indicating an available update. If you spot one, proceed to update.
- Manual Check: Go to ‘Options’ or ‘Settings’ within the launcher. There’s usually an option to check for updates. Clicking on this will tell you if you’re running the latest version.
- Visit the Official Website: Sometimes, the launcher might not detect new updates. It’s a good practice to occasionally visit the Minecraft official website and compare the latest version available there with what you have installed.
- Backup Your Data: Before updating, always backup your saved worlds. Updates, though rare, can sometimes cause data loss, so it’s better to be safe.
- Re-Download the Launcher: If you suspect the launcher is the issue, consider re-downloading it from the official website. This ensures you have the latest and most stable version.
- Restart After Update: Once you’ve updated the game or the launcher, restart your computer. This ensures all new changes are appropriately integrated.
- Check for Mods Compatibility: If you use mods, ensure they’re compatible with the version of Minecraft you’re updating to. Incompatible mods can lead to unexpected errors.
By regularly updating your software, you not only enhance your gaming experience with new features but also reduce the chances of encountering errors like the unknown sign-in issue.
Fix 4: Reinstall the Game
While it might seem a bit drastic, reinstalling Minecraft can be the silver bullet for a range of unexplained errors, including the sign-in glitch. Here’s a comprehensive guide on how to do it while keeping your game data safe:
- Backup Your Worlds: Before anything, always backup your saved worlds. Navigate to the Minecraft “saves” folder, copy the entire directory, and store it in a safe place on your device or an external storage unit.
- Uninstall Minecraft: Go to your system’s Control Panel or Settings, find “Add or Remove Programs” or “Uninstall a Program”, locate Minecraft, and proceed to uninstall.
- Delete Remaining Files: Post-uninstallation, some files may still linger. Navigate to the Minecraft directory (usually found in the “.minecraft” folder) and delete any remaining files to ensure a clean slate.
- Restart Your Computer: This step helps in clearing out any temporary files or processes that might interfere with the reinstallation.
- Download the Latest Version: Head over to the official Minecraft website and download the latest version of the game. Always ensure you’re downloading from the official source to avoid malicious software.
- Install Minecraft: Run the downloaded file and follow the installation prompts. Opt for the default settings unless you have specific preferences.
- Restore Your Saved Worlds: Once the game is reinstalled, go back to the “saves” folder and replace the newly created directory with the one you backed up. This ensures all your game progress is restored.
- Check for Mods & Add-ons: If you were using mods or add-ons, reinstall them. However, be cautious and ensure they’re compatible with the current version of Minecraft you have.
- Run the Game: Once everything is set, launch Minecraft and attempt to sign in.
Reinstalling might seem tedious, but it’s a surefire way to rectify any underlying issues that simple troubleshooting might miss. This fresh start often resolves the most stubborn errors, allowing you to dive back into the world of Minecraft seamlessly.
Fix 5: Firewall and Antivirus Configurations
Surprisingly, security measures can sometimes be a little too secure. Your firewall or antivirus might mistakenly block Minecraft’s sign-in processes, deeming them a potential threat. Adjusting these settings can pave the way for a smooth sign-in. Let’s break down the steps:
- Check Firewall Settings: Navigate to your computer’s firewall settings. On Windows, this can be accessed via the Control Panel under “System and Security.”
- Add an Exception for Minecraft: In the settings, look for an option to add exceptions or allow specific programs. Add Minecraft and its launcher to this list.
- Antivirus Settings: Open your antivirus software. Each software is different, but generally, you’d navigate to the settings or configuration section.
- Whitelist Minecraft: Within the antivirus settings, find the section that deals with exceptions or whitelisting. Add Minecraft and its associated files to this whitelist.
- Avoid Running in Sandbox Mode: Some antivirus software, like Avast, offers a sandbox mode where it runs uncertain applications in a contained environment. Ensure Minecraft isn’t being sandboxed.
- Test the Game: Once you’ve made these adjustments, launch Minecraft and attempt to sign in. If it works, the security software was likely the culprit.
- Update Security Software: An outdated antivirus might mistakenly flag safe programs. Ensure your security software is updated to its latest version.
- Monitor Regularly: Post-adjustment, keep an eye on your game’s performance. While you’ve allowed Minecraft, ensure this hasn’t made your system vulnerable to other potential threats.
Adjusting firewall and antivirus settings is delicate. Always ensure you’re making informed decisions to maintain the balance between gaming and computer safety. Properly configuring these settings can remove unnecessary barriers, ensuring you hop back into your favorite game without any hitches.
Fix 6: Resolve Account-Related Issues
Your Minecraft account is your gateway into the game’s universe. Any discrepancies or issues with your account can lead to sign-in problems. Addressing these issues might solve the “unknown error” you’re facing. Here’s a guide on how to go about it:
- Verify Login Credentials: Double-check your username and password. Typos or forgotten details can often be the cause of sign-in troubles.
- Password Reset: If you’re unsure about your password, opt for a password reset. Minecraft will send a reset link to your registered email. Follow the link and set a new password.
- Check Email Verification: Some accounts require email verification upon creation. If your email isn’t verified, you might face sign-in issues. Check your inbox (and spam) for a verification email from Minecraft and confirm if necessary.
- Inspect Account Status: In rare cases, accounts might be temporarily suspended due to violations of Minecraft’s terms of service. Log into the Mojang website to verify your account’s status.
- Migrate Mojang Account: Minecraft has been transitioning from Mojang accounts to Microsoft accounts. If you’ve not migrated yet, you might face issues. Follow the official guide to migrate your account.
- Contact Support: If you’re unable to determine the account issue, reach out to Minecraft support. They can provide insights into any restrictions or issues linked to your account.
- Multiple Sign-ins: Avoid signing into your Minecraft account from multiple devices simultaneously. This can sometimes trigger security protocols that prevent successful sign-ins.
- Update Account Details: Ensure all your account details, like your email address and security questions, are up-to-date. Outdated information can occasionally cause sign-in discrepancies.
Managing your account might seem basic, but it’s a cornerstone of your Minecraft experience. Regularly checking and updating your details, along with ensuring compliance with Minecraft’s terms, can help you dodge any sign-in pitfalls. Remember, a secure and verified account translates to a smooth and immersive gaming journey.
Fix 7: Adjust System Time and Date Settings
Although often overlooked, having the correct system time and date is crucial for various online services, including Minecraft. A mismatch can cause authentication problems and disrupt the sign-in process. Here’s how to ensure your system’s time and date are accurately set:
- Navigate to System Settings: Access your computer’s system settings or control panel. Depending on your OS, this might vary.
- Locate Time & Date: Find the “Date and Time” or “Clock” section. Usually, it’s under system or hardware settings.
- Check for Accuracy: Ensure that your computer’s date and time reflect your current time zone accurately. A significant mismatch can lead to problems.
- Enable Automatic Settings: Most operating systems allow you to set the time and date to adjust automatically based on your location. Turn on this automatic feature to ensure continuous accuracy.
- Select the Right Time Zone: Ensure you’ve chosen the correct time zone for your location. A wrong time zone can cause your system’s clock to be hours off the actual time.
- Apply & Restart: After making the necessary adjustments, apply the changes and consider restarting your computer to ensure all processes recognize the updated settings.
- Test Other Applications: Check if other online applications or services also face issues on your system. If they do, the time and date might be a broader problem than just for Minecraft.
- Check for System Updates: Sometimes, the internal clock might be affected by system glitches. Ensure your OS is updated to the latest version to rule out this possibility.
It’s surprising how something as simple as the system’s time and date can impact online gaming. Regularly checking and ensuring the accuracy of these settings can be the key to uninterrupted gaming sessions. In the digital realm, synchronization with real-world time plays a vital role, making this fix essential for players encountering mysterious sign-in errors.
Fix 8: Clear Game Cache and Temporary Files
As you continue to play and enjoy Minecraft, the game accumulates temporary files and caches. Over time, these files might become corrupted or simply clutter your system, leading to errors. Cleaning these up can offer a smoother gaming experience. Here’s a breakdown of the process:
- Close Minecraft: Ensure that the game and its launcher are completely closed before proceeding.
- Navigate to .minecraft Folder: By default, this is located in your user directory. On Windows, it’s usually under C:\Users\[YourUsername]\AppData\Roaming\.minecraft.
- Backup Essential Data: Before making changes, always backup crucial game data like saved worlds, shaders, or resource packs.
- Locate Cache Folders: Inside the .minecraft directory, you’ll find folders like assets or versions. These often store cached game data.
- Delete Temporary Files: Delete the content inside these folders, but not the folders themselves. Remember, you’re looking to remove temporary and cache files, not essential game data.
- Empty Recycle Bin: After deletion, ensure you empty your computer’s recycle bin to completely rid of the files.
- Run Disk Cleanup: On Windows, use the Disk Cleanup utility. It can help clean up other system-related temporary files which might indirectly influence game performance.
- Restart Your Computer: After clearing cache and temporary files, reboot your system to ensure all changes take effect properly.
- Launch Minecraft: Start the game and attempt to sign in. With the clutter out of the way, the sign-in process should ideally be more streamlined.
Preventing Tips to Avoid Minecraft Sign-in Errors
While troubleshooting can rectify problems once they arise, prevention is always the best strategy. By adopting certain best practices, you can significantly reduce the chances of encountering sign-in errors in Minecraft. Here are some key tips to ensure a hassle-free gaming session:
- Regular Updates: Always keep both the Minecraft game and its launcher updated to the latest versions. Developers continuously fix bugs and improve compatibility, making updates essential for smooth gameplay.
- Strong Internet Connection: A stable and reliable internet connection is crucial for online gaming. Periodically check your connection speed and ensure you’re getting the bandwidth you’re paying for.
- Avoid Dubious Mods: Only download and install mods from trusted sources. Some mods can be malicious or poorly coded, leading to game errors.
- Backup Frequently: Adopt the practice of backing up your game data, especially saved worlds, regularly. In case of any issues, you can always revert to a stable version.
- Limit Simultaneous Logins: Try not to access your Minecraft account from multiple devices at the same time. This can sometimes flag security concerns and cause login issues.
- Secure Account Details: Regularly update and secure your account details, including changing the password periodically. This prevents unauthorized access which might cause sign-in errors.
- Clean System: Periodically clear cache and temporary files on your computer. This not only helps Minecraft but also boosts the overall performance of your system.
- Stay Informed: Join Minecraft forums and communities. These platforms often provide early alerts on common issues and their solutions.
By integrating these preventive measures into your regular gaming routine, you can enjoy a seamless Minecraft experience, ensuring that sign-in errors remain a rare hiccup rather than a frequent frustration.
Conclusion
The Minecraft error code drowned: An unknown error during sign-in can be a temporary hiccup in an otherwise fantastic gaming experience. By understanding its root causes and applying the fixes mentioned, you’ll be back to crafting, mining, and exploring in no time. Remember, staying updated and ensuring a stable connection can go a long way in preventing such errors. Happy gaming!
FAQs
Common causes include outdated software, corrupted files, and network issues.
Try updating the game, resetting your password, or reinstalling.
Yes, it often resolves lingering issues and enhances performance.
Not if you backup your saved worlds and game data first.
Sometimes. Always ensure your account details are updated and secure.
Prachi Mishra is a talented Digital Marketer and Technical Content Writer with a passion for creating impactful content and optimizing it for online platforms. With a strong background in marketing and a deep understanding of SEO and digital marketing strategies, Prachi has helped several businesses increase their online visibility and drive more traffic to their websites.
As a technical content writer, Prachi has extensive experience in creating engaging and informative content for a range of industries, including technology, finance, healthcare, and more. Her ability to simplify complex concepts and present them in a clear and concise manner has made her a valuable asset to her clients.
Prachi is a self-motivated and goal-oriented professional who is committed to delivering high-quality work that exceeds her clients’ expectations. She has a keen eye for detail and is always willing to go the extra mile to ensure that her work is accurate, informative, and engaging.