If you’re running virtual machines on your Windows 10 or 11 PC, you may come across the dreaded Hypervisor error. This error is typically caused by issues with the Hypervisor virtualization software, which allows users to run and manage virtual machines on their Windows computer. In this article, we’ll explore the possible causes of the Hypervisor blue screen error and provide solutions to fix it.
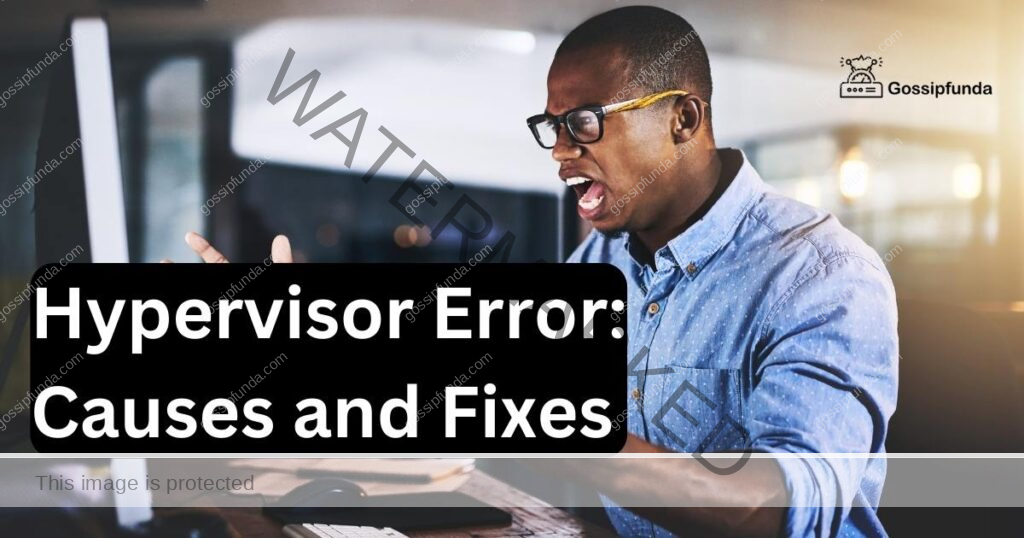
Causes of the Hypervisor Error
Faulty Hyper-V Settings
One of the most common causes of the Hypervisor blue screen error is faulty Hyper-V settings. This could be due to incorrect configuration or mismanagement of the Hyper-V feature. If you’re experiencing the error, it’s important to check that the Hyper-V feature is correctly enabled and configured.
Memory Problems
The Hypervisor error can also be caused by issues with your PC’s memory, such as faulty RAM or SSD/HDD. If your system’s memory is not functioning correctly, it can lead to the Hypervisor blue screen error.
Corrupted Data Sectors
Corrupted data sectors on your PC’s hard drive can also cause the Hypervisor error. This could be due to malware, power outages, or other issues that can affect the integrity of your system’s data.
Outdated Drivers
Outdated drivers can cause a range of issues on your system, including the Hypervisor blue screen error. If your device drivers, memory controllers, or system devices have outdated or faulty drivers, it can lead to the error.
Fixes for the Hypervisor Error
Enable Hyper-V
The first step to fixing the Hypervisor blue screen error is to ensure that the Hyper-V feature is correctly enabled on your system. Here’s how you can do it:
- Press the Win + R key to open the Run dialogue box.
- In the Open field, type optionalfeatures and click OK.
- Scroll down to find Hyper-V. If it’s already enabled, uncheck it. If it’s unchecked, select it and press OK.
- When prompted, allow Windows to restart and let the changes take effect.
Use Windows Memory Diagnostics
If your system’s memory is causing the Hypervisor blue screen error, you can use the Windows Memory Diagnostics tool to detect and fix the issue. Here’s how you can use it:
- Launch the Start menu and search for Windows Memory Diagnostic.
- Select the Best match and save any open files.
- Select Restart now and check for problems (recommended).
- Your system will restart and scan the memory modules for any issues. Once the scan is complete, Windows will boot automatically.
Restart the Hyper-V Service
Restarting the Hyper-V Virtualization service can help fix the Hypervisor blue screen error caused by issues with the service configurations. Here’s how you can do it:
- Launch the Start menu and search for services.
- Scroll down to find the Hyper-V Virtual Machine Management or Hyper-V Remote Desktop Virtualization service.
- Right-click the service and select Stop.
- After a few minutes, right-click the service and select Start.
- Restart your PC for the changes to take effect.
Update Your Drivers and Windows
Updating your device drivers and Windows can help fix the Hypervisor blue screen error caused by outdated drivers or software. Here’s how you can update them:
- Navigate to Device Manager and update any outdated drivers.
- Navigate to Settings > Windows Update to install any available updates.
Check for System Corruption
Another potential cause of Hypervisor errors is system corruption. This can occur due to malware infections, incomplete updates, or other issues that affect the integrity of your operating system files.
To check for system corruption and repair any issues, you can use the System File Checker (SFC) tool. Here’s how to run an SFC scan:
- Press the Windows key + X and select “Command Prompt (Admin)” from the menu that appears.
- In the command prompt window, type “sfc /scannow” (without the quotes) and press Enter.
- Wait for the scan to complete. If any issues are found, the tool will attempt to repair them automatically.
- Once the scan is finished, restart your computer and see if the Hypervisor error has been resolved.
- Update BIOS and Firmware In some cases, outdated or corrupt BIOS or firmware can cause issues with the Hypervisor and result in errors. To fix this, you should check for any available updates and install them as necessary.
To update your BIOS or firmware, you’ll need to download the latest version from your computer or motherboard manufacturer’s website. Make sure to follow the instructions provided carefully, as the process can vary depending on your hardware.
Disable Hardware Virtualization
If you’ve tried all of the above solutions and are still experiencing Hypervisor errors, you may want to try disabling hardware virtualization. This feature allows your processor to create and manage virtual machines, but it can also cause compatibility issues with certain software.
To disable hardware virtualization, you’ll need to access your computer’s BIOS settings. The process for doing this can vary depending on your hardware, so consult your computer or motherboard manufacturer’s documentation for instructions.
Once you’re in the BIOS settings, look for an option related to hardware virtualization (sometimes called “Intel VT-x” or “AMD-V”). Disable this option and save your changes. Restart your computer and see if the Hypervisor error has been resolved.
Deployment Image Servicing Scan
The Deployment Image Servicing and Management (DISM) tool is a command-line utility built into Windows that allows users to prepare, modify, and repair Windows system images, including Windows Preinstallation Environment (WinPE), Windows Recovery Environment (WinRE), and Windows Setup.
The Deployment Image Servicing Scan is a DISM command that scans the Windows image for any errors or corruptions and fixes them. It’s a powerful tool that can help fix several system issues, including the Hypervisor error.
Reasons for using the Deployment Image Servicing Scan
Over time, the Windows image on your PC can become corrupt due to several reasons, including malware infections, software conflicts, and power outages. If the Windows image becomes corrupt, it can cause several issues, including the Hypervisor error.
The Hypervisor error can be caused by corrupt system files, faulty Hyper-V settings, outdated drivers, or problems with the PC’s memory. The Deployment Image Servicing Scan can help fix the corrupt system files, which can resolve the Hypervisor error.
How to use the Deployment Image Servicing Scan
To use the Deployment Image Servicing Scan, follow these steps:
Step 1: Launch the Command Prompt as Administrator
To run the Deployment Image Servicing Scan, you need to launch the Command Prompt as an administrator. Here’s how:
- Click the Start button.
- Type “cmd” in the search box.
- Right-click on “Command Prompt” and select “Run as administrator”.
Step 2: Run the Deployment Image Servicing Scan
Once you’ve launched the Command Prompt as an administrator, follow these steps to run the Deployment Image Servicing Scan:
- Type the following command and press Enter:
DISM.exe /Online /Cleanup-image /Restorehealth
- Wait for the scan to complete. This process can take several minutes.
Step 3: Restart your PC
Once the scan is complete, you need to restart your PC to apply the changes. Here’s how:
- Close the Command Prompt window.
- Click the Start button.
- Click the Power button.
- Select “Restart” from the menu.
Once your PC restarts, the Deployment Image Servicing Scan will have fixed any issues with the Windows image, which should resolve the Hypervisor error.
Conclusion
Hypervisor errors can be frustrating, but with the right approach, they can usually be fixed. By following the tips outlined above, you can troubleshoot and resolve issues with the Windows Hypervisor Platform and keep your virtual machines running smoothly. Remember to start with the simplest solutions first, such as checking for Hyper-V settings and updating drivers. If these steps don’t work, move on to more advanced troubleshooting options like running memory diagnostics or updating your BIOS. With a little patience and persistence, you should be able to get your Hypervisor up and running again in no time!
Awill Guru is a technology enthusiast with degrees in VLSI Engineering (B.Tech, M.Tech) and Android Development. Their passion for education drives them to teach and share knowledge through their blog. He also hold qualifications in Sociology (M.A.) and Education (B.Ed), along with NIELIT O and A Level certifications.


