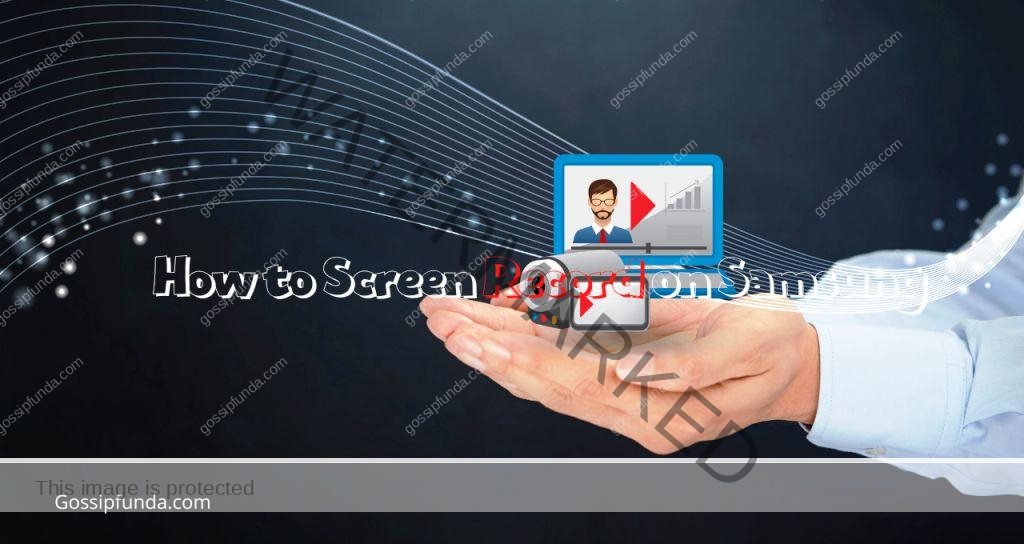Experiencing issues with your Samsung TV not responding to remote commands or button presses can be frustrating. This common problem can disrupt your entertainment experience, leaving you unable to access your favorite shows and movies. However, this issue is often solvable with some simple troubleshooting steps. In this article, we’ll explore the various reasons why your Samsung TV might not be responding and provide detailed solutions to get your TV back to its optimal functioning state. From checking remote batteries to resetting your TV, we’ll guide you through the process step-by-step.

Reasons behind Samsung TV not responding to remote or buttons
When facing the issue of a Samsung TV not responding to remote or buttons, several reasons could be at play. Understanding these reasons is crucial to effectively troubleshoot and resolve the problem.
- Dead Batteries in the Remote: One of the most common and easily overlooked reasons is that the remote’s batteries are depleted. Over time, batteries lose their charge, which can lead to a lack of response from the TV.
- Obstructions and Interference: Physical obstructions between the remote and the TV or electronic interference from other devices can prevent the remote’s signal from being properly received by the TV.
- Remote or TV Sensor Issues: Problems with the remote’s infrared emitter or the TV’s infrared sensor can lead to communication issues. Damage or obstructions to these components can hinder their functionality.
- Software Glitches: Sometimes, the TV’s software may experience glitches or bugs that cause unresponsiveness. These issues can often be resolved with a simple reset or software update.
- Hardware Malfunctions: Internal hardware problems within the TV can lead to unresponsiveness. These issues are more complex and might require professional technical assistance.
- Outdated Firmware: Running on outdated firmware can cause various functional issues with the TV, including responsiveness problems. Regularly updating the TV’s firmware is important for optimal performance.
- Remote Pairing Issues: For certain models, the remote needs to be correctly paired with the TV. If this pairing is disrupted, it can result in the TV not responding to remote commands.
By identifying these key reasons, users can more effectively diagnose and address the issue of a Samsung TV not responding to remote or buttons.
Don’t miss: Samsung dryer 3c error code
How to Fix Samsung TV not responding to remote or buttons?
Fix 1: Replacing Dead Batteries in the Remote
One of the simplest yet often overlooked solutions when your Samsung TV is not responding to the remote is to check and replace the dead batteries in the remote. Here’s a step-by-step guide to efficiently tackle this issue:
- Identify Battery Type: Firstly, identify the type of batteries your remote uses. Most Samsung TV remotes use AA or AAA batteries.
- Access Battery Compartment: Flip the remote and locate the battery compartment. It’s usually on the back of the remote, secured with a small latch or cover.
- Open Battery Compartment: Carefully open the battery compartment. Depending on the remote design, you may need to slide the cover or gently pry it open using a small tool like a screwdriver.
- Remove Old Batteries: Take out the old batteries. Pay attention to the polarity of the batteries as you remove them; this will guide you in correctly inserting the new ones.
- Inspect for Damage or Corrosion: Before inserting new batteries, inspect the battery compartment for any signs of damage or corrosion. If you notice any residue or corrosion, gently clean it with a dry cloth or a cotton swab. If the damage is severe, the remote may need professional cleaning or replacement.
- Insert New Batteries: Place new batteries into the compartment. Ensure they are aligned correctly according to the positive (+) and negative (-) symbols indicated in the battery compartment.
- Close the Compartment: Once the new batteries are in place, close the battery compartment securely.
- Test the Remote: Point the remote towards your Samsung TV and press any button. The TV should respond if the issue was due to dead batteries.
- Troubleshooting: If the TV still doesn’t respond, double-check the batteries’ orientation. It’s also wise to test the remote with another device, like a DVD player, to rule out an issue with the remote itself.
- Recycle Old Batteries: Remember to dispose of the old batteries properly. Many stores offer battery recycling services.
By following these steps, you can quickly resolve issues related to dead batteries in your remote, restoring your Samsung TV’s responsiveness to remote commands.
Fix 2: Clearing Obstructions and Minimizing Interference
When your Samsung TV is not responding to remote inputs, obstructions and electronic interference might be the culprits. Here’s how to address these issues:
- Remove Physical Obstructions: Ensure there are no objects between the remote and the TV. Even seemingly transparent items like glass doors can sometimes interfere with the remote’s signal.
- Reduce Electronic Interference: Keep other electronic devices, especially those that emit wireless signals, away from the path between your remote and TV. Devices like routers, cordless phones, or microwaves can cause interference.
- Reposition the TV or Remote: Sometimes, simply changing the angle or position from which you use the remote can help. Try using the remote from different angles and distances.
- Check for Reflective Surfaces: Reflective surfaces near the TV, like mirrors or shiny metal objects, can deflect the remote’s signal. Try to minimize these in the TV’s vicinity.
- Test the Remote: After making these adjustments, test the remote again. If the TV responds, the issue was likely due to obstructions or interference.
Fix 3: Resolving Remote and TV Sensor Issues
If the above fixes don’t work, the problem might lie in the remote or the TV’s infrared sensor. Here’s how to troubleshoot this:
- Inspect the Remote’s IR Emitter: Look at the top end of the remote, where the IR emitter is located. Check for any visible damage or obstructions.
- Clean the IR Emitter and Sensor: Use a clean, soft cloth to gently wipe the IR emitter on the remote and the IR sensor on the TV. This removes any dust or debris that might block the signal.
- Check for Sensor Damage: Inspect the IR sensor on the TV for any signs of damage. If you suspect the sensor is damaged, it may need professional repair.
- Try a Different Remote: If possible, use a different remote with your TV. This helps determine if the issue is with the remote or the TV itself.
- Reset the Remote: Remove the batteries from the remote, press and hold the power button for about 20 seconds, then reinsert the batteries. This can sometimes reset the remote and resolve any minor glitches.
- Check the Remote’s Functionality: If you have a smartphone with a camera, point the remote’s IR emitter towards the camera and press a button. You should see a light on the camera’s screen if the remote is working.
By following these steps, you can determine whether the issue is with the remote or the TV’s IR sensor and take appropriate action to fix it.
Fix 4: Resetting the TV to Resolve Software Glitches
Software glitches in your Samsung TV can sometimes lead to unresponsiveness. A reset can often resolve these issues. Here’s how to do it:
- Power Cycle the TV: Turn off the TV and unplug it from the power outlet. Wait for about 60 seconds. This step helps clear any temporary software glitches.
- Plug the TV Back In: After waiting, plug the TV back into the power outlet.
- Turn On the TV: Use the TV’s power button to turn it on. Avoid using the remote for this step to rule out remote-related issues.
- Check for Responsiveness: Test the TV buttons and the remote to see if the TV is now responding.
- Perform a Factory Reset (if needed): If the power cycle doesn’t work, consider a factory reset. Note that this will erase all your settings and preferences. To do this, go to the TV’s settings menu, find the reset option (usually under “Support” or “General”), and follow the on-screen instructions.
Fix 5: Updating the TV’s Firmware
Outdated firmware can lead to various performance issues, including responsiveness problems. Updating the firmware can often resolve these issues.
- Connect to the Internet: Ensure your Samsung TV is connected to the internet. You can use a wired or wireless connection.
- Access the Settings Menu: Use your TV remote to navigate to the settings menu.
- Find the Firmware Update Option: Look for an option that says “Support” or “Software Update.” The exact wording can vary depending on your TV model.
- Check for Updates: Select the option to check for updates. If an update is available, your TV will usually prompt you to download and install it.
- Install the Update: Follow the on-screen instructions to download and install the update. This process may take some time, and your TV will likely restart during the process.
- Test the TV: After the update, check if the responsiveness issue has been resolved.
By regularly updating your Samsung TV’s firmware and resetting it when necessary, you can maintain optimal performance and resolve many common issues, including unresponsiveness to remote commands or button presses.
Fix 6: Re-Pairing the Remote with the TV
For some Samsung TV models, especially the smart TVs with Bluetooth remotes, re-pairing the remote can resolve responsiveness issues.
- Turn Off the TV: Start by turning off your Samsung TV.
- Simultaneous Button Press: On the remote, press and hold the Power button and the Return/Exit button simultaneously for about 3-5 seconds.
- Release and Test: Release the buttons and turn on your TV. The remote should automatically pair with the TV. Test the remote’s functionality.
- Manual Pairing: If automatic pairing fails, refer to your TV’s manual for specific manual pairing instructions, which usually involve a series of button presses on the remote.
Fix 7: Checking for External Device Issues
Sometimes, external devices connected to your TV, like cable boxes or gaming consoles, can cause issues.
- Disconnect External Devices: Unplug all devices connected to your TV.
- Test the TV’s Responsiveness: With external devices disconnected, check if the TV responds to the remote or its buttons.
- Reconnect Devices One at a Time: Reconnect each device one by one, testing the TV’s responsiveness after each connection. This step can help identify if a particular device is causing the issue.
Fix 8: Consulting a Professional Technician
If all other fixes fail, the issue might be more complex, such as internal circuitry problems or severe sensor damage.
- Contact Samsung Support: Reach out to Samsung’s customer support for guidance. They can provide model-specific advice and troubleshooting.
- Professional Inspection: If advised, or if you suspect serious issues, have a professional technician inspect your TV. They can diagnose and repair hardware problems.
- Consider Warranty Options: If your TV is still under warranty, make sure to utilize it for repairs or replacements as needed.
By systematically going through these additional fixes, you increase the chances of identifying and resolving the issue of your Samsung TV not responding to the remote or its buttons. Remember to exercise caution when handling electronic devices, especially when performing tasks like re-pairing remotes or dealing with internal components.
Conclusion
In conclusion, a Samsung TV not responding to remote or button inputs can result from various factors, including dead batteries, obstructions, sensor issues, software glitches, hardware malfunctions, outdated firmware, or pairing issues. By following the above-mentioned troubleshooting steps, most of these issues can be resolved easily. Remember to approach each solution methodically and, if necessary, seek professional assistance for more complex problems. With this guide, you can enjoy a seamless viewing experience with your Samsung TV once again.
FAQs
Dead batteries, signal obstructions, or remote sensor issues are common reasons.
Clear any obstructions and check for interference from other electronic devices.
Try resetting your TV by unplugging it for 60 seconds, then plug it back in.
Yes, outdated firmware or glitches can affect TV responsiveness. Try updating or resetting.
Prachi Mishra is a talented Digital Marketer and Technical Content Writer with a passion for creating impactful content and optimizing it for online platforms. With a strong background in marketing and a deep understanding of SEO and digital marketing strategies, Prachi has helped several businesses increase their online visibility and drive more traffic to their websites.
As a technical content writer, Prachi has extensive experience in creating engaging and informative content for a range of industries, including technology, finance, healthcare, and more. Her ability to simplify complex concepts and present them in a clear and concise manner has made her a valuable asset to her clients.
Prachi is a self-motivated and goal-oriented professional who is committed to delivering high-quality work that exceeds her clients’ expectations. She has a keen eye for detail and is always willing to go the extra mile to ensure that her work is accurate, informative, and engaging.