In today’s digital age, cloud gaming has revolutionized the way we experience video games. Game Pass, a popular service offering a vast library of games, is at the forefront of this innovation. However, users often encounter the frustrating issue of ‘Game Pass cloud gaming not working’. This common problem can dampen the gaming spirit, but fear not! Understanding the reasons behind these glitches and learning how to fix them can restore your gaming experience to its full glory.
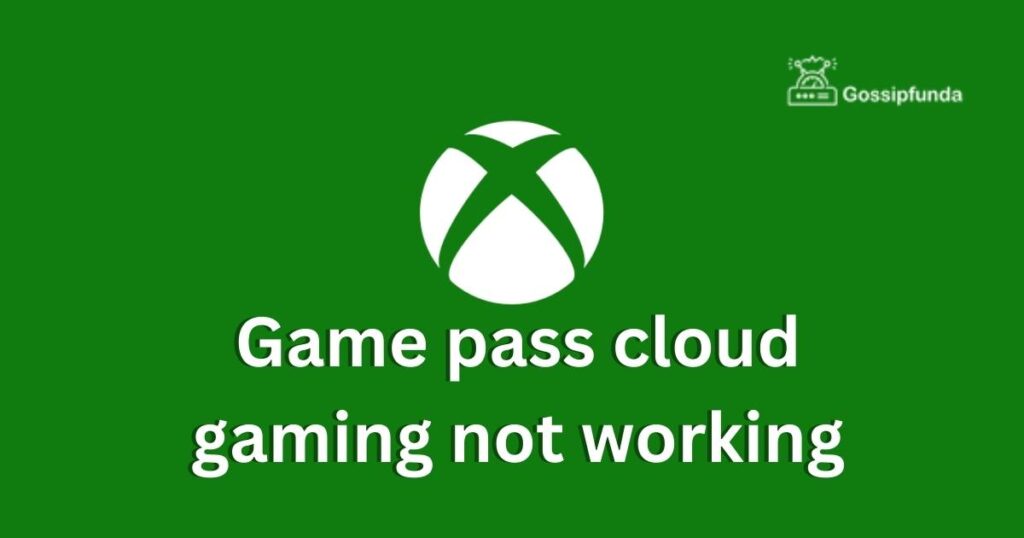
Common Reasons for Game Pass Cloud Gaming Issues
- Internet Connectivity Problems: The backbone of cloud gaming is a stable internet connection. If your Game Pass cloud gaming is not working, the first thing to check is your internet speed and stability. Fluctuating or slow internet speeds can lead to poor game performance or failure to connect.
- Outdated Game or System Software: Games and gaming systems frequently receive updates to improve performance and fix bugs. An outdated system or game can cause compatibility issues, leading to non-functioning cloud gaming.
- Server Overload or Maintenance: Sometimes the issue is not at your end. Game Pass servers might be overloaded or under maintenance, which can temporarily hinder cloud gaming services.
- Device Compatibility Issues: Not all devices support cloud gaming equally. Ensuring your device is compatible with Game Pass cloud gaming is crucial for a seamless experience.
- Incorrect Account Settings or Restrictions: Account settings or parental controls can sometimes restrict cloud gaming access. Checking these settings can often resolve the issue.
How to fix Game Pass Cloud Gaming?
Fix 1: Enhancing Internet Connectivity for Game Pass Cloud Gaming
One of the most crucial aspects of a smooth Game Pass cloud gaming experience is stable and robust internet connectivity. When faced with connectivity issues, there are several steps you can take to enhance your internet connection and thereby improve your gaming experience.
- Reset Your Modem or Router: Often, a simple reset of your internet hardware can resolve temporary glitches or connectivity issues. Unplug your modem and router, wait for about a minute, and then plug them back in. This action can refresh your internet connection, potentially resolving any existing issues.
- Optimize Your Wi-Fi Connection: If you are using Wi-Fi, the strength and stability of the signal are vital. Ensure that your gaming device is within a good range of the Wi-Fi router. Obstacles like walls or other electronic devices can interfere with the signal. If possible, move closer to the router or reposition the router itself for a better signal.
- Switch to a Wired Connection: For the most reliable internet connection, consider switching to a wired Ethernet connection. This direct connection can often be more stable and faster than Wi-Fi, providing a significant boost to your cloud gaming experience.
- Limit Bandwidth Usage on Your Network: Other devices on your network, such as smartphones, computers, or smart TVs, can consume significant bandwidth, affecting your gaming performance. Try to limit the use of other devices while gaming or set up Quality of Service (QoS) settings on your router to prioritize gaming traffic.
- Check Your Internet Speed: The speed of your internet connection is critical for cloud gaming. Run a speed test to ensure your connection meets the minimum requirements for Game Pass cloud gaming. If your speeds are consistently lower than expected, consider contacting your internet service provider for further assistance.
- Update Router Firmware: An outdated router firmware can lead to various connectivity issues. Check if there are any updates available for your router and apply them. This can often improve the performance and stability of your internet connection.
By following these steps, you can significantly enhance your internet connectivity, which is a fundamental component for a seamless Game Pass cloud gaming experience. Remember, a stable and fast internet connection is key to unlocking the full potential of cloud-based gaming.
Don’t miss: Why Your MW3 Game Chat Might Not Be Working
Fix 2: Updating System and Game Software for Optimal Performance
Keeping your gaming system and games updated is critical in ensuring a seamless Game Pass cloud gaming experience. Outdated software can lead to compatibility issues, bugs, and performance lags that can interrupt your gaming.
- Regular System Updates: The first step is to make sure that your gaming device, whether it’s a PC, console, or mobile device, is running the latest operating system version. System updates not only bring new features but also include important bug fixes and performance improvements. Check your device’s settings for any available updates and install them.
- Game Updates: Games on Game Pass often receive updates that improve gameplay, add features, and fix bugs. It’s essential to ensure that your games are updated to the latest version. On most devices, games update automatically, but it’s a good practice to manually check for updates, especially if you’re experiencing issues.
- Application Updates: If you’re using a Game Pass application on your device, make sure the app itself is updated. App updates can resolve specific issues related to cloud gaming, such as connectivity and streaming quality. Check your device’s app store for any available updates for the Game Pass app.
- Check Compatibility After Updates: After updating, verify that all games and the Game Pass service are working correctly. Occasionally, updates might change system requirements or compatibility. Keeping everything up-to-date ensures that you’re not facing issues due to software incompatibility.
Fix 3: Checking Server Status and Managing Account Settings
Sometimes the issue with Game Pass cloud gaming might not be on your end but related to the Game Pass servers or your account settings.
- Server Status Check: Before delving into troubleshooting, check if there are any known issues with the Game Pass servers. You can do this by visiting the official Game Pass website or their social media channels. If the servers are down for maintenance or experiencing issues, you’ll likely find an announcement there. In such cases, patience is key as these issues are resolved by the service provider.
- Account Status and Settings: Ensure that your Game Pass subscription is active and in good standing. If your subscription has lapsed or there are any issues with your payment method, it could affect your access to cloud gaming.
- Parental Controls and Restrictions: If your account has any set parental controls or restrictions, they might be interfering with your ability to access certain games or features within Game Pass. Review your account settings to ensure that there are no unintended restrictions in place.
By methodically working through these fixes, you can address most issues related to Game Pass cloud gaming not working. Ensuring your system and games are up to date, checking server statuses, and managing your account settings are key steps in maintaining a smooth and enjoyable cloud gaming experience.
Fix 4: Clearing Cache and Data to Improve Performance
Clearing the cache and data of your gaming application can be a crucial step in resolving persistent issues with Game Pass cloud gaming. Cache files, though intended to improve performance, can sometimes become corrupted or overloaded, leading to various problems.
- Locate the Game Pass Application: Begin by finding the Game Pass application on your device. This process varies depending on whether you’re using a PC, console, or mobile device.
- Access Application Settings: Once you’ve located the app, navigate to its settings. This option is typically found in the device’s general settings menu, under ‘Applications’ or a similar category.
- Clear Cache and Data: Look for options to clear cache and data. Clearing cache will remove temporary files, which can often resolve issues without affecting your saved data. Clearing data, however, will reset the app to its initial state, which might mean re-downloading some content.
- Restart the Device: After clearing the cache and data, it’s a good practice to restart your device. This action helps in refreshing the system and ensuring that the changes take effect properly.
- Re-launch Game Pass: Once your device is back on, open the Game Pass application again. You might need to log in and set up your preferences again if you cleared the data.
Fix 5: Changing DNS Settings for Enhanced Connectivity
Altering the DNS (Domain Name System) settings on your device can significantly improve your internet connection’s stability and speed, which in turn can enhance your Game Pass cloud gaming experience.
- Access Network Settings: Go to your device’s network settings. This step is usually found in the ‘Settings’ menu, under ‘Network & Internet’ or a similar category.
- Locate DNS Settings: Within the network settings, find the option to change your DNS settings. This option might be under ‘Advanced settings’ in some devices.
- Modify DNS Servers: Change your DNS servers to a more reliable service. Popular choices include Google DNS (8.8.8.8 and 8.8.4.4) or OpenDNS (208.67.222.222 and 208.67.220.220). These services can provide a faster and more stable internet connection.
- Save and Test the Connection: After entering the new DNS servers, save your changes and test your internet connection. You should notice an improvement in connection stability and speed.
- Try Game Pass Again: With the new DNS settings, launch the Game Pass application and try accessing your games. The change in DNS can often resolve connectivity issues related to cloud gaming.
Implementing these fixes can significantly improve your Game Pass cloud gaming experience. Clearing cache and data refreshes the application, while changing DNS settings can offer a more stable and faster internet connection, both of which are crucial for seamless cloud gaming.
Fix 6: Adjusting In-Game Settings for Better Performance
Sometimes, the issue with Game Pass cloud gaming not working properly can be resolved by tweaking in-game settings. Adjusting these settings can enhance the game’s performance, especially on devices with limited hardware capabilities.
- Lower Graphics Settings: High graphics settings can strain your device’s capabilities. Try lowering the graphics quality, resolution, or effects in the game’s settings menu to see if this improves performance.
- Reduce Frame Rate: A higher frame rate can make games look smoother, but it can also demand more from your device and internet connection. Lowering the frame rate can lead to a more stable gaming experience.
- Disable Background Applications: Ensure that no heavy background applications are running while you are gaming. These can consume valuable system resources and bandwidth, affecting your gaming experience.
Fix 7: Using a VPN to Improve Connectivity
If you’re experiencing regional restrictions or suspect that your ISP might be throttling your gaming traffic, using a VPN can be a viable solution. A VPN can also help stabilize your connection and potentially reduce latency.
- Choose a Reliable VPN Service: Select a VPN provider known for its speed and stability. Remember, not all VPNs are suitable for gaming.
- Connect to a Suitable Server: Choose a VPN server that is geographically close to you or the game server for the best performance.
- Test the Connection: After connecting to the VPN, test your internet speed and the performance of the Game Pass cloud gaming service.
Fix 8: Checking for Hardware Limitations
Sometimes, the problem might be with your hardware. Ensure that your device meets the minimum requirements for Game Pass cloud gaming.
- System Requirements: Check the official Game Pass requirements against your device’s specifications. This includes checking the CPU, GPU, RAM, and storage.
- Upgrade Hardware if Necessary: If your device is below the minimum requirements, consider upgrading your hardware. This could mean adding more RAM, updating the graphics card, or even moving to a newer device.
- Maintain Your Device: Regularly clean your device and ensure it’s not overheating. Overheating can cause significant performance drops, especially in intensive cloud gaming sessions.
By addressing these different areas – in-game settings, VPN usage, and hardware limitations – you can tackle various angles that might be causing your Game Pass cloud gaming to not work as expected. These fixes help ensure that both your device and network are optimized for the best possible gaming experience.
Conclusion
Encountering issues with Game Pass cloud gaming is not uncommon, but with the right knowledge and steps, these problems can usually be fixed. From checking your internet connection to ensuring your device and software are up to date, these solutions can help you get back to enjoying your gaming experience. Remember, patience and a systematic approach are key to troubleshooting any tech-related issue. Happy gaming!
FAQs
Common reasons include slow internet, outdated software, server issues, and device compatibility.
Reset your router, use a wired connection, and limit other devices’ internet usage.
Yes, keeping games and your system updated ensures better compatibility and performance.
Yes, check Game Pass server status online for any outage or maintenance updates.
Prachi Mishra is a talented Digital Marketer and Technical Content Writer with a passion for creating impactful content and optimizing it for online platforms. With a strong background in marketing and a deep understanding of SEO and digital marketing strategies, Prachi has helped several businesses increase their online visibility and drive more traffic to their websites.
As a technical content writer, Prachi has extensive experience in creating engaging and informative content for a range of industries, including technology, finance, healthcare, and more. Her ability to simplify complex concepts and present them in a clear and concise manner has made her a valuable asset to her clients.
Prachi is a self-motivated and goal-oriented professional who is committed to delivering high-quality work that exceeds her clients’ expectations. She has a keen eye for detail and is always willing to go the extra mile to ensure that her work is accurate, informative, and engaging.


