Navigating the complexities of modern technology can sometimes feel like untangling a knotted set of earphones. When it comes to online banking, encountering an error can disrupt your day, and the LGN024 Navy Federal error is no exception. For members of Navy Federal Credit Union, this particular error has been a stumbling block when trying to access the convenience of digital banking. This article aims to shed light on the reasons behind this pesky error and offer clear, comprehensive solutions.
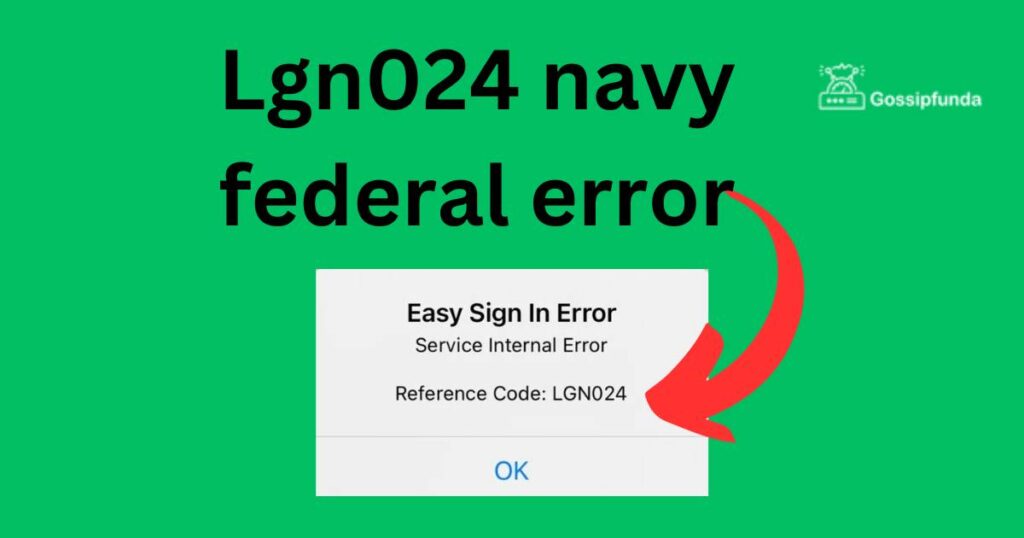
Common Causes for the LGN024 Error
When encountering the LGN024 Navy Federal error, there are several potential reasons that could be causing this inconvenient roadblock. Here’s a breakdown of the possible causes:
- Outdated Application: One of the most common reasons for experiencing issues can be using an outdated version of the Navy Federal app. Regular updates are not just feature additions; they are crucial for bug fixes and security enhancements.
- Internet Connectivity: A stable internet connection is vital for banking apps, which often have stringent security measures that can be sensitive to connectivity issues. Intermittent or weak connections might trigger the LGN024 error.
- Corrupted Cache Data: Over time, your app stores temporary data, known as cache. If this data becomes corrupted, it can lead to unexpected errors, including LGN024.
- Biometric Recognition Errors: Sometimes, the error can stem from issues with the phone’s biometric sensors. If there’s a problem with the Face ID or fingerprint scanning, the app may not be able to process the login request, resulting in an error.
- Security Protocols: The Navy Federal app has built-in security protocols that can sometimes be overly sensitive. These protocols might misinterpret an issue as a security threat, causing the error to occur as a preventive measure.
- Device Compatibility: Occasionally, certain mobile devices may not be fully compatible with the Navy Federal app’s latest version or features, potentially leading to the LGN024 error.
- Software Glitches: Apps can sometimes have glitches that are usually resolved with a new update. These glitches can cause a variety of issues, including login errors.
- Server-Side Problems: The problem might not always be on the user’s end. Server-side issues at Navy Federal could lead to temporary service outages, causing the LGN024 error.
By understanding these key reasons, users can better diagnose the LGN024 error and take appropriate steps to resolve it.
Don’t miss: Support.nintendo.com error code 20110
How to Fix lgn024 navy federal error?
Fix 1: Update the Navy Federal App
Ensuring you’re using the latest version of the Navy Federal app is critical. Developers frequently release updates to improve functionality, enhance security, and fix bugs. An outdated app can lead to a range of issues, including the LGN024 error. Here’s how to make sure your app is up to date:
- Open Your App Store: On your smartphone, navigate to the app store you use — this could be the Google Play Store for Android devices or the Apple App Store for iOS devices.
- Search for Navy Federal: In the search bar, type in “Navy Federal” and select the Navy Federal Credit Union app from the search results.
- Check for Updates: If there’s an update available, you will see an “Update” button. If you see “Open” instead, your app is already up to date. If there’s an update, proceed to the next step.
- Update the App: Tap on the “Update” button. This will initiate the download and installation of the latest version. Ensure you’re connected to a strong Wi-Fi network to avoid any interruptions during this process.
- Restart the App: After the update is complete, close the app completely. This means you should remove it from your recent applications list to ensure it’s not running in the background.
- Restart Your Device: Sometimes a fresh start can help. Turn your device off, wait for a few seconds, and then turn it back on.
- Open Navy Federal App: Launch the Navy Federal app. Check if the update has resolved the LGN024 error when trying to set up or use the biometric login.
- Clear Cache (Optional): If the error persists, try clearing the app’s cache. Go to your device’s Settings, find the Navy Federal app under Apps, and look for an option to clear cache. This won’t delete your personal data but will clear temporary files that could be causing the problem.
- Reattempt Login: Once you have cleared the cache, open the app again and try to set up the biometric login one more time.
By following these steps, you should be able to resolve the LGN024 error caused by an outdated app version. Regularly checking for app updates can prevent similar issues from occurring in the future.
Fix 2: Strengthen Internet Connection
A robust internet connection is essential for the Navy Federal app to function correctly, as it ensures secure communication with the banking servers. If the connection is unstable, it can lead to various errors, including the LGN024. Here are the steps to ensure your connection is not the source of the problem:
- Switch Between Wi-Fi and Data: If you’re on Wi-Fi, try switching to cellular data, and vice versa. This can sometimes bypass connectivity issues that might be causing the error.
- Restart Your Router: If you’re using Wi-Fi, perform a quick reset of your router. This can resolve issues with your home network’s IP address conflicts or other connectivity glitches.
- Disable VPN Services: If you have a VPN enabled, try disabling it. VPNs can sometimes interfere with the operation of banking apps due to the security features they employ.
- Check Navy Federal’s Server Status: Occasionally, the problem may be on the bank’s end. Check social media, the Navy Federal website, or third-party status checkers to see if there’s a reported outage.
- Reattempt Biometric Setup: Once your internet connection is confirmed stable, open the Navy Federal app and try setting up the biometric login feature again to see if the error is resolved.
Fix 3: Clear App Cache and Data
Corrupted cache and data within the app can lead to persistent errors. Clearing these might solve the LGN024 error by removing any stored data that is no longer valid or is interfering with the app’s functionality.
- Access Device Settings: Go to your smartphone’s Settings menu and scroll to find the list of installed apps.
- Find Navy Federal App: In the list of apps, select the Navy Federal app to access its specific settings.
- Clear Cache: Look for an option to clear cache and select it. This will remove temporary files that could be causing the error.
- Clear Data (If Necessary): If clearing the cache doesn’t work, find the clear data or manage storage option. Note that this may log you out and delete any stored information within the app, so ensure you have your login details handy.
- Restart the App: After clearing the cache and data, restart the app and attempt to log in and set up the biometric login once more.
By applying these fixes, you stand a good chance of resolving the LGN024 error and regaining smooth access to your Navy Federal app’s features.
Fix 4: Re-enable Biometrics with Persistence
Sometimes, the solution to the LGN024 error might just be persistence in attempting to enable the biometric feature. Here’s how you can try to resolve the error through repeated attempts:
- Open the Navy Federal App: Navigate to the login page where you would typically enable biometric authentication.
- Attempt to Enable Biometrics: Go to the settings where biometric authentication is enabled. Select the option to enable Face ID or fingerprint login.
- Dismiss Error and Retry: If you receive the LGN024 error, dismiss the message and immediately try to enable the biometrics again. It may take several attempts, so be patient and persistent.
- Restart the App if Necessary: If repeated attempts within the app session don’t work, fully close the app, and try the steps again after reopening it.
- Check for Success: After several attempts, the biometric authentication may suddenly be accepted. If this happens, try logging out and then logging back in with the biometric feature to ensure it’s working correctly.
Fix 5: Reset Biometric Settings on Your Device
Occasionally, the issue may not lie with the app or the connection, but with the device’s biometric settings themselves. Here’s how to reset these settings:
- Navigate to Your Device Settings: Access the settings menu on your device.
- Locate Biometric Settings: Look for the security or biometric settings where your fingerprint or facial recognition data is stored.
- Remove Existing Biometrics: Delete any existing fingerprints or facial recognition settings you have saved.
- Re-add Biometric Data: Follow the prompts to add a new fingerprint or set up facial recognition afresh.
- Test the Functionality: Test the new biometric login within your device settings to ensure it’s working properly.
- Re-enable in Navy Federal App: Open the Navy Federal app and try to set up biometric login again.
Fix 6: Use Cellular Data Instead of Wi-Fi
Sometimes, making a simple switch from Wi-Fi to cellular data can resolve the issue, especially if there’s a problem with your Wi-Fi network:
- Turn Off Wi-Fi: Disable Wi-Fi on your device.
- Ensure Strong Cellular Signal: Check that you have a good cellular data signal; move to a location where the signal is stronger if necessary.
- Open the Navy Federal App: With Wi-Fi turned off, use your cellular connection to open the app and attempt to enable biometric login.
- Monitor for Errors: Watch to see if the LGN024 error persists over this different type of connection.
Fix 7: Factory Reset Your Device
If all else fails and you’re certain the issue isn’t with the app or the connection, a factory reset might be necessary. Be aware that this step will erase all data from your device, so it should be used as a last resort:
- Backup Your Data: Ensure all your important data is backed up to the cloud or an external storage device.
- Perform Factory Reset: Go to your device’s settings and look for the factory reset option. This is often found under “General Management” or “System.”
- Set Up Device Anew: After the reset, set up your device from scratch, which will include reinstalling the Navy Federal app.
- Re-attempt Biometric Setup: Once your device is set up and the app is reinstalled, try once more to set up the biometric login feature.
Before attempting a factory reset, consider the implications and be sure to have all necessary backups, as this process is irreversible. Additionally, it’s wise to consult with a technical expert or the device’s manufacturer if you’re unsure about this process.
Fix 8: Contact Customer Support
If you’ve tried the above fixes and still face the LGN024 error, it may be time to seek help from Navy Federal’s customer support. They can provide more personalized assistance, which might be necessary if the issue is specific to your account or device.
- Gather Your Account Information: Have your account details ready, as customer support will likely need them to verify your identity.
- Contact Through the App or Website: Use the contact or help section within the Navy Federal app or on their official website to find customer support options.
- Describe the Issue in Detail: When you get in touch with customer support, explain the error message you received and the steps you’ve already taken to try and resolve it.
- Follow Their Guidance: The customer support representative may give you a series of steps to follow or ask you to provide additional information. They may need to reset something on their end or guide you through a fix.
- Note Down Any Instructions: If they provide a solution that works, make sure to write down or remember the steps in case you encounter the same error in the future.
Reaching out to customer support can also alert Navy Federal to a potential widespread issue, prompting a quicker resolution for you and other users experiencing the same problem.
Conclusion
Encountering the LGN024 Navy Federal error can disrupt your digital banking experience. However, by understanding the possible causes and applying a systematic approach to troubleshooting, you can overcome this obstacle. Whether it’s refreshing your connection, updating your app, clearing cache, or seeking help from customer support, there are several pathways to resolving the issue. Embrace the process with patience, and you’ll soon return to the seamless financial management that Navy Federal’s digital services aim to provide.
FAQs
It’s a snag that occurs when setting up biometric login in the app.
Reasons range from bad internet connection to outdated app versions.
Yes, updating often resolves this and other technical issues.
Head to your app store, search for Navy Federal, and hit update.
Prachi Mishra is a talented Digital Marketer and Technical Content Writer with a passion for creating impactful content and optimizing it for online platforms. With a strong background in marketing and a deep understanding of SEO and digital marketing strategies, Prachi has helped several businesses increase their online visibility and drive more traffic to their websites.
As a technical content writer, Prachi has extensive experience in creating engaging and informative content for a range of industries, including technology, finance, healthcare, and more. Her ability to simplify complex concepts and present them in a clear and concise manner has made her a valuable asset to her clients.
Prachi is a self-motivated and goal-oriented professional who is committed to delivering high-quality work that exceeds her clients’ expectations. She has a keen eye for detail and is always willing to go the extra mile to ensure that her work is accurate, informative, and engaging.


