Canon printers are renowned for their high-quality prints and durability, making them a favorite among users. However, like any other electronic device, Canon printers can develop issues from time to time, one of which is the “Canon printer not responding” error. This issue can be frustrating, especially when you need to print important documents. In this article, we will discuss the reasons behind this error and provide a step-by-step guide on how to fix it.
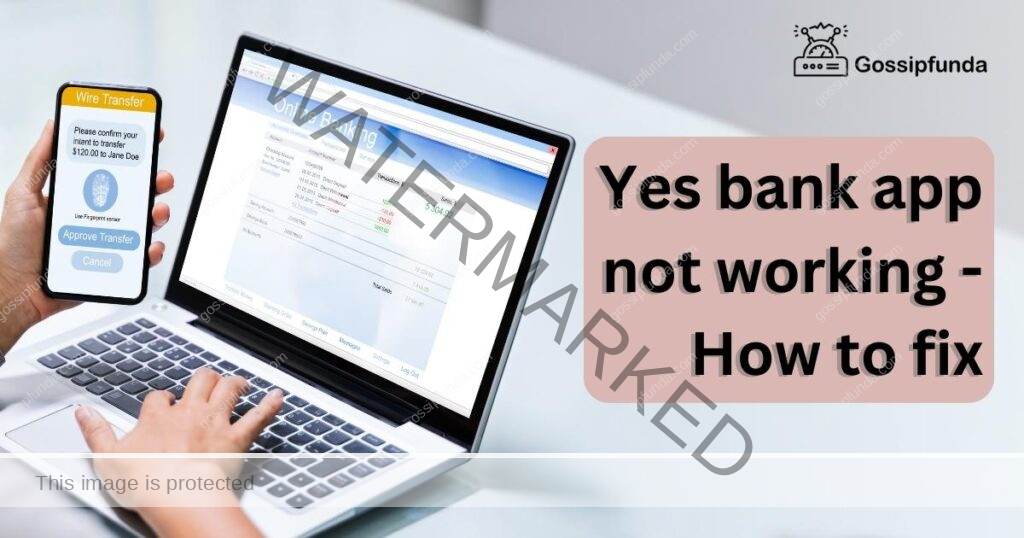
Possible Reasons for Canon Printer Not Responding
There are several reasons why your Canon printer may not be responding. Some of the most common causes include:
1. Connectivity Issues
If your Canon printer is not responding, the first thing to check is the connection between your printer and computer. A loose or faulty USB cable can result in a communication error, causing your printer to stop responding.
2. Outdated Drivers
Printer drivers are software programs that allow your printer and computer to communicate. Outdated drivers can cause conflicts between your printer and computer, leading to the not responding error.
3. Paper Jam
A paper jam is a common issue that can cause your printer to stop responding. This happens when a piece of paper gets stuck in the printer’s rollers, preventing it from printing.
4. Printer Offline
If your printer is set to offline mode, it will not respond to any print commands. This can happen if the printer is turned off, disconnected from the network, or not properly installed.
How to Fix Canon Printer Not Responding Error?
Now that we have identified some of the reasons behind the “Canon printer not responding” error, let’s discuss how to fix it.
Fix 1: Check the Connectivity
- Step 1: Check if your printer is turned on and has enough power.
- Step 2: Ensure that your printer is properly connected to your computer with a USB cable.
- Step 3: If you are using a wireless printer, ensure that both your printer and computer are connected to the same network.
- Step 4: Restart your printer and computer to reset the communication.
- Step 5: Check if your printer is set as the default printer on your computer.
- Step 6: If the issue persists, try connecting your printer to a different USB port or using a different USB cable.
- Step 7: Check if there are any software conflicts or firewall issues that may be blocking your printer’s communication with your computer.
- Step 8: Disable any antivirus software temporarily and see if that resolves the issue.
- Step 9: If your printer has a built-in network card, try connecting it directly to your network router with an Ethernet cable.
- Step 10: If none of these steps work, try uninstalling and reinstalling your printer drivers, or contact Canon customer support for further assistance.
Fix 2: Update Printer Drivers
Follow steps:
- Step 1: Go to the Canon website and find the Drivers & Downloads section.
- Step 2: Enter your printer model and operating system to find the latest drivers.
- Step 3: Download and install the drivers on your computer.
- Step 4: Restart your computer to ensure the new drivers are properly installed.
- Step 5: If you prefer, you can use a driver update tool to automatically update your printer drivers.
- Step 6: Run the driver update tool and let it scan your computer for outdated drivers.
- Step 7: Once the scan is complete, select the Canon printer drivers and click “Update.”
- Step 8: The driver update tool will download and install the latest drivers for your printer.
- Step 9: Restart your computer to ensure the new drivers are properly installed.
- Step 10: If the issue persists, contact Canon customer support for further assistance
Fix 3: Clear Paper Jam
- Step 1: Turn off your printer and unplug it from the power source.
- Step 2: Open the printer cover and carefully remove any stuck paper.
- Step 3: If the paper is torn, remove all the pieces and debris.
- Step 4: Check the printer’s rollers for any debris or torn paper and remove it.
- Step 5: Close the printer cover and plug it back in.
- Step 6: Turn on your printer and try printing again.
- Step 7: If the issue persists, check your printer’s manual for specific instructions or contact Canon customer support for further assistance.
Fix 4: Set Printer Online
If your Canon printer is set to offline mode, it will not respond to any print commands. To set up your printer online, follow these steps:
- Step 1: Press the Windows key + R on your keyboard to open the Run dialog box.
- Step 2: Type “control printers” and press Enter.
- Step 3: Right-click on your Canon printer and select “See what’s printing.”
- Step 4: Click on “Printer” in the top-left corner and uncheck “Use Printer Offline.”
- Step 5: Try printing again.
- Step 6: If the issue persists, check your printer’s manual for specific instructions or contact Canon customer support for further assistance.
Fix 5: Restart Print Spooler Service
- Step 1: Press the Windows key + R on your keyboard to open the Run dialog box.
- Step 2: Type “services.msc” and press Enter.
- Step 3: Scroll down to find the “Print Spooler” service and right-click on it.
- Step 4: Select “Stop” to stop the service.
- Step 5: Wait a few seconds and right-click on the “Print Spooler” service again.
- Step 6: Select “Start” to restart the service.
- Step 7: Try printing again.
Fix 6: Update Windows Operating System
Follow steps:
- Step 1: Press the Windows key + I on your keyboard to open the Settings app.
- Step 2: Click on “Update & Security.”
- Step 3: Click on “Check for updates” and wait for Windows to download and install any available updates.
- Step 4: Restart your computer and try printing again.
Fix 7: Disable SNMP Status
- Step 1: Press the Windows key + R on your keyboard to open the Run dialog box.
- Step 2: Type “control printers” and press Enter.
- Step 3: Right-click on your Canon printer and select “Printer Properties.”
- Step 4: Click on the “Ports” tab and find the port with the “SNMP Status Enabled” checkbox.
- Step 5: Uncheck the “SNMP Status Enabled” checkbox and click “Apply.”
- Step 6: Try printing again.
Fix 8: Check for Malware
- Step 1: Run a malware scan on your computer using a reputable antivirus software.
- Step 2: Remove any detected malware and restart your computer.
- Step 3: Try printing again.
If the issue persists after trying these fixes, contact Canon customer support for further assistance.
Fix 9: Reset Printer to Factory Settings
- Step 1: Turn off your Canon printer.
- Step 2: Press and hold the “Resume” or “Cancel” button for 10-20 seconds.
- Step 3: Release the button when you hear a beep or when the power light starts blinking.
- Step 4: Wait for the printer to complete the reset process.
- Step 5: Turn on your printer and try printing again.
Fix 10: Disable Third-Party Firewall or Antivirus Software
Follow steps:
- Step 1: Disable your third-party firewall or antivirus software temporarily.
- Step 2: Try printing again.
- Step 3: If the printer works, add your printer software to the exception list of your firewall or antivirus software.
- Step 4: Enable your firewall or antivirus software.
- Step 5: Try printing again.
Fix 11: Check the Printer Status
- Step 1: Press the Windows key + R on your keyboard to open the Run dialog box.
- Step 2: Type “control printers” and press Enter.
- Step 3: Right-click on your Canon printer and select “Printer Properties.”
- Step 4: Check if the printer status is “Ready.”
- Step 5: If the printer status is “Offline,” right-click on your Canon printer and select “Use Printer Online.”
- Step 6: Try printing again.
Fix 12: Reinstall Printer Drivers
- Step 1: Press the Windows key + R on your keyboard to open the Run dialog box.
- Step 2: Type “devmgmt.msc” and press Enter.
- Step 3: Expand the “Print queues” category.
- Step 4: Right-click on your Canon printer and select “Uninstall device.”
- Step 5: Go to the Canon website and download the latest drivers for your printer model.
- Step 6: Install the drivers on your computer.
- Step 7: Restart your computer and try printing again.
Conclusion
The “Canon printer not responding” error can be frustrating, but it is not insurmountable. By following the steps outlined above, you can fix the issue and get back to printing your important documents. Remember to always check for connectivity issues, update your printer drivers, clear any paper jams, and ensure that your printer is set to online mode. By following these steps, you can save time and avoid the frustration that comes with a printer not responding error. If the issue persists, you may need to contact Canon customer support for further assistance.
FAQs
Your printer may not be responding due to connectivity issues, outdated drivers, paper jams, or offline mode.
Check the USB cable connection or reset your printer’s network settings for wireless printers.
Download the latest drivers from the Canon website or use a driver update tool.
Turn off your printer, remove any stuck paper, check for debris or torn paper, and try printing again.
Open the “See what’s printing” option, uncheck “Use Printer Offline,” and try printing again.
Contact Canon customer support for further assistance.
Prachi Mishra is a talented Digital Marketer and Technical Content Writer with a passion for creating impactful content and optimizing it for online platforms. With a strong background in marketing and a deep understanding of SEO and digital marketing strategies, Prachi has helped several businesses increase their online visibility and drive more traffic to their websites.
As a technical content writer, Prachi has extensive experience in creating engaging and informative content for a range of industries, including technology, finance, healthcare, and more. Her ability to simplify complex concepts and present them in a clear and concise manner has made her a valuable asset to her clients.
Prachi is a self-motivated and goal-oriented professional who is committed to delivering high-quality work that exceeds her clients’ expectations. She has a keen eye for detail and is always willing to go the extra mile to ensure that her work is accurate, informative, and engaging.


