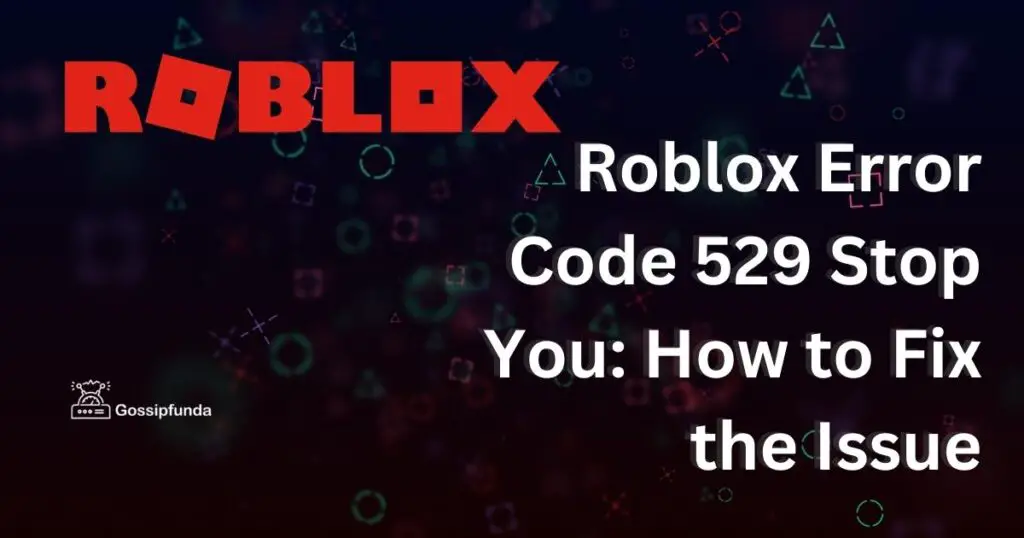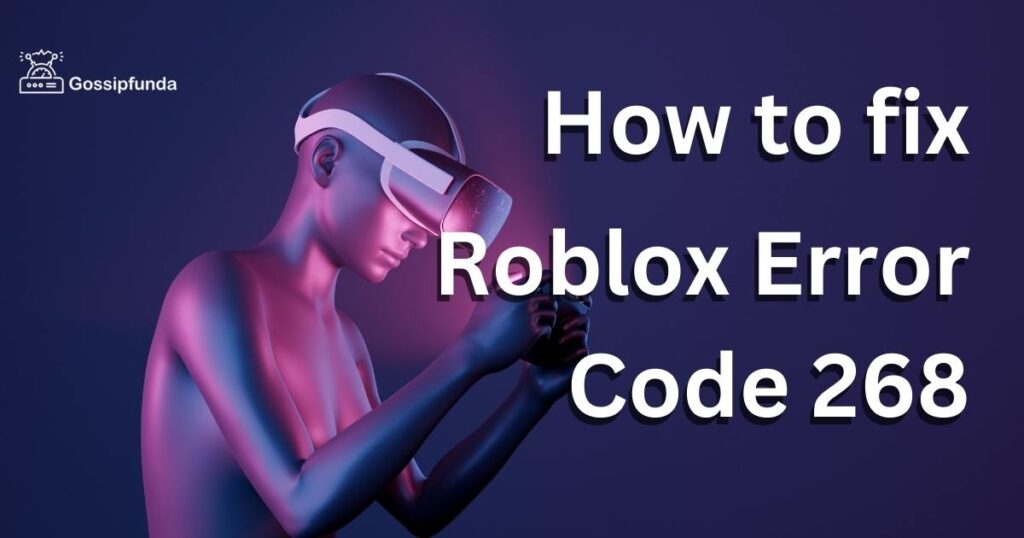Roblox has risen to become one of the most popular gaming platforms worldwide. Every day, millions immerse themselves in a myriad of unique, user-generated worlds. Yet, some players encounter a recurring issue – the Roblox installer not working. It’s a frustrating hiccup, especially when all you want is to dive into some game time. In this guide, we’ll explore the reasons behind this problem and provide step-by-step solutions to get you back in the game.
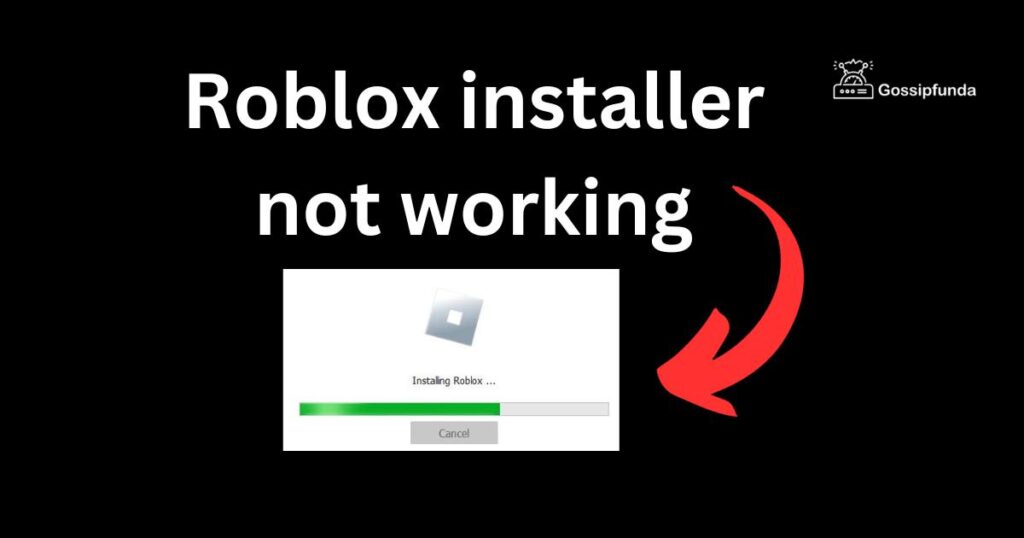
Reasons Behind Roblox Installer Not Working
- Outdated Software: Running an outdated version of Roblox or your operating system can cause compatibility issues.
- Incomplete Installation: Disruptions during the installation process can lead to an incomplete or corrupted setup.
- Insufficient Permissions: Without the necessary permissions, Roblox might not install or run correctly on your system.
- Corrupted Files: If key Roblox files are corrupted or missing, the installer can fail.
- Internet Issues: A weak or unstable internet connection can disrupt the download and installation process.
- Firewall or Antivirus Blocking: Overprotective security software might mistakenly block or restrict Roblox.
- Storage Space: Not having enough storage space on your device can prevent the game from installing.
- Conflicting Software: Other software or programs on your computer can interfere with Roblox’s installation.
How to Fix Roblox installer not working?
Fix 1: Updating Outdated Software
If you’re encountering issues with the Roblox installer, one of the primary culprits might be outdated software. When Roblox or your computer’s operating system isn’t updated to the latest version, it can lead to compatibility problems, preventing the game from installing or running correctly.
Step by Step Guide to Updating Software:
Firstly, always check your computer’s operating system for any pending updates. If you’re using a Windows machine, navigate to the Settings, then Update & Security, and click on Check for updates. For Mac users, go to the Apple menu, choose About This Mac, followed by Software Update.
Once your system is up-to-date, it’s time to ensure Roblox itself is updated. Even if you’ve recently downloaded the installer, it’s a good practice to fetch the latest version directly from the official Roblox website. Old or cached download links can sometimes lead to outdated versions.
After you’ve downloaded the latest Roblox installer, run the installation process again. With updated software in place, the installation should proceed without hitches.
In case the problem persists, consider checking for updates for other related software like graphics drivers, as they too play a vital role in the smooth functioning of games and applications like Roblox.
By ensuring both your operating system and Roblox are up-to-date, you’re eliminating one of the primary reasons behind installation issues, paving the way for a smooth and uninterrupted gaming experience.
Don’t miss: How to Fix Error Code E01 on Roblox
Fix 2: Addressing Incomplete Installation
An incomplete installation can be a sneaky issue that many users might overlook. If, for any reason, the Roblox installation was interrupted or didn’t conclude properly, it can lead to the installer not working or the game not launching as expected.
Guide to Address Incomplete Installation:
Start by removing any traces of the previous Roblox installation. On a Windows computer, head to the Control Panel, then Programs and Features. Look for Roblox in the list and uninstall it. Mac users can navigate to their Applications folder and drag the Roblox app to the Trash.
After uninstalling, it’s essential to reboot your computer. This step ensures that any lingering processes or files related to Roblox are terminated, offering a clean slate for reinstallation.
With a fresh start, head over to the official Roblox website. Always download from the official source to avoid potentially harmful or outdated versions of the game. Once you’ve got the installer, run it to start the installation process again.
It’s crucial during this step to avoid interrupting the installation. Ensure you’re not shutting down the computer, closing essential windows, or experiencing power interruptions. Giving the installer the time and resources it needs will ensure a complete and proper installation.
By addressing and rectifying an incomplete installation, you’re ensuring that all the necessary files and components for Roblox are in place, reducing the chances of encountering any hiccups when trying to dive into the game.
Fix 3: Resolving Insufficient Permissions
One often underestimated reason for installation issues is insufficient permissions. Without the necessary authority, Roblox may not be able to make the changes it needs on your system, leading to installation failures.
Guide to Resolving Insufficient Permissions:
Initially, locate the Roblox installer file on your computer. Typically, it’s found in your downloads folder or wherever you chose to save it.
Right-click on the installer file and from the context menu, choose the ‘Run as administrator’ option. This action will give the installer elevated permissions to carry out its tasks without any restrictions.
For Mac users, it’s slightly different. Ensure you’re logged in with an account that has administrative privileges. If you’re unsure, you can check this under System Preferences > Users & Groups.
Upon granting elevated permissions, initiate the Roblox installation process once more. With the right permissions in place, the software should be able to make all the necessary configurations and file placements without hindrance.
Fix 4: Tackling Corrupted Files
The presence of corrupted or missing files can be a significant roadblock in the Roblox installation process. These files can either be from a previous Roblox installation or from the installer itself.
Guide to Tackling Corrupted Files:
The first thing you should do is clear out any older versions or remnants of Roblox from your system. As explained in the incomplete installation section, uninstall Roblox completely and then reboot your system.
Next, clear your system’s temporary files. On a Windows computer, type ‘%temp%’ into the search bar and press enter. This action will open the temp folder containing temporary files. Select all files in this folder and delete them. For Mac users, navigate to ~/Library/Caches and delete the files related to Roblox.
Once you’ve cleaned up, redownload the Roblox installer from the official website. Avoid using older download links or third-party sources, as these might contain outdated or corrupted versions.
Finally, run the newly downloaded installer. With the old corrupted files out of the way and a fresh installer at hand, Roblox should install smoothly without any glitches.
Fix 5: Ensuring Stable Internet Connection
A stable internet connection is paramount during the Roblox installation process. An interrupted or slow connection can hinder the installer from downloading essential files, causing it to malfunction.
Guide to Ensuring a Stable Internet Connection:
To begin with, check your internet speed using any reliable speed test tool available online. This step will confirm if your internet is functioning at its expected speed.
If you’re on a Wi-Fi connection, consider moving closer to the router or using a wired connection, such as an Ethernet cable, for a more stable connection.
Resetting your router or modem can also help. Simply unplug the device for about a minute, then plug it back in. This action often clears potential issues, offering a more stable connection afterward.
Lastly, if you have other devices connected to the same network downloading large files or streaming content, consider pausing those activities until the Roblox installation is complete.
Fix 6: Adjusting Firewall or Antivirus Settings
It’s not uncommon for security software like firewalls or antivirus programs to mistakenly identify Roblox as a potential threat, preventing its installation.
Step to Adjusting Firewall or Antivirus Settings:
Firstly, check your computer’s firewall settings. On a Windows machine, navigate to Control Panel > System and Security > Windows Defender Firewall. From there, click on Allow an app or feature through Windows Defender Firewall. Look for Roblox and ensure it’s allowed. If Roblox isn’t on the list, you can manually add it.
For antivirus programs, the process can vary depending on which software you’re using. Generally, open your antivirus program, navigate to its settings or quarantine section, and check if Roblox is being blocked. If it is, add it to the exceptions or whitelist.
Always remember that while adjusting these settings, you’re potentially making your system vulnerable. It’s vital to turn your security settings back to their original state after the Roblox installation is complete. This practice ensures your computer remains protected against genuine threats.
Fix 7: Freeing Up Storage Space
A common yet often overlooked reason is insufficient storage space. If your computer doesn’t have enough space, the Roblox installer won’t be able to save necessary files, causing the installation to fail.
Guide to Freeing Up Storage Space:
Begin by checking how much free space is available on your computer. For Windows users, open File Explorer and click on This PC to view the available space on your drive. Mac users can click on the Apple icon, then About This Mac, and navigate to the Storage tab.
If space is limited, it’s time for some cleanup. Remove old or unused applications, clear out large files, or transfer them to an external drive. Tools like Disk Cleanup for Windows can help identify and clear temporary files, system cache, and other non-essential data.
After freeing up some space, attempt the Roblox installation again. With ample room for the installer to work with, you should encounter fewer issues.
Fix 8: Closing Conflicting Software
Sometimes, other software running in the background might conflict with the Roblox installer, preventing it from working correctly.
Step to Closing Conflicting Software:
Start by closing all non-essential applications running on your computer. If you’re unsure about a program’s function, it’s best to leave it running to avoid accidentally shutting down a critical system process.
Windows users can use the Task Manager (Ctrl + Shift + Esc) to view all running processes and end unnecessary ones. Mac users can utilize the Activity Monitor (found in Applications > Utilities) to achieve the same.
Specifically, look out for any software related to gaming, graphics, or system enhancements, as these are more likely to conflict with Roblox.
Once you’ve minimized background processes, run the Roblox installer again. With potential conflicting software out of the way, the installation should proceed more smoothly.
Conclusion
Facing issues with the Roblox installer can be a tad annoying. Yet, with the right knowledge and troubleshooting steps, resolving these glitches becomes a walk in the park. By understanding the potential reasons and applying the aforementioned solutions, you’ll be well-equipped to conquer any Roblox installation woes and dive straight into the gaming universe. Remember, patience is key, and a systematic approach will most often lead to success. Happy gaming!
FAQs
Outdated software, corrupted files, or internet issues could be the culprits.
Generally, no. But always check available storage before installing.
Yes. Some security software might mistakenly flag and block Roblox.
Prachi Mishra is a talented Digital Marketer and Technical Content Writer with a passion for creating impactful content and optimizing it for online platforms. With a strong background in marketing and a deep understanding of SEO and digital marketing strategies, Prachi has helped several businesses increase their online visibility and drive more traffic to their websites.
As a technical content writer, Prachi has extensive experience in creating engaging and informative content for a range of industries, including technology, finance, healthcare, and more. Her ability to simplify complex concepts and present them in a clear and concise manner has made her a valuable asset to her clients.
Prachi is a self-motivated and goal-oriented professional who is committed to delivering high-quality work that exceeds her clients’ expectations. She has a keen eye for detail and is always willing to go the extra mile to ensure that her work is accurate, informative, and engaging.