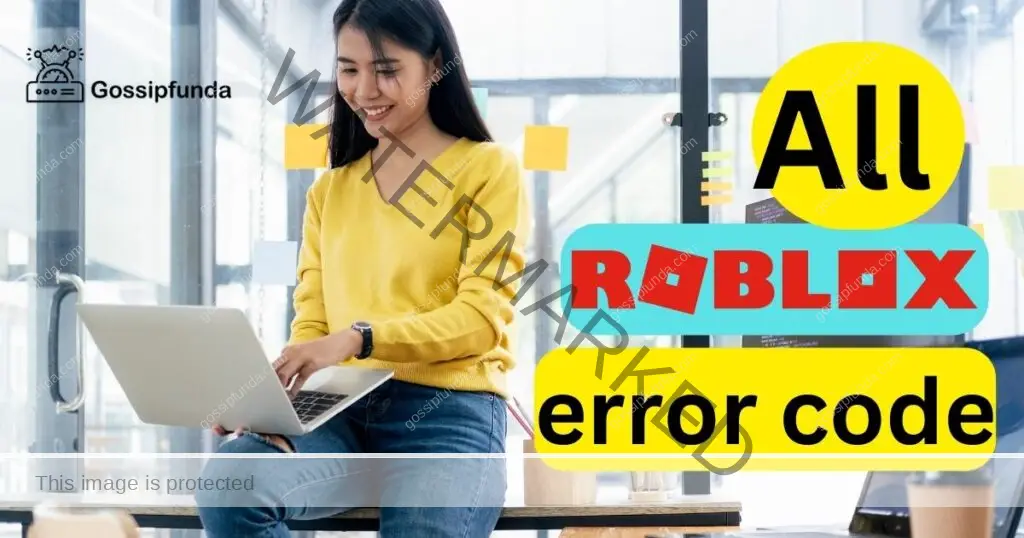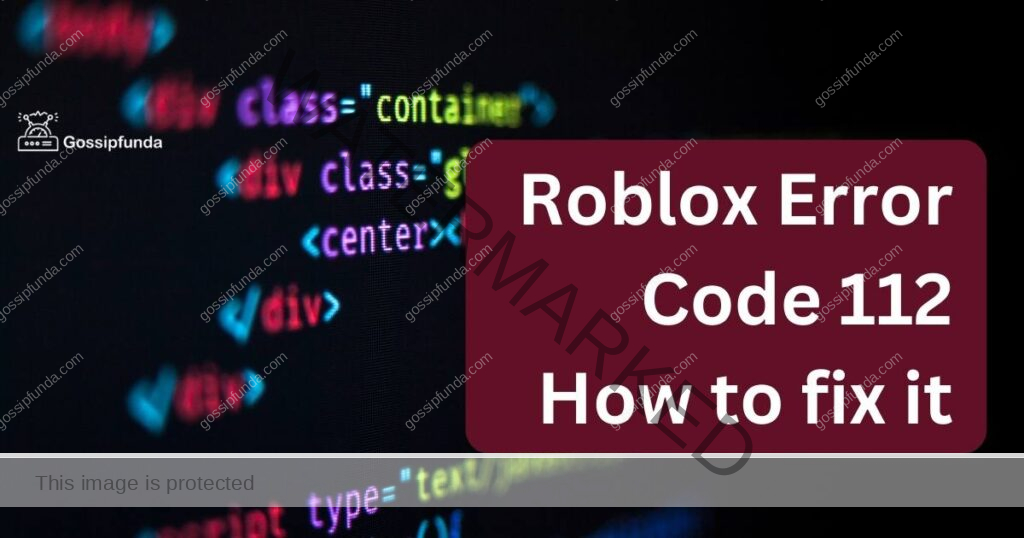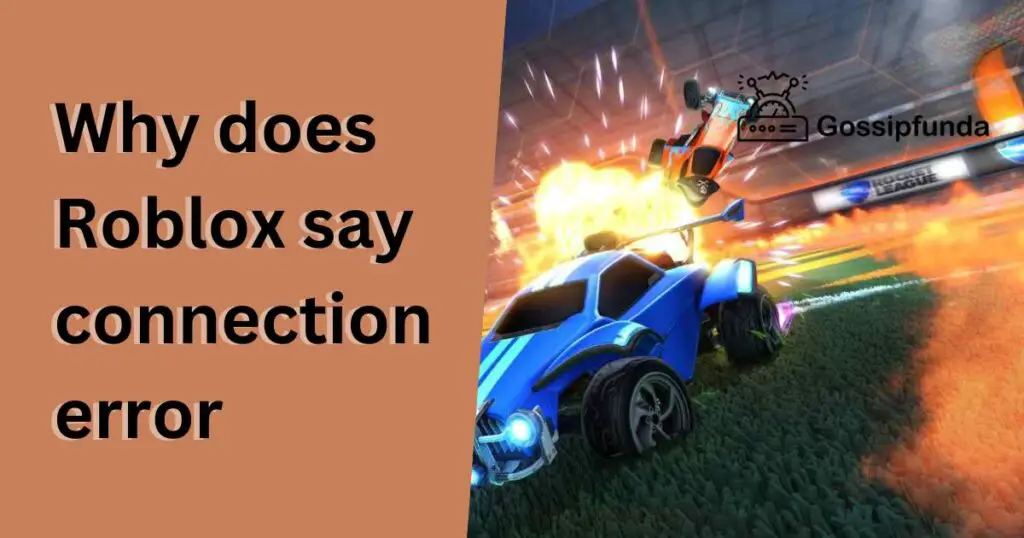Roblox is a popular gaming platform that has millions of active users worldwide. It provides a platform for users to create and play games. However, like any other software, it can experience errors from time to time. One of the common errors that Roblox users encounter is Error Code 524. This error can be frustrating, especially if you’re in the middle of an exciting game. In this article, we’ll take a closer look at Error Code 524, the reasons why it occurs, and how to fix it.
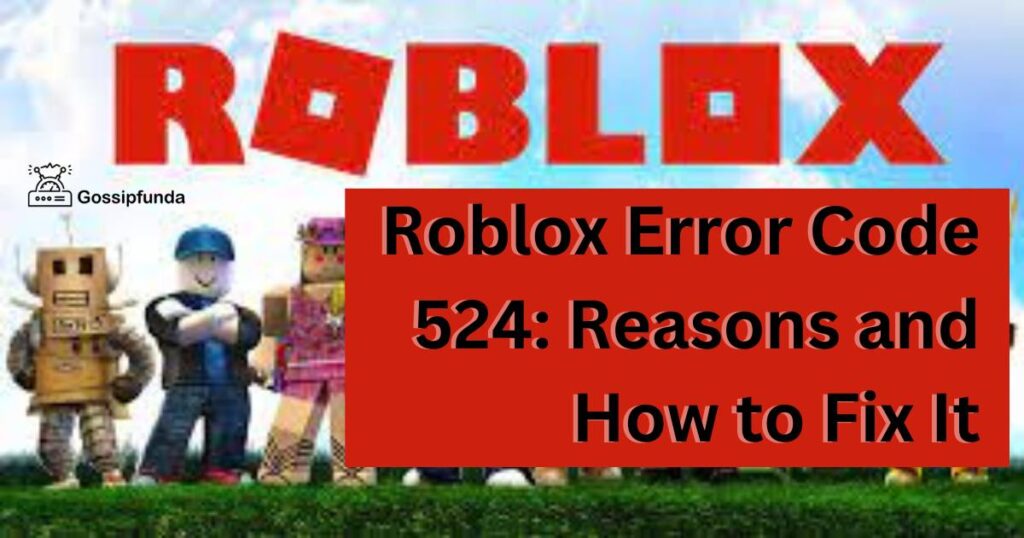
What is Roblox error code 524
It is a network error that occurs when the server is unable to connect to the user’s device. When this error occurs, the user is usually disconnected from the game, and they may not be able to reconnect. It can happen in any game on the Roblox platform and can affect both mobile and desktop users.
Reasons for Roblox error code 524
There are several reasons why you might encounter Error Code 524 on Roblox. Here are some of the most common reasons:
- Poor internet connection: A weak internet connection can cause of the error. If your internet connection is unstable or slow, you may experience disconnection from the server, resulting in an error.
- Roblox server issues: At times, Roblox servers experience downtime, resulting in the Error Code 524. During maintenance or server upgrades, users may not be able to connect to the game server, leading to the error.
- Firewall or antivirus software: Firewall and antivirus software are designed to protect your device from online threats. However, they can also prevent Roblox from accessing the internet, causing the error.
- Outdated Roblox version: An outdated Roblox version may result in the Error Code 524. If you haven’t updated your Roblox version for some time, you may encounter the error.
- Corrupted game files: If the game files on your device are corrupted, you may experience Error Code 524 when trying to connect to the game server.
How to fix Roblox error code 524?
Fix 1: Check your internet connection
The first step you should take is to check your internet connection. A poor internet connection is one of the primary reasons why this error occurs. Here are the detailed steps to follow:
- Step 1: Restart your router or modem: The first thing you can do is restart your router or modem. Turn off your router or modem, wait for a few seconds, and then turn it back on. This will refresh your internet connection and help improve the stability of your connection.
- Step 2: Connect to a wired network: If you are using a wireless network, try connecting your device to a wired network instead. A wired network provides a more stable and faster internet connection than a wireless network, which can help prevent disconnection from the Roblox server.
- Step 3: Use an internet speed test: Run an internet speed test to check the speed and quality of your internet connection. You can use websites such as Speedtest.net or Google’s internet speed test to do this. If your internet speed is slow or unstable, contact your internet service provider to see if they can help improve your connection.
- Step 4: Close other applications: Close any other applications that may be running on your device and consuming your internet bandwidth. This includes applications such as streaming services or other online games. By closing these applications, you can free up bandwidth for Roblox and improve the stability of your connection.
- Step 5: Move closer to your router: If you are using a wireless network, move closer to your router. This will help improve the strength and stability of your Wi-Fi signal and prevent disconnection from the Roblox server.
- Step 6: Restart your device: Finally, if none of the above steps work, try restarting your device. This will refresh your device’s connection to the internet and may help resolve any issues that may be causing the Error Code 524.
Fix 2: Check the Roblox server status
Checking the server status is the second step you should take. Server issues can cause the error, and it is essential to check if the server is down or undergoing maintenance. Here are the detailed steps to follow:
- Step 1: Visit the Roblox status page: The first thing you should do is visit the Roblox status page. You can access the page by visiting https://status.roblox.com/. This page provides real-time information on the status of the Roblox platform, including the game servers.
- Step 2: Check the game server status: Once you are on the Roblox status page, look for the section that shows the game server status. If there is an issue with the server, it will be displayed as red or yellow. If the server is green, it means that the server is up and running correctly.
- Step 3: Check for any scheduled maintenance: If the game server status is yellow, it means that there may be issues with the server, and you may not be able to connect. If the status is red, it means that the server is down for maintenance, and you will not be able to connect. In such cases, you may need to wait until the server is back online.
- Step 4: Refresh the page: If you have checked the status page and the server status is green, try refreshing the page. Sometimes, the status page may not update in real-time, and refreshing the page can help provide updated information on the server status.
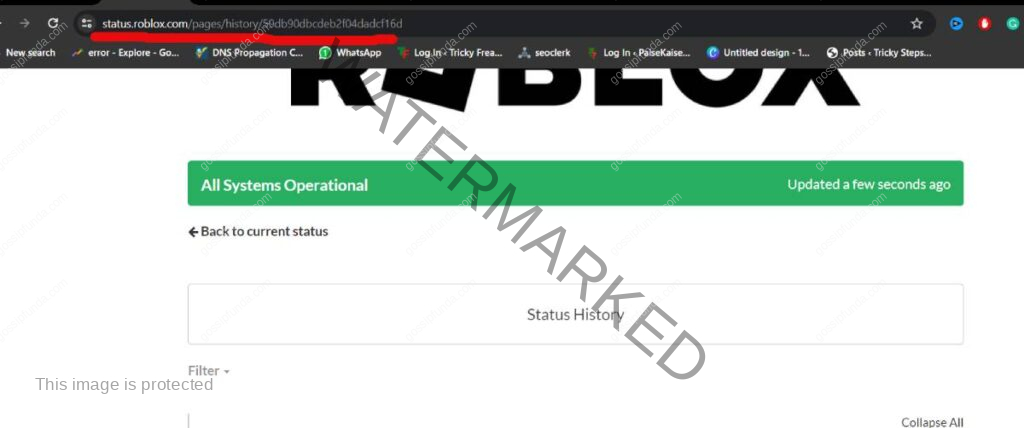
Fix 3: Disable Firewall and antivirus software
The third step you should take is to check if your firewall or antivirus software is blocking the game from accessing the internet. In some cases, these security programs can prevent Roblox from connecting to the server, causing the error. Here are the detailed steps to follow:
Step 1: Disable your Firewall: The first step is to disable your firewall temporarily. The steps to do this may vary depending on the type of firewall you have. Here are the general steps:
- Click on the Windows Start menu and type “firewall” in the search bar.
- Select “Windows Defender Firewall” from the search results.
- Click on “Turn Windows Defender Firewall on or off.”
- Select “Turn off Windows Defender Firewall” for both public and private networks.
- Click “OK” to save the changes.
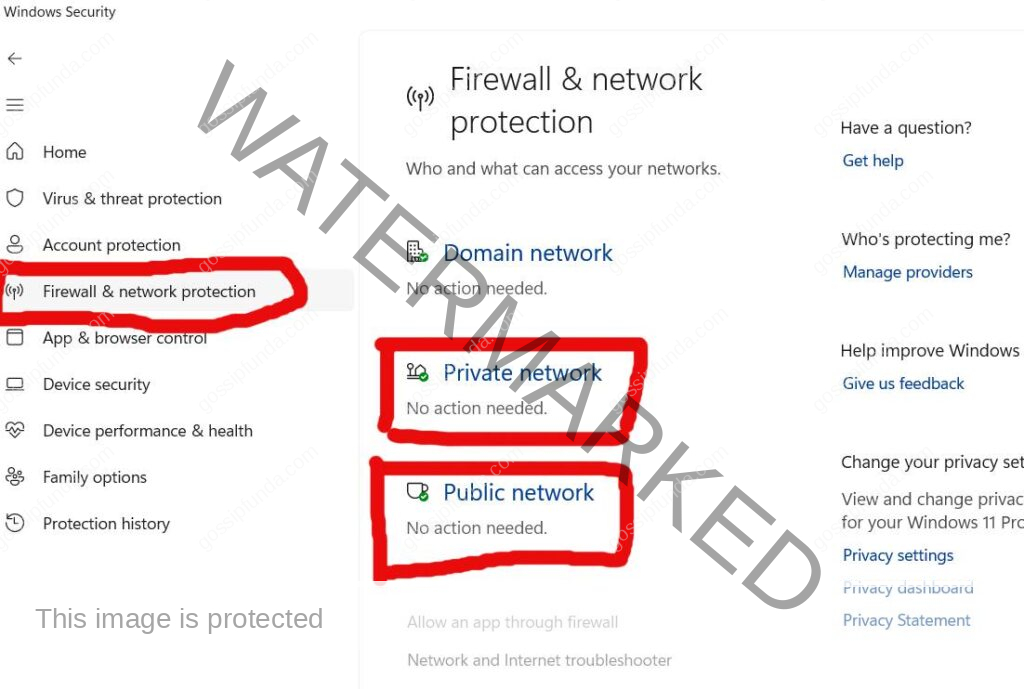
Step 2: Disable your antivirus software
Next, disable your antivirus software temporarily. Again, the steps to do this may vary depending on the type of antivirus software you have. Here are the general steps:
- Locate the antivirus software icon on your taskbar or desktop.
- Right-click on the icon and select “Disable” or “Turn off.”
- Choose how long you want to disable the antivirus software.
- Confirm your selection to disable the software temporarily.

After disabling your firewall and antivirus software, try connecting to Roblox again. If the game is working correctly, it means that your security programs were blocking Roblox from accessing the internet.
Step 3: Re-enable your Firewall and antivirus software
Once you have confirmed that Roblox is working, re-enable your firewall and antivirus software. Here are the steps to do this:
- Repeat steps 1 and 2, but this time select “Turn on Windows Defender Firewall” for both public and private networks.
- Locate the antivirus software icon on your taskbar or desktop.
- Right-click on the icon and select “Enable” or “Turn on.”
- Confirm your selection to re-enable the software.
Fix 4: Update Roblox
You should take is to ensure that you have the latest version of the game installed on your device. An outdated version of Roblox may contain bugs or glitches that can cause the error. Here are the detailed steps to update Roblox:
- Step 1: Open the Roblox app: The first step is to open the Roblox app on your device. If you are using a desktop computer, you can find the app on your desktop or in your program files. If you are using a mobile device, you can find the app on your home screen or in your app library.
- Step 2: Check for updates: Once you have opened the Roblox app, check for any available updates. Here are the steps to check for updates on different platforms:
- Desktop: Click on the gear icon in the upper-right corner of the app and select “Settings.” Click on “About” to see if there are any available updates.
- Mobile: Tap on the three horizontal lines in the upper-left corner of the app and select “Settings.” Tap on “About” to see if there are any available updates.
- Step 3: Install the update: If there is an available update, install it. Here are the steps to update Roblox on different platforms:
- Desktop: Click on the “Update” button to download and install the update.
- Mobile: Tap on the “Update” button to download and install the update.
- Step 4: Restart the app: Once the update is installed, restart the Roblox app. This will ensure that the new version of the game is running correctly.
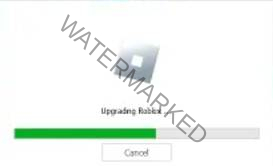
After restarting the app, try connecting to Roblox again. If the game is working correctly, it means that updating Roblox has resolved the Error Code 524 issue.
Fix 5: Reinstall Roblox
If you have followed the previous steps and are still experiencing Error Code 524 on Roblox, the final step you can take is to reinstall the game. Reinstalling Roblox can help fix any corrupted game files or other issues that may be causing the error. Here are the detailed steps to reinstall Roblox:
- Step 1: Uninstall Roblox: The first step is to uninstall Roblox from your device. Here are the steps to uninstall Roblox on different platforms:
- Desktop: Go to your Control Panel and select “Programs and Features.” Locate Roblox in the list of installed programs and click on “Uninstall.”
- Mobile: Press and hold the Roblox app icon until it starts shaking. Tap on the “X” in the upper-left corner of the app to uninstall it.
- Step 2: Delete any remaining Roblox files: After uninstalling Roblox, delete any remaining Roblox files on your device. Here are the steps to do this:
- Desktop: Press “Windows + R” on your keyboard to open the Run dialog box. Type “%appdata%” and press Enter. Locate the Roblox folder and delete it.
- Mobile: Open the file manager app on your device and navigate to the Roblox folder. Delete the folder.
- Step 3: Reinstall Roblox: Once you have uninstalled Roblox and deleted any remaining files, reinstall the game. Here are the steps to reinstall Roblox on different platforms:
- Desktop: Go to the Roblox website (https://www.roblox.com/) and download the game. Follow the on-screen instructions to install the game.
- Mobile: Go to your app store (e.g., Apple App Store, Google Play Store) and download the Roblox app. Follow the on-screen instructions to install the app.
After reinstalling Roblox, try connecting to the game again. If the game is working correctly, it means that reinstalling the game has resolved the Error Code 524 issue.
Fix 6: Clear your browser cache
If you are playing Roblox on a web browser, the cache may be causing the error issue. Clearing your browser cache can help fix the problem. Here are the detailed steps to clear your browser cache:
- Step 1: Open your web browser: The first step is to open your web browser that you use to play Roblox.
- Step 2: Clear your browser cache: The steps to clear your browser cache may vary depending on the browser you are using. Here are the general steps:
- Chrome: Click on the three dots in the upper-right corner of the browser and select “Settings.” Click on “Privacy and security” and then “Clear browsing data.” Select the time range and the items you want to clear and click “Clear data.”
- Firefox: Click on the three horizontal lines in the upper-right corner of the browser and select “Options.” Click on “Privacy & Security” and then “Clear Data.” Select the items you want to clear and click “Clear.”
- Edge: Click on the three dots in the upper-right corner of the browser and select “Settings.” Click on “Privacy, search, and services” and then “Choose what to clear.” Select the items you want to clear and click “Clear now.”
- Step 3: Restart your browser: After clearing your browser cache, close and restart your browser. This will ensure that the changes take effect.
- Step 4: Test if Roblox is working: After restarting your browser, try connecting to Roblox again. If the game is working correctly, it means that clearing your browser cache has resolved the Error Code 524 issue.
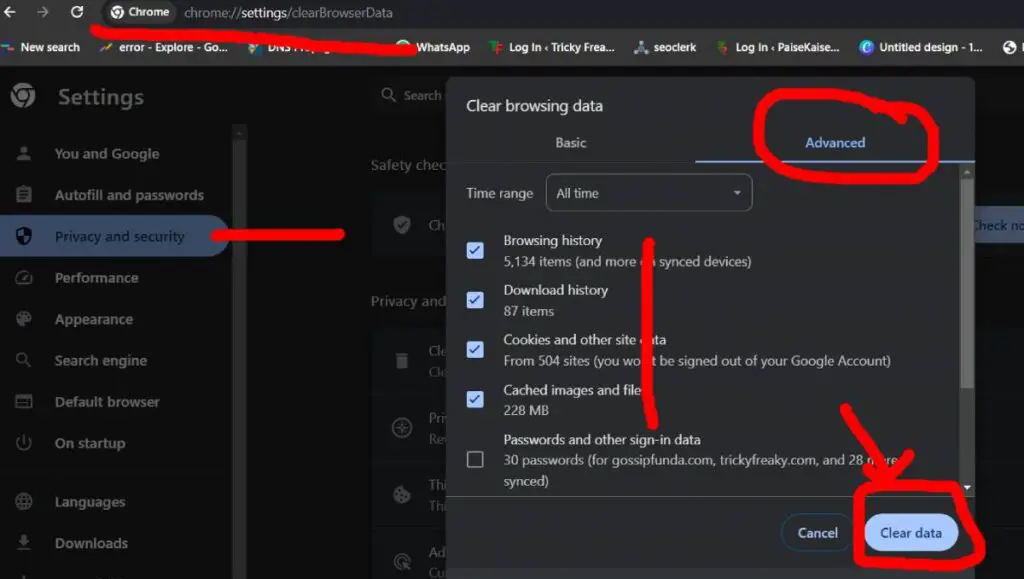
Fix 7: Use a VPN
Using a VPN can help fix the Error Code 524 issue by providing a more stable and secure internet connection. Here are the detailed steps to use a VPN:
- Step 1: Download and install a VPN: The first step is to download and install a VPN on your device. There are many free and paid VPN services available online.
- Step 2: Connect to a server: Once you have installed the VPN, connect to a server in a location close to you. This will help ensure a stable and fast internet connection.
- Step 3: Launch Roblox: Launch the Roblox app or website after connecting to the VPN.
- Step 4: Test if Roblox is working: After connecting to the VPN, try connecting to Roblox again. If the game is working correctly, it means that using a VPN has resolved the Error Code 524 issue.
Read more: All Roblox error code
Fix 8: Check your DNS settings
If you are experiencing Error Code 524 on Roblox, checking your DNS settings can help fix the problem. Here are the detailed steps to check your DNS settings:
- Step 1: Open your network settings: The first step is to open your network settings. The steps to do this may vary depending on your device.
- Step 2: Check your DNS settings: The steps to check your DNS settings may vary depending on your device. Here are the general steps:
- Windows: Go to your Control Panel and select “Network and Sharing Center.” Click on “Change adapter settings.” Right-click on your network connection and select “Properties.” Select “Internet Protocol Version 4 (TCP/IPv4)” and click on “Properties.” Select “Use the following DNS server addresses” and enter “8.8.8.8” as the preferred DNS server and “8.8.4.4” as the alternate DNS server.
- Mac: Go to your System Preferences and select “Network.” Select your network connection and click on “Advanced.” Click on the “DNS” tab and enter “8.8.8.8” and “8.8.4.4” as the DNS server addresses.
- Step 3: Save your changes: After entering the DNS server addresses, save your changes by clicking on “OK” or “Apply.”
- Step 4: Test if Roblox is working: After changing your DNS settings, try connecting to Roblox again. If the game is working correctly, it means that changing your DNS settings has resolved the Error Code 524 issue.
Conclusion
It can be frustrating, but there are several fixes you can try. Checking your internet connection, server status, and security software can help resolve the issue. Updating or reinstalling Roblox can also help. Additionally, clearing your browser cache, using a VPN, and checking your DNS settings are effective fixes. By following these steps, you can get back to playing Roblox without any issues.
FAQs
Error Code 524 on Roblox indicates a connection issue with the game server.
You can fix Error Code 524 by checking your internet connection, server status, security software, and updating or reinstalling Roblox. You can also try clearing your browser cache, using a VPN, and checking your DNS settings.
The Roblox status page is a webpage that provides real-time information on the status of the Roblox platform, including game servers.
Prachi Mishra is a talented Digital Marketer and Technical Content Writer with a passion for creating impactful content and optimizing it for online platforms. With a strong background in marketing and a deep understanding of SEO and digital marketing strategies, Prachi has helped several businesses increase their online visibility and drive more traffic to their websites.
As a technical content writer, Prachi has extensive experience in creating engaging and informative content for a range of industries, including technology, finance, healthcare, and more. Her ability to simplify complex concepts and present them in a clear and concise manner has made her a valuable asset to her clients.
Prachi is a self-motivated and goal-oriented professional who is committed to delivering high-quality work that exceeds her clients’ expectations. She has a keen eye for detail and is always willing to go the extra mile to ensure that her work is accurate, informative, and engaging.