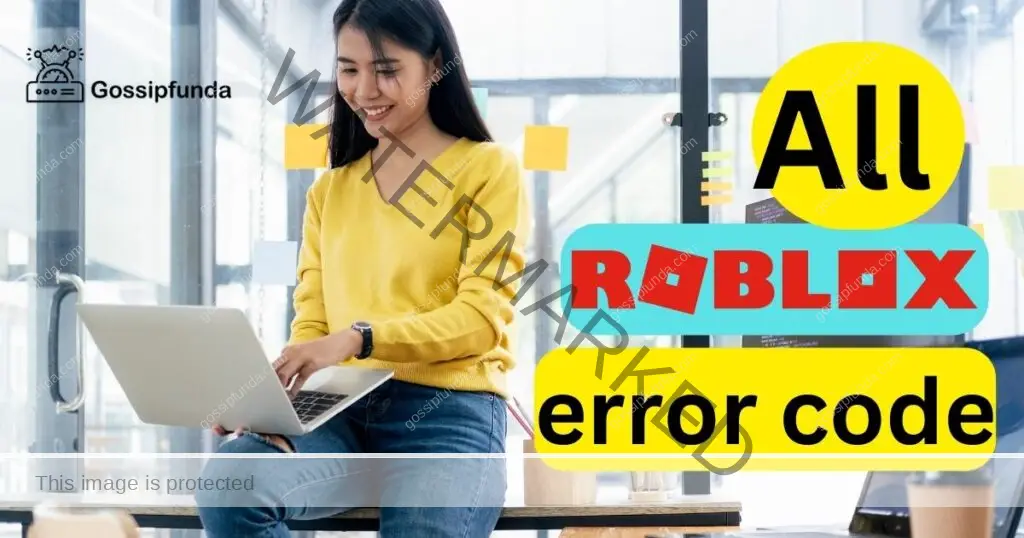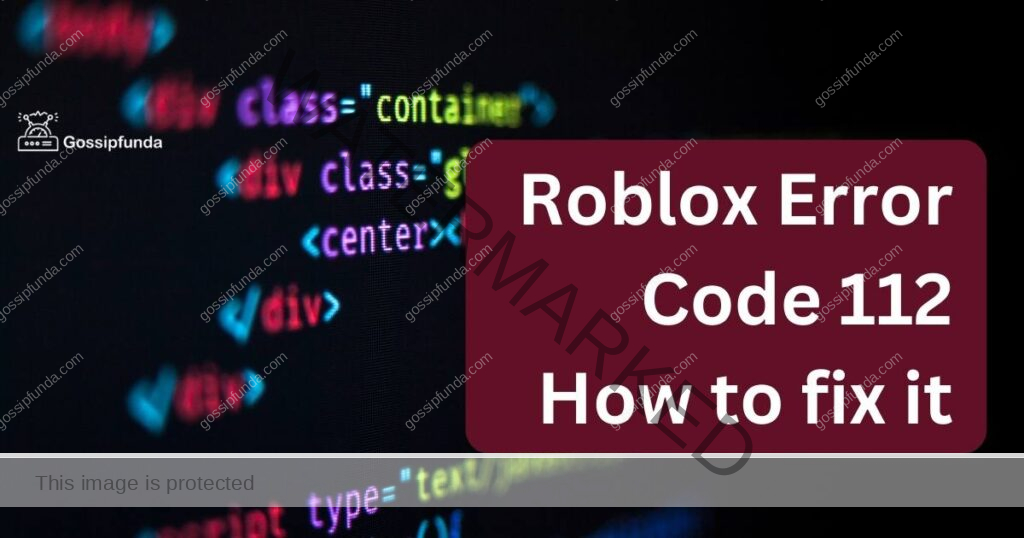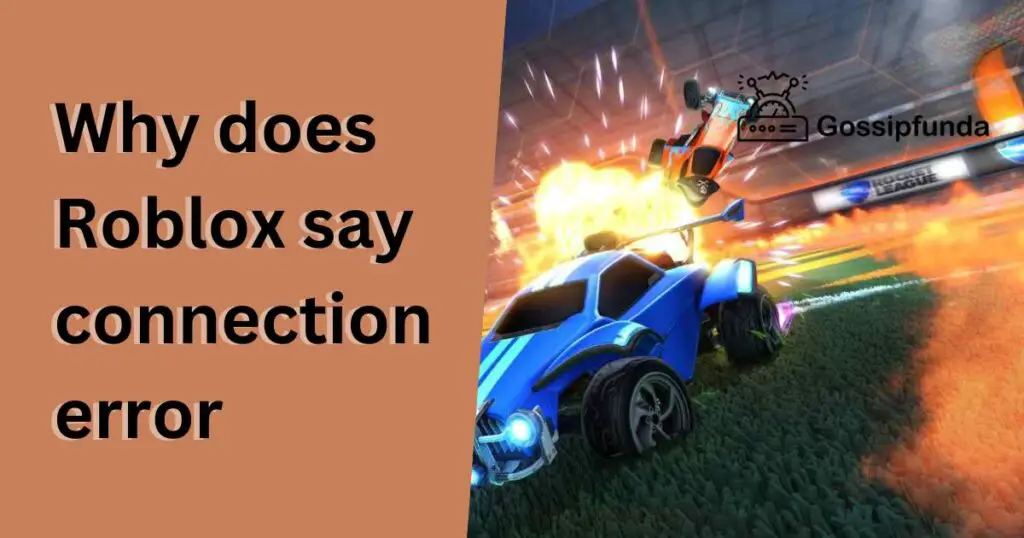Ah, Roblox! An incredible platform that offers a vast universe of games, creativity, and endless hours of fun. But like all digital paradises, sometimes it throws a curveball our way. One such hiccup is the pesky ‘Error Code E01’. Ever come across it? Fret not. We’ve got you covered. Dive into this guide to understand the reasons and the step-by-step procedure to bid this error goodbye.
Understanding the Root Causes of Error Code E01
Before diving into the solution, it’s crucial to grasp why this error pops up. This ensures not only a quick fix but possibly preventing it in the future.
- Corrupt Game Data: Sometimes, the game files on your device get corrupted. This corruption can trigger the E01 error.
- Unstable Internet Connection: Roblox relies heavily on a stable internet connection. Any fluctuations can throw the error your way.
- Server-Side Issues: Occasionally, the problem isn’t on your end. It could be an issue from Roblox’s servers.
- Outdated Software: Running an outdated version of Roblox or your device’s operating system might be the culprit.
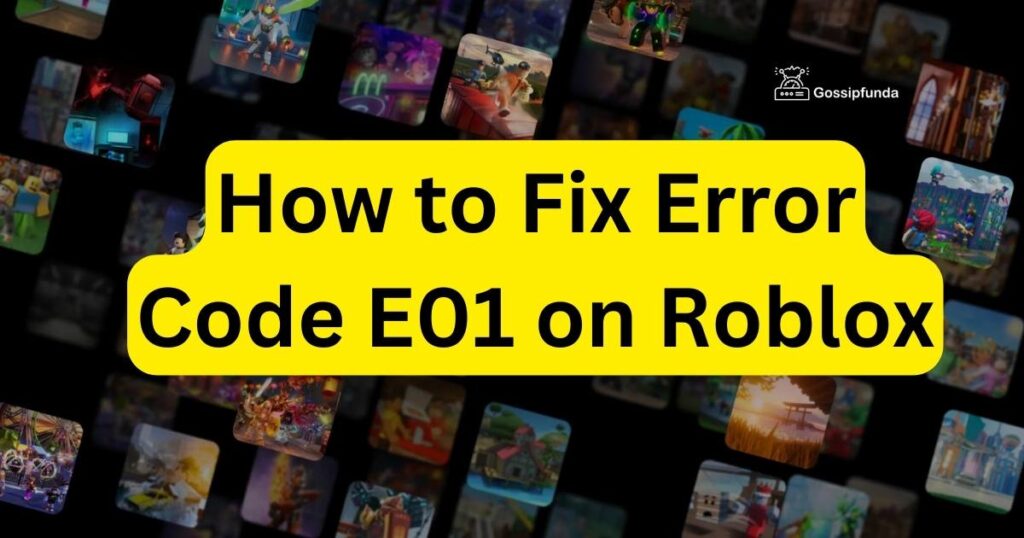
How to fix Error Code E01
Let’s unravel the ways to tackle this glitch. Remember, technology issues need a systematic approach. If one doesn’t work, move on to the next!
Solution 1: Clearing Cache and Temporary Files Detailed Steps
The cache is like the short-term memory of your device. Over time, this memory fills up, leading to potential conflicts and errors like Error Code E01. Clearing cache and temporary files is akin to giving your device a fresh start, eliminating any corrupted data that might be causing the glitch.
For PC Users:
- Close Roblox: Ensure that Roblox and any associated processes are entirely closed. It’s essential to prevent any potential conflicts during the cache-clearing process.
- Access Run Dialog: Press the Win + R keys simultaneously. This action will pop up the Run dialog box.
- Navigate to Roblox Logs: In the Run dialog, type %localappdata%\Roblox\logs and press Enter. This command will take you directly to the logs folder where Roblox stores temporary files.
- Delete the Files: Once inside the folder, you’ll see a list of files. These are the temporary files that Roblox has been storing. Highlight all these files (a quick way is to press Ctrl + A) and delete them.
- Navigate to the Versions Folder: Go back to the Roblox folder in Local App Data and then enter the ‘versions’ folder. Inside, you’ll find another set of folders and files. These are older versions and temporary data from different Roblox updates.
- Clear Older Versions: Carefully delete any folders that don’t have the Roblox player or studio. This action will clear out older versions and potentially corrupted files.
- Restart Your PC: This might seem rudimentary, but rebooting ensures the changes take effect and any lingering processes get reset.
For Mobile Users:
Mobile devices handle cached data differently than PCs. Here’s how you can address it:
- Close Roblox: Ensure you’ve completely closed the Roblox app.
- Uninstall Roblox: Navigate to your app manager or settings, find Roblox, and choose the uninstall option.
- Clear Cache: Before reinstalling, go to your device’s settings, find the storage or app section, and clear cached data. Some devices have an option to clear cache for individual apps, while others offer a general cache clear option.
- Reinstall Roblox: Head to your device’s app store, search for Roblox, and install it afresh. This action ensures you have the latest version and a clean slate free of any old or corrupted data.
By following these detailed steps, you give Roblox a fresh environment on your device, devoid of any elements that might be causing Error Code E01.
Don’t miss: Roblox error code 110
Solution 2: Ensuring a Stable Internet Connection
Roblox, being an online platform, heavily relies on a robust and stable internet connection. Error Code E01 can sometimes be a result of an inconsistent or weak internet connection. Here’s a simple guide to ensure your connection isn’t the cause of the error.
1. Reset Your Router
This is the go-to first step. Unplug your router from the power source, wait for about 60 seconds, and then plug it back in. Give it a few minutes to fully restart and re-establish the connection. This action often helps clear minor glitches or inconsistencies in the connection.
2. Test Your Connection Speed
Use a trusted online speed test tool like Speedtest by Ookla or Fast.com. This will show you your current upload and download speeds. If the speed is notably lower than what you’re paying for, there might be a bottleneck or an issue with your internet service provider.
3. Use a Wired Connection (If Possible)
Wi-Fi is convenient but can sometimes be the source of unstable connections. If you’re playing on a PC or a device that supports Ethernet, consider using a wired connection. Ethernet tends to provide a more consistent and faster connection than Wi-Fi.
4. Turn Off Other Devices
Multiple devices connected to the same network can drain the bandwidth, especially if they’re streaming videos, downloading large files, or playing online games. Turn off or disconnect devices you aren’t using to free up more bandwidth for Roblox.
5. Contact Your ISP
If you’ve tried the above steps and still face issues, it might be time to contact your Internet Service Provider. They can provide insights into any ongoing service disruptions or issues specific to your connection.
By ensuring a stable internet connection, you reduce the chances of encountering Error Code E01 on Roblox, allowing for a smoother gaming experience.
Solution 3: Keeping Your Software Updated
Outdated software can lead to compatibility issues and errors like Error Code E01 on Roblox. To ensure your system is running smoothly, follow these steps:
1. Update Roblox:
- Open Roblox on your device.
- If an update is available, you’ll see a notification. Click on it to start the update.
- If not, check for updates manually. On most devices, this can be found in the settings or options menu within the Roblox app.
- Follow the on-screen instructions to complete the update.
2. Update Your Device’s Operating System:
- Ensure your PC, Mac, or mobile device is running the latest version of its operating system.
- For PC and Mac, go to your system settings and look for the software update option.
- On mobile devices, go to settings, then system, and finally, software update.
3. Update Graphics Drivers (PC):
- Outdated or incompatible graphics drivers can also cause errors in Roblox.
- Visit the website of your graphics card manufacturer (e.g., NVIDIA, AMD, Intel) and download the latest drivers for your specific model.
- Install the drivers following the provided instructions.
4. Clear Background Processes (PC):
- Running too many background processes can consume system resources and affect Roblox’s performance.
- Press Ctrl + Shift + Esc to open the Task Manager.
- Go to the “Processes” tab and close any unnecessary applications or processes that are using a significant amount of CPU or memory.
Solution 4: Reinstall Roblox
If the above solutions don’t work, you can try a clean reinstall of Roblox. This involves completely removing the game and then reinstalling it. Here are the steps:
1. Uninstall Roblox:
- For PC users, go to “Control Panel” > “Programs” > “Uninstall a program.” Find Roblox in the list, select it, and click “Uninstall.”
- On mobile devices, find Roblox in your app manager and uninstall it.
2. Delete Any Remaining Roblox Folders (PC):
- After uninstalling, check your computer for any remaining Roblox folders. These can be found in C:\Program Files or C:\Users\YourUsername\AppData\Local. Delete these folders.
3. Reinstall Roblox:
- For PC, download the latest version of Roblox from the official website and install it.
- On mobile devices, visit your app store and reinstall Roblox.
After following these steps, you’ll have a fresh installation of Roblox, which can often resolve persistent errors like Error Code E01 that may have been caused by corrupted or incomplete game files.
Solution 5: Waiting for Server-Side Fixes
In some cases, the issue may not be on your end but rather on Roblox’s servers. Server-side problems can occasionally trigger Error Code E01. Here’s what you can do:
1. Check Roblox’s Official Status:
- Visit the official Roblox status page (usually available at status.roblox.com).
- Look for any ongoing incidents or maintenance that Roblox may be experiencing.
- If there’s a known issue listed, it’s likely the cause of your problem.
2. Wait and Retry:
- If the issue is indeed on Roblox’s end, there’s often little you can do except wait.
- Give it some time and try logging in or playing your game again after a while.
- Roblox’s team usually works swiftly to resolve server-side issues.
Solution 6: Disable Antivirus and Firewall
Sometimes, overprotective antivirus software or firewalls can inadvertently block Roblox from establishing a stable connection, leading to Error Code E01. Here’s how you can temporarily disable them:
1. Disable Antivirus Software:
- Locate your antivirus software icon in the system tray (typically found in the lower-right corner of your screen).
- Right-click on the icon and look for an option like “Disable” or “Pause Protection.” Different antivirus programs may have slightly different wording.
- Choose to disable the antivirus for a specific amount of time (e.g., 15 minutes) to test if it’s causing the issue.
- Try running Roblox during this time to see if the error persists.
2. Disable Firewall:
- Press Win + R to open the Run dialog.
- Type control panel and press Enter to open the Control Panel.
- Navigate to “System and Security” and select “Windows Defender Firewall.”
- Click on “Turn Windows Defender Firewall on or off” in the left panel.
- Select “Turn off Windows Defender Firewall” for both public and private networks.
- Click “OK” to apply the changes.
Please note that temporarily disabling antivirus and firewall should only be done as a troubleshooting step. Re-enable them once you’ve identified whether they were causing the issue or not.
Solution 7: Check for Third-Party Interference
Third-party software or applications running in the background can sometimes interfere with Roblox, leading to errors like Error Code E01. Here’s how you can identify and address such interference:
1. Task Manager (Windows):
- Press Ctrl + Shift + Esc or Ctrl + Alt + Delete and select “Task Manager.”
- Review the list of running applications and processes.
- Look for any unfamiliar or unnecessary programs that might be using system resources.
- Select and end these tasks to free up system resources.
2. Activity Monitor (Mac):
- Open “Activity Monitor” from the Utilities folder (usually found within the Applications folder).
- Check the list of processes and applications.
- Terminate any processes or applications that are unrelated to Roblox or essential system functions.
3. Mobile Devices:
- On mobile devices, ensure that no other apps are running in the background while you play Roblox.
- Swipe away or close any running apps from the multitasking menu.
By eliminating potential interference from third-party applications, you can create a more stable environment for Roblox, reducing the likelihood of encountering Error Code E01.
Solution 8: Contact Roblox Support
If all else fails and you’re still encountering Error Code E01, it might be time to seek assistance from Roblox’s support team. Here’s how to go about it:
1. Visit Roblox Support:
- Go to the official Roblox support website (support.roblox.com).
2. Submit a Support Ticket:
- Look for the option to submit a support ticket or contact Roblox support.
- Provide detailed information about the error, including when it occurs and any specific error messages you’ve encountered.
- Include your account information and any steps you’ve already taken to try and resolve the issue.
3. Be Patient:
- Roblox support typically responds within a reasonable timeframe.
- Be patient and cooperative as they work to diagnose and resolve your issue.
4. Follow Their Guidance:
- Once you receive a response from Roblox support, carefully follow any instructions or guidance they provide.
- They may ask for additional information or request that you try specific troubleshooting steps.
5. Keep the Conversation Open:
- Maintain communication with Roblox support until the issue is resolved.
- Provide them with any requested information promptly.
Remember that Roblox’s support team is there to help you. They have experience in addressing a wide range of issues and can often provide a solution or insight that you may not have considered.
By following these additional solutions, you increase your chances of resolving Error Code E01 on Roblox. Whether the issue is on your end or server-side, there’s usually a solution to get you back to enjoying your favorite games on the platform.
Conclusion
In the vast universe of Roblox, encountering issues like Error Code E01 can be frustrating. But armed with the right knowledge and a systematic approach, such errors can be swiftly tackled. The world of gaming waits for no one. So, follow our guide, fix that error, and dive right back into the immersive world of Roblox. Happy gaming!
FAQs
Error Code E01 on Roblox is an issue that can prevent players from accessing the platform.
It can be caused by corrupt game data, an unstable internet connection, server-side problems, or outdated software.
You can fix it by clearing cache, stabilizing your internet, updating software, reinstalling Roblox, and waiting for server-side fixes.
Yes, it helps remove corrupted data that may be causing the error.
Reset your router, test your speed, use a wired connection, and turn off unused devices.
Prachi Mishra is a talented Digital Marketer and Technical Content Writer with a passion for creating impactful content and optimizing it for online platforms. With a strong background in marketing and a deep understanding of SEO and digital marketing strategies, Prachi has helped several businesses increase their online visibility and drive more traffic to their websites.
As a technical content writer, Prachi has extensive experience in creating engaging and informative content for a range of industries, including technology, finance, healthcare, and more. Her ability to simplify complex concepts and present them in a clear and concise manner has made her a valuable asset to her clients.
Prachi is a self-motivated and goal-oriented professional who is committed to delivering high-quality work that exceeds her clients’ expectations. She has a keen eye for detail and is always willing to go the extra mile to ensure that her work is accurate, informative, and engaging.