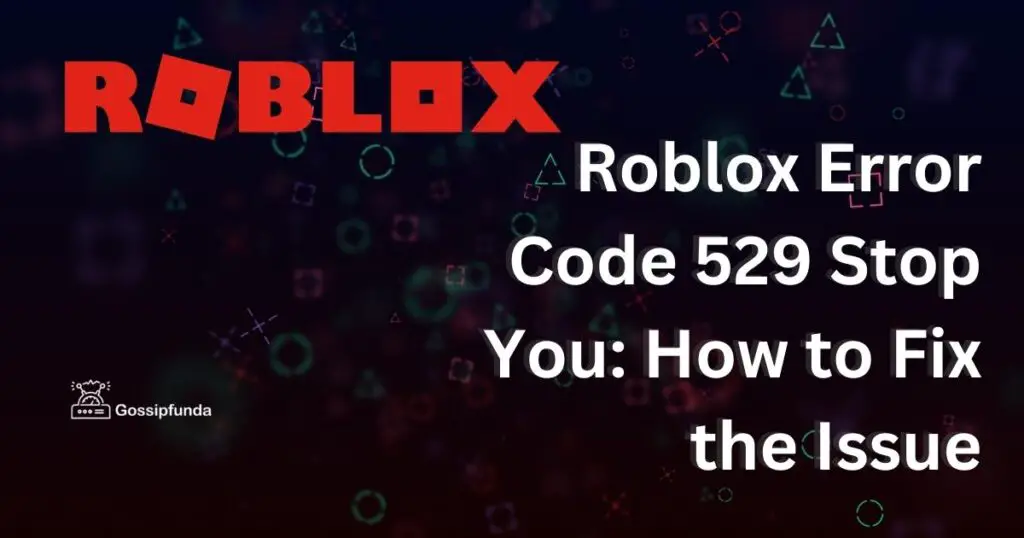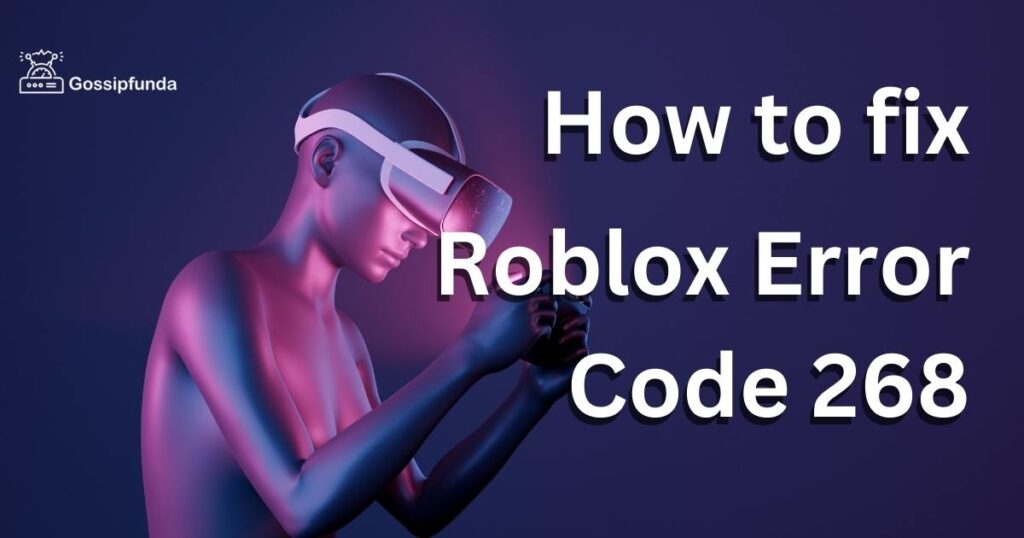Roblox is an immensely popular online gaming platform, with over 150 million active users worldwide. One of the most significant issues that Roblox players face is low frame rates, which can significantly impact the gameplay experience. Roblox FPS unlocker is a popular tool used to increase the frame rates on Roblox. However, some users have reported that the FPS unlocker is not working for them. In this article, we will explore the reasons why the Roblox FPS unlocker may not be working and provide solutions to fix the problem.

Why is Roblox FPS Unlocker Not Working?
- Roblox Updates:
One of the primary reasons why the FPS unlocker may not be working is due to Roblox updates. Roblox regularly updates its platform, and some updates can cause conflicts with the FPS unlocker. When Roblox updates, the FPS unlocker may not be compatible with the new version, resulting in it not working correctly. Learn how to fix Roblox Update Not Working issue.
- Outdated FPS Unlocker:
Another reason why the FPS unlocker may not be working is if the tool is outdated. The FPS unlocker must be updated regularly to keep up with Roblox updates. If the FPS unlocker is not updated, it may not work correctly.
- Incorrect Configuration:
The FPS unlocker has various configuration options that can be adjusted to improve the frame rate. If the configuration is not set correctly, it may cause the FPS unlocker to not work correctly. Some players may not be aware of the proper configuration settings, resulting in the FPS unlocker not working as expected.
- Incompatible System Settings:
If the player’s system settings are not compatible with the FPS unlocker, it may not work correctly. For example, if the player’s graphics card is not powerful enough to handle the FPS unlocker, it may cause issues.
How to Fix Roblox FPS Unlocker Not Working?
Fix 1: Check for Updates
- Step 1: Open the FPS unlocker software on your device.
- Step 2: Look for the option to check for updates within the software.
- Step 3: Click on the option and wait for the software to search for updates.
- Step 4: If an update is available, click on the download button.
- Step 5: Wait for the update to download and install.
- Step 6: Restart your device and try using the FPS unlocker again.
Fix 2: Adjust Configuration Settings
- Step 1: Open the FPS unlocker software on your device.
- Step 2: Look for the configuration settings option within the software.
- Step 3: Adjust the settings according to your device specifications and preferences.
- Step 4: Save the configuration settings and close the software.
- Step 5: Restart your device and try using the FPS unlocker again.
Fix 3: Disable Antivirus
- Step 1: Open your antivirus software on your device.
- Step 2: Look for the option to disable or turn off the antivirus software.
- Step 3: Click on the option and confirm that you want to disable the software.
- Step 4: Open the FPS unlocker software on your device.
- Step 5: Try using the FPS unlocker again.
- Step 6: After use, enable or turn on your antivirus software again.
Fix 4: Update Graphics Card Driver
- Step 1: Open your device’s web browser.
- Step 2: Search for your graphics card manufacturer’s website.
- Step 3: Look for the option to download the latest graphics card driver.
- Step 4: Download the latest driver compatible with your graphics card and operating system.
- Step 5: Once the download is complete, install the graphics card driver on your device.
- Step 6: Restart your device and try using the FPS unlocker again.
Fix 5: Reinstall FPS Unlocker
- Step 1: Open the Control Panel on your device.
- Step 2: Look for the option to uninstall a program.
- Step 3: Find the FPS unlocker software and click on the uninstall button.
- Step 4: Follow the instructions to uninstall the software completely from your device.
- Step 5: Once uninstalled, visit the official FPS unlocker website and download the latest version of the software.
- Step 6: Install the software on your device by following the instructions provided.
- Step 7: Restart your device and try using the FPS unlocker again.
Fix 6: Try Alternative FPS Unlocker
- Step 1: Research and find a reputable alternative FPS unlocker software.
- Step 2: Visit the official website of the alternative FPS unlocker software.
- Step 3: Download and install the alternative FPS unlocker software on your device.
- Step 4: Follow the instructions provided to configure the software according to your device specifications and preferences.
- Step 5: Restart your device and try using the alternative FPS unlocker software.
- Step 6: If the alternative FPS unlocker software works correctly, continue using it. If not, try another alternative FPS unlocker software.
Fix 7: Clear Cache and Temporary Files
- Step 1: Open the Run dialog box by pressing the Windows key and R key on your keyboard.
- Step 2: Type %temp% in the Run dialog box and press Enter.
- Step 3: A folder with temporary files will appear on the screen.
- Step 4: Select all files and folders in the temporary folder and delete them.
- Step 5: Open the Control Panel on your device.
- Step 6: Look for the option to clear cache in your web browser settings.
- Step 7: Click on the option to clear cache and follow the instructions provided.
- Step 8: Restart your device and try using the FPS unlocker again.
Fix 8: Adjust Power Settings
- Step 1: Open the Control Panel on your device.
- Step 2: Look for the option to adjust power settings.
- Step 3: Click on the option to access the power settings.
- Step 4: Choose the High Performance option from the list of available options.
- Step 5: Save the changes and close the power settings.
- Step 6: Restart your device and try using the FPS unlocker again.
Fix 9: Check for Conflicts with Other Programs
- Step 1: Open the Task Manager on your device.
- Step 2: Look for the list of programs currently running on your device.
- Step 3: Check for any programs that may conflict with the FPS unlocker.
- Step 4: If a conflicting program is running, close it by selecting it and clicking on the End Task button.
- Step 5: Restart your device and try using the FPS unlocker again.
- Step 6: If the FPS unlocker works correctly, try running the conflicting program separately to avoid any conflicts.
Don’t miss: Roblox Failed to Create Directory: Reasons and How to Fix It
Conclusion
Roblox FPS unlocker is a useful tool for improving the frame rate on Roblox. However, sometimes the FPS unlocker may not work correctly. In this article, we explored the reasons why the FPS unlocker may not be working and provided solutions to fix the problem. It is essential to ensure that the FPS unlocker is up-to-date and configured correctly. It is also recommended to check if the player’s system settings are compatible with the FPS unlocker. If all else fails, trying an alternative FPS unlocker may be the best solution.
By following the solutions provided in this article, players can enjoy a better gameplay experience on Roblox. It is essential to keep in mind that Roblox updates regularly, and FPS unlockers must be updated accordingly to work correctly. With these tips and tricks, players can continue to enjoy the exciting world of Roblox without any frame rate issues.
FAQs
Roblox FPS unlocker is a tool that increases the frame rates on Roblox.
Your FPS unlocker may not be working due to outdated software or incorrect configuration.
You can fix your FPS unlocker by updating software, adjusting configuration settings, or trying an alternative FPS unlocker.
Yes, antivirus software can sometimes interfere with the FPS unlocker, resulting in it not working correctly.
Yes, it is recommended to update the graphics card driver for the FPS unlocker to work correctly.
Yes, trying an alternative FPS unlocker may be the best solution if all else fails.
No, the FPS unlocker may not be compatible with all systems, and it is essential to check compatibility before use.
Yes, Roblox updates can cause conflicts with the FPS unlocker, resulting in it not working correctly.
It is recommended to update the FPS unlocker regularly to keep up with Roblox updates.
Yes, if the system settings are not compatible with the FPS unlocker, it may cause issues.
Prachi Mishra is a talented Digital Marketer and Technical Content Writer with a passion for creating impactful content and optimizing it for online platforms. With a strong background in marketing and a deep understanding of SEO and digital marketing strategies, Prachi has helped several businesses increase their online visibility and drive more traffic to their websites.
As a technical content writer, Prachi has extensive experience in creating engaging and informative content for a range of industries, including technology, finance, healthcare, and more. Her ability to simplify complex concepts and present them in a clear and concise manner has made her a valuable asset to her clients.
Prachi is a self-motivated and goal-oriented professional who is committed to delivering high-quality work that exceeds her clients’ expectations. She has a keen eye for detail and is always willing to go the extra mile to ensure that her work is accurate, informative, and engaging.