We’ve all been there: you download a crucial driver update, eagerly awaiting improved performance, only to find it’s causing more problems than solutions. Especially with Realtek audio drivers, this can be an unexpected hassle, as sound plays such a vital role in our daily computing needs. So, if you’ve found that your Realtek audio driver is not working after download, you’re in the right place. Let’s delve into the reasons behind this issue and, most importantly, how to resolve it.
Reasons why a Realtek audio driver might not be working
Certainly, here are the reasons why a Realtek audio driver might not be working after download:
- Compatibility Issues: Not every driver update is fully compatible with all systems or OS versions. If there’s a mismatch, the driver might fail to function properly.
- Corrupted Downloads: Sometimes, disruptions during the download process can lead to a corrupted file, making the driver unusable.
- Incomplete Installations: If the installation process was interrupted or didn’t complete successfully, this can result in the driver not working as expected.
- Conflicting Software: Other software, especially other audio-related applications, can interfere with the Realtek audio driver’s performance.
- Outdated System Settings: Having outdated system configurations or settings might lead to incompatibility, even if the driver itself is up-to-date.
- Incorrect Driver Version: Accidentally downloading the wrong version (e.g., 32-bit instead of 64-bit) can lead to malfunctions.
- Overlapping Drivers: If old sound drivers weren’t properly uninstalled before the Realtek driver’s installation, there might be conflicts between them.
- Malware Interference: Occasionally, malware or viruses can interfere with driver performance or its installation process.
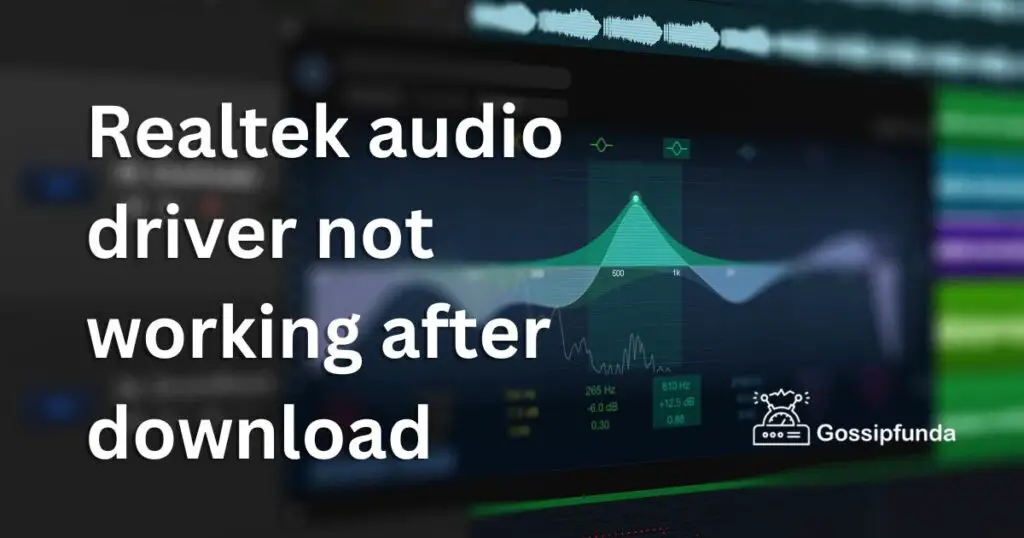
Each of these reasons can be the culprit behind the Realtek audio driver not working after its download. Identifying the exact cause is the first step towards troubleshooting.
How to Fix Realtek audio driver might not be working?
Fix 1: Addressing Compatibility Issues with Realtek Audio Driver
When your Realtek audio driver is not functioning post-download, one of the foremost reasons might be compatibility issues. The driver may not mesh well with your current system or the version of your operating system. Here’s a step-by-step guide to tackle this issue:
- Determine Your System Type:
- Right-click on the Start button and choose System.
- Under the System type section, you’ll see if your computer is running a 32-bit or 64-bit version of Windows.
- Check Driver Version:
- Ensure the Realtek audio driver you downloaded matches your system type (32-bit or 64-bit). This information is usually mentioned on the download page or within the file name itself.
- Visit Realtek’s Official Website:
- Navigate to the official Realtek website to access their downloads section.
- Choose the appropriate driver for your system type. If unsure, opt for the universally compatible version if available.
- Uninstall the Current Driver:
- Go to Device Manager (you can search for it in the start menu).
- Under Sound, video, and game controllers, find the Realtek High Definition Audio option.
- Right-click on it and select Uninstall device.
- Confirm the uninstallation and restart your computer.
- Install the Correct Driver:
- After restarting, navigate to where you’ve saved the correct driver version.
- Run the installer and follow on-screen instructions.
- Once the installation is complete, restart your computer again to ensure changes take effect.
- Update Your Operating System:
- Outdated operating systems might not be compatible with the latest drivers.
- Check for updates by navigating to Settings > Update & Security > Windows Update.
- If updates are available, download and install them.
- Run the Driver in Compatibility Mode (if the issue persists):
- Locate the driver’s installation file.
- Right-click on it and select Properties.
- Navigate to the Compatibility tab.
- Check the box for Run this program in compatibility mode for and select a previous version of Windows from the dropdown list. This can be particularly useful if you know the driver was working on a previous Windows version.
- Click Apply and then OK.
- Run the installer again.
By following these steps, you should be able to address any compatibility issues with the Realtek audio driver and have it working smoothly with your system.
Fix 2: Resolving Corrupted Downloads
One of the recurrent culprits behind the malfunction of Realtek audio drivers after download is corrupted downloads. Files can get corrupted due to network disruptions, browser issues, or server-side errors. Here’s a comprehensive guide to counteract this problem:
- Verify the File Integrity:
- Often, the official download page or source provides a checksum or hash (like MD5 or SHA-256) for the file.
- Use a checksum verification tool to compare the downloaded file’s checksum with the provided one. If they don’t match, the download is likely corrupted.
- Clear Browser Cache:
- Sometimes, a browser’s cache can interfere with downloads.
- Go to your browser’s settings and clear the cache. Instructions vary depending on the browser, but you usually find this under Settings > Privacy and Security.
- Switch to a Different Browser:
- Try downloading the driver using a different web browser to eliminate the possibility of browser-specific issues.
- Use a Download Manager:
- Download managers can reduce the risk of corrupted files by ensuring stable downloads. Tools like Internet Download Manager or Free Download Manager are solid choices. They can resume interrupted downloads, which is especially helpful with larger files.
- Check Your Internet Connection:
- Ensure you have a stable internet connection. If you’re on Wi-Fi, consider switching to a wired connection to increase stability during the download.
- Re-download from Realtek’s Official Website:
- Always opt for official sources. Navigate to the official Realtek website and locate the drivers section.
- Re-download the necessary driver, ensuring you select the right version for your system (32-bit or 64-bit).
- Scan for Malware:
- Occasionally, malware can interfere with downloads, leading to corrupted files.
- Conduct a full system scan using a trusted antivirus solution to rule out this possibility.
- Avoid Interrupting the Download:
- Make sure not to interrupt the download process. Avoid shutting down the computer or putting it to sleep mode while the download is in progress.
- Install the Driver:
- Once re-downloaded, try installing the driver again. Remember to first uninstall any previously installed or corrupted versions of the driver via Device Manager before initiating the new installation.
By meticulously following these steps, the issue of corrupted downloads for Realtek audio drivers can be effectively mitigated, ensuring a seamless audio experience.
Fix 3: Handling Incomplete Installations
Incomplete installations can often disrupt the functioning of the Realtek audio driver. If the installation process was disrupted or didn’t conclude successfully, you’re likely to face problems. Let’s dissect this issue and explore the steps to remedy it:
- Inspect for Installation Errors:
- Upon installation, if you receive any error messages, note them down. These could provide insights into what might have gone wrong.
- Ensure Sufficient Disk Space:
- Lack of storage can prematurely halt installations. Ensure you have ample space on your disk by checking under This PC or My Computer.
- Run Installation as Administrator:
- Some installations need elevated permissions. Right-click on the Realtek audio driver installer and select Run as administrator.
- Close Conflicting Programs:
- Shut down any software, especially other audio software, that might interfere with the installation. This can be done via the Task Manager.
- Re-download the Driver:
- As with corrupted downloads, re-acquiring the driver might solve the problem. Always prefer the official Realtek website for the most genuine version.
- Temporary Disable Antivirus or Firewall:
- At times, security software can wrongly flag and stop installations. Try temporarily disabling them and then install the driver. Remember to reactivate them post-installation.
- Clean Installation:
- Uninstall the Realtek audio driver via Device Manager. Then, reboot your PC.
- Now, initiate a fresh installation using the downloaded driver.
- Check System Logs:
- Windows’ Event Viewer can offer insights into what might have disrupted the installation. Look for any recent errors or warnings related to the Realtek driver.
- Update Windows:
- An outdated OS can occasionally cause hiccups in installations. Check for and install any Windows updates available.
- Seek Outdated Drivers:
- Sometimes, older drivers can cause conflicts. Using a tool like Driver Booster or manually checking through Device Manager, ensure all other drivers, especially sound-related ones, are updated.
- Restart After Installation:
- Always reboot your computer after the installation process. This ensures all changes are appropriately integrated.
Fix 4: Eliminating Conflicting Software Interferences
At times, the Realtek audio driver may find itself in a tangle due to other software, particularly audio programs, hampering its function. Delving into this issue, let’s highlight how to identify and resolve such software conflicts:
- Identify Potential Culprits:
- Reflect on any recent software you’ve installed, especially those related to audio processing or management.
- Safe Mode Installation:
- Boot your computer in Safe Mode. This mode only loads essential drivers, reducing the chance of software interference.
- Try installing the Realtek audio driver in this mode.
- Use Clean Boot:
- This ensures your system starts with a minimal set of drivers.
- Type msconfig in the Windows search bar and select System Configuration.
- Under the Services tab, check the box for Hide all Microsoft services and then click Disable all.
- Move to the Startup tab and open Task Manager. Disable all startup items and restart your computer.
- Now, attempt to install the driver again.
- Check for Software Updates:
- Ensure that all your software, particularly audio tools or utilities, are up-to-date. Outdated software can sometimes conflict with newer drivers.
- Disable or Uninstall Conflicting Software:
- If you suspect a specific software is causing interference, temporarily disable or uninstall it.
- After this, try installing the Realtek audio driver again. If successful, you can then decide whether to keep the conflicting software uninstalled or search for an alternative that doesn’t cause interference.
- Inspect Background Processes:
- Open Task Manager and check for any unfamiliar or suspicious processes, especially those consuming high memory or CPU.
- If found, research them online to determine if they’re potentially conflicting software.
- Reset Audio Services:
- On the Windows search bar, type services.msc and press Enter.
- Find Windows Audio, Windows Audio Endpoint Builder, and Remote Procedure Call (RPC).
- Ensure their status is set to Running. If not, right-click and select Start.
- Reconfigure Sound Settings:
- Right-click on the sound icon in the taskbar and select Sounds.
- Under the Playback tab, ensure your desired device is set as default. This ensures that other software hasn’t changed your audio output preferences.
- Seek Expert Advice:
- If you can’t identify the conflicting software, consider visiting tech forums or seeking help from professionals.
By following these steps, one can efficiently mitigate issues caused by conflicting software, ensuring that the Realtek audio driver performs at its best. Remember, a harmonious system is key to optimal performance.
Fix 5: Adjusting Outdated System Settings
Over time, as software updates and evolves, your computer’s system settings might become outdated or unsuited to newer versions of drivers, including the Realtek audio driver. If you suspect this might be the root cause, here’s a comprehensive guide to address it:
- Update Your Operating System:
- Periodically, manufacturers release updates to ensure compatibility with newer software and drivers.
- Navigate to Settings > Update & Security > Windows Update. If updates are available, install them.
- Check System Sound Settings:
- Right-click on the sound icon in your taskbar and select Open Sound settings.
- Make sure the output and input devices are correctly configured. Adjust as needed.
- Switch to Default Audio Settings:
- In the Sound settings, there’s an option to restore defaults. This can be helpful if previous configurations are causing discrepancies with the Realtek audio driver.
- Adjust BIOS Settings:
- Restart your PC and access the BIOS (typically by pressing F2, F10, or DEL during startup, but this varies by manufacturer).
- Check if onboard audio is enabled. If it’s disabled, your OS won’t recognize the Real
Fix 6: Overcoming Hardware Compatibility Issues
Hardware compatibility is a linchpin for software performance. If your Realtek audio driver isn’t syncing well post-download, your hardware might be the cause. Let’s discern how to tackle this:
- Verify Hardware Compatibility:
- Always ensure the driver version matches your system type (32-bit or 64-bit) and is designed for your specific motherboard or sound card.
- Examine Physical Connections:
- Ensure audio jacks, speakers, and headphones are correctly plugged in. Sometimes, the simplest checks resolve the biggest concerns.
- Test with Another Audio Device:
- To rule out faulty hardware, try using another pair of headphones or speakers.
- BIOS Hardware Check:
- Reboot into BIOS and ensure the onboard audio is enabled. It’s typically under Integrated Peripherals or Advanced options.
- Inspect Sound Card:
- If you’re using an external sound card, ensure it’s properly seated in its slot. Consider re-inserting it to establish a clean connection.
- Hardware Diagnostic Tools:
- Use built-in or third-party tools to run a diagnostic on your audio hardware, identifying any potential faults.
- Replace Faulty Components:
- If diagnostics indicate a malfunctioning component, consider replacing it.
By addressing hardware compatibility, you foster an environment where the Realtek audio driver can operate unhindered, giving you the best audio experience.
Fix 7: Configuring Audio Enhancements
Sometimes, audio enhancements can conflict with the Realtek audio driver, resulting in performance issues. Here’s a way forward:
- Access Sound Settings:
- Right-click the sound icon in the taskbar, select Playback devices, then double-click your default playback device.
- Disable Enhancements:
- Navigate to the Enhancements tab and check Disable all sound effects.
- Test Audio Quality:
- After disabling, test your audio. If improvements are noticeable, enhancements were likely the culprit.
- Customize Enhancements:
- If you wish to use enhancements, enable them one by one, testing after each to identify which causes the conflict.
Configuring audio enhancements can ensure that the Realtek audio driver works seamlessly, providing crystal clear sound without hitches.
Fix 8: Resolving User Account Conflicts
Rarely, user account conflicts can disrupt driver operations. If this is the suspected cause, here’s your game plan:
- Create a New User Account:
- Navigate to Settings > Accounts > Family & other users > Add someone else to this PC.
- Install Realtek Driver:
- After creating and logging into the new account, try installing the Realtek audio driver.
- Test Audio Output:
- Play audio to check if the problem persists.
- Data Migration:
- If the driver works perfectly on the new account, consider migrating your files and settings to this account and making it your primary.
By ensuring there are no user account conflicts, your Realtek audio driver is better positioned to deliver optimal performance.
Preventing Realtek Audio Driver Issues: Proactive Measures
While it’s essential to know how to fix issues when they arise, prevention remains the best medicine. Here are some tips to ensure that your Realtek audio driver remains in tip-top condition, minimizing future hiccups:
- Regular Updates: Always keep your Realtek audio driver updated. Periodic checks on the official Realtek website can inform you of any new driver versions. Updated drivers often come with bug fixes and improved compatibility.
- System Backups: Regularly backup your system settings. Tools like Windows Backup and Restore can be invaluable. In case of an issue, you can quickly revert to a previous, stable state.
- Avoid Unofficial Sources: Only download drivers from reputable sources, preferably the official website. Unofficial versions might contain malware or might not be optimized for your system.
- Regular System Scans: Periodically run antivirus and anti-malware scans. Malware can affect driver performance and compromise system integrity.
- Limit Multiple Audio Softwares: Having multiple audio processing software can sometimes cause conflicts. Stick to essential audio tools and uninstall any redundant ones.
- Stay Updated with OS: Regularly update your operating system. New OS versions bring enhanced compatibility and performance improvements that can benefit your drivers.
- Hardware Care: Keep your PC’s internal components clean and dust-free. Overheating or dusty environments can affect hardware performance, indirectly impacting drivers.
- Avoid Frequent System Tweaks: Frequently altering system settings can destabilize system performance. Only make changes when necessary and ensure you understand their implications.
- Educate Yourself: Stay informed about common issues and fixes related to the Realtek audio driver. Knowledge forums, tech websites, and user communities can be excellent resources.
- Stay Vigilant During Installations: During any software or driver installation, ensure no other heavy applications are running. This reduces the chances of installation conflicts.
By integrating these preventive measures into your routine, you not only ensure the smooth functioning of your Realtek audio driver but also foster an overall healthy computer environment. Prevention, after all, can save a ton of troubleshooting time in the future.
Conclusion
Dealing with a Realtek audio driver not working after download can be frustrating. However, with methodical troubleshooting and a little patience, most issues can be resolved. Remember, keeping your system updated, only downloading from trusted sources, and reaching out for help when needed are all part of a holistic approach to a smoother computing experience.
FAQs
It’s software helping your computer communicate with audio hardware. Essential for top-notch sound performance.
Causes vary: outdated drivers, software conflicts, system settings, or even hardware compatibility issues.
Visit Realtek’s official website. Compare the latest version with yours.
Absolutely. Some audio tools can conflict with Realtek, causing glitches or reduced performance.
Close background apps. Use official sources. Ensure no system updates are pending.
Prachi Mishra is a talented Digital Marketer and Technical Content Writer with a passion for creating impactful content and optimizing it for online platforms. With a strong background in marketing and a deep understanding of SEO and digital marketing strategies, Prachi has helped several businesses increase their online visibility and drive more traffic to their websites.
As a technical content writer, Prachi has extensive experience in creating engaging and informative content for a range of industries, including technology, finance, healthcare, and more. Her ability to simplify complex concepts and present them in a clear and concise manner has made her a valuable asset to her clients.
Prachi is a self-motivated and goal-oriented professional who is committed to delivering high-quality work that exceeds her clients’ expectations. She has a keen eye for detail and is always willing to go the extra mile to ensure that her work is accurate, informative, and engaging.


