In the vast and mesmerizing universe of the popular video game Starfield, players embark on thrilling space adventures, exploring uncharted territories, and building their own ships. However, a frustrating issue has been plaguing some gamers recently: the Starfield landing pad with shipbuilder not working. If you’ve encountered this problem, you’re not alone, and we’re here to help. In this comprehensive guide, we’ll delve into the reasons behind this issue and provide you with detailed procedures on how to fix it. Your interstellar journeys should be seamless and exciting, and by the end of this article, you’ll have the tools to ensure your landing pad and shipbuilder work like a charm.
Understanding the issue
Before we dive into the solutions, let’s first understand why the Starfield landing pad with shipbuilder might not be working. This issue can be attributed to a variety of factors, including game bugs, system compatibility issues, or even user error. It’s important to pinpoint the specific cause in order to apply the most appropriate fix.
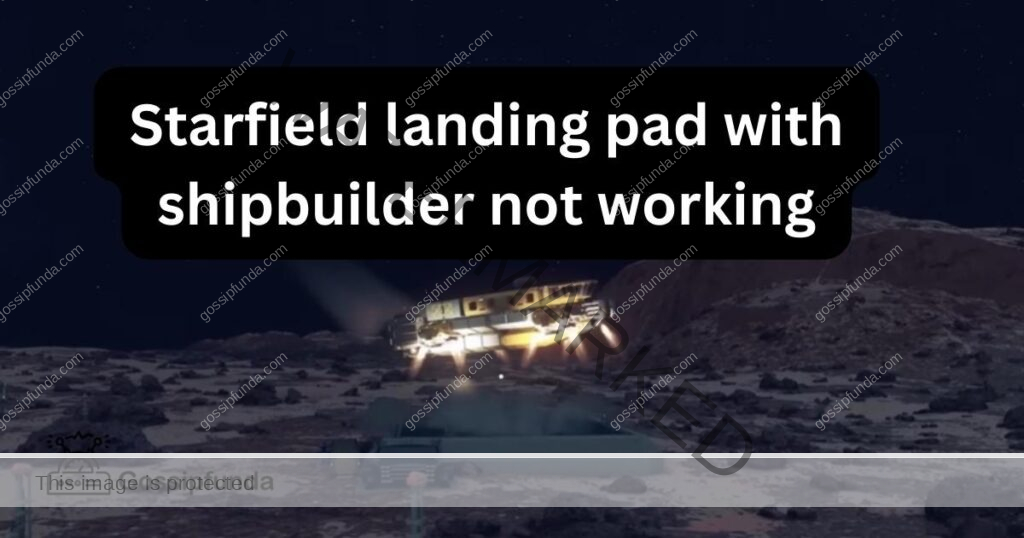
Common Reasons for the Issue
- Game Bugs: Game development is a complex process, and even the most polished titles can have bugs. Sometimes, the Starfield landing pad with shipbuilder may not work due to an underlying glitch in the game’s code.
- Hardware Compatibility: Your gaming setup might not meet the game’s system requirements, leading to performance issues, including problems with the landing pad and shipbuilder.
- Mod Interference: If you’ve installed mods or third-party add-ons, they could conflict with the game’s mechanics, resulting in issues with various game features, including shipbuilding.
- Outdated Drivers: Out-of-date graphics card drivers or other system drivers can cause performance issues, including issues with in-game mechanics.
Now that we have a better understanding of the potential causes, let’s move on to the solutions.
Don’t miss: NBA 2k24 error code 4b538e50
How to fix the Starfield Landing Pad with Shipbuilder Issue?
Fix 1: Check for Game Updates
Is your Starfield landing pad with shipbuilder not working? One of the first and most crucial steps in resolving this issue is to ensure that your game is up to date. Game developers often release patches and updates to address bugs and improve performance. Here’s how to check for game updates:
- Launch the Game Launcher: Start by opening the game launcher through which you usually play Starfield. This might be a platform like Steam, Epic Games Store, or Bethesda’s own launcher.
- Navigate to Starfield: Locate Starfield in your game library within the launcher and select it. This should take you to the game’s main page.
- Check for Updates: Look for an option that says “Check for Updates,” “Update Game,” or something similar. This option is often located near the play button.
- Download and Install Updates: If there are any updates available, the launcher will prompt you to download and install them. Follow the on-screen instructions to complete the process.
- Restart the Game: After the updates have been installed, close the game launcher and restart Starfield. Check if the issue with the landing pad and shipbuilder is resolved.
By ensuring that your game is running the latest version, you eliminate the possibility of encountering known bugs and issues that may have already been addressed by the developers. This simple step can often be the key to getting your Starfield experience back on track.
If updating the game doesn’t solve the problem, don’t worry. We have more troubleshooting steps to explore in the following sections.
Fix 2: Verify System Requirements
If the Starfield landing pad with shipbuilder is still not working after updating the game, it’s essential to check if your computer meets the minimum system requirements. Inadequate hardware can lead to performance issues, and in some cases, it can affect specific game features like shipbuilding. Here’s how to verify your system requirements:
- Access System Information:
- For Windows users, press the Windows key + R to open the Run dialog box.
- Type “dxdiag” and press Enter. This will open the DirectX Diagnostic Tool.
- For Mac users, click the Apple menu, go to “About This Mac,” and click “System Report.”
- Check System Specifications:
- In the DirectX Diagnostic Tool (Windows) or System Report (Mac), look for information about your computer’s hardware, including the CPU, RAM, and graphics card.
- Compare with Game Requirements:
- Visit the official Starfield website or the game’s page on your chosen gaming platform (e.g., Steam, Epic Games Store).
- Look for the minimum and recommended system requirements for Starfield.
- Compare the specifications listed on your system with the game’s requirements.
- Upgrade Hardware (If Necessary):
- If your computer falls short of the minimum requirements, consider upgrading your hardware components. This might involve adding more RAM, upgrading your graphics card, or even getting a more powerful CPU.
- Adjust In-Game Settings:
- If your system meets the minimum requirements but struggles with performance, try lowering the in-game graphics settings. This can reduce the strain on your hardware and potentially resolve the issue.
- Restart the Game:
- After making any necessary hardware upgrades or adjustments to in-game settings, restart Starfield and check if the landing pad and shipbuilder are functioning correctly.
Ensuring that your system meets or exceeds the game’s requirements is crucial for a smooth gaming experience in Starfield. Hardware limitations can often be the root cause of performance issues, so addressing this aspect is a significant step toward resolving the problem. If the issue persists, continue with the next troubleshooting step.
Fix 3: Disable Mods
If you’ve customized your Starfield experience with mods, these add-ons could potentially be causing conflicts that result in the landing pad and shipbuilder not working as intended. Disabling mods temporarily can help identify if they are the root cause of the issue. Here’s how to do it:
- Access the Mod Manager:
- Depending on the platform you use to play Starfield, you may have a mod manager integrated into the game launcher or need to access it separately. Common mod managers include Nexus Mod Manager (NMM) and Mod Organizer 2 (MO2).
- Disable All Mods:
- In the mod manager, find an option to disable or deactivate all mods at once. This is often a simple toggle switch or a “disable all” button. Click it to turn off all installed mods.
- Restart the Game:
- After disabling the mods, restart Starfield from the game launcher. Check if the landing pad and shipbuilder now function correctly.
- Enable Mods One by One (Optional):
- If disabling all mods solves the problem, you can gradually enable them one by one to identify which mod is causing the issue. After enabling each mod, launch the game and test the landing pad and shipbuilder until you pinpoint the problematic mod.
- Update or Replace Problematic Mods:
- If you identify a specific mod causing the issue, check for updates or alternatives. Sometimes, mod creators release updates to address compatibility issues with the game’s latest version.
By temporarily disabling mods, you can determine if they are interfering with the game’s mechanics. This step can help you enjoy a smoother Starfield experience without sacrificing your modded gameplay. If the problem persists even after disabling mods or you don’t use mods, proceed to the next troubleshooting step.
Fix 4: Update Drivers
Outdated graphics card drivers or other system drivers can be a significant factor contributing to the Starfield landing pad and shipbuilder not working correctly. Updating your drivers can resolve compatibility issues and improve overall game performance. Here’s how to update your drivers:
- Identify Your Graphics Card:
- Determine the make and model of your graphics card (GPU). You can typically find this information in the Device Manager on Windows or the System Information tool on Mac.
- Visit the Manufacturer’s Website:
- Go to the official website of your GPU manufacturer, such as NVIDIA, AMD, or Intel.
- Find and Download the Latest Drivers:
- Navigate to the driver download section of the website.
- Enter your graphics card model and operating system (e.g., Windows 10 64-bit) to find the most up-to-date drivers.
- Download the latest driver package for your GPU.
- Install the Drivers:
- Run the downloaded driver package and follow the on-screen instructions to install the updated drivers.
- In some cases, you may need to restart your computer after the installation is complete.
- Update Other System Drivers:
- While updating your GPU drivers is crucial, don’t forget about other system drivers like sound, network, and motherboard drivers. Visit the respective manufacturer’s websites to update these drivers as well.
- Restart Your Computer:
- After updating your drivers, it’s a good practice to restart your computer to ensure the changes take effect.
- Launch Starfield:
- Once your drivers are updated, launch Starfield and check if the landing pad and shipbuilder are now functioning correctly.
Regularly updating your drivers is essential for maintaining optimal system performance, especially when playing demanding games like Starfield. Ensuring that all your drivers are up to date can resolve compatibility issues and provide a smoother gaming experience. If the issue persists, proceed to the next troubleshooting step.
Fix 5: Verify Game Files
Sometimes, corrupted or missing game files can lead to issues with the Starfield landing pad and shipbuilder. Verifying the integrity of your game files can identify and rectify such problems. Here’s how to do it:
- Launch the Game Launcher:
- Open the game launcher you use to play Starfield, whether it’s Steam, Epic Games Store, or another platform.
- Navigate to Starfield:
- Locate Starfield in your game library within the launcher and select it. This should take you to the game’s main page.
- Access Game Properties or Settings:
- In most game launchers, right-click on Starfield or look for a gear/settings icon next to the game title.
- Find the Verify/Check Game Files Option:
- In the game properties or settings, search for an option like “Verify game files,” “Check for integrity,” or something similar. This option is often under the “Local Files” or “Properties” tab.
- Initiate the Verification Process:
- Click on the option to verify game files. The launcher will start checking the game’s files against the official versions.
- Wait for the Process to Complete:
- The verification process may take some time, as it depends on the size of the game and your internet connection speed. Be patient and let it finish.
- Download Missing or Corrupted Files (If Prompted):
- If the launcher detects any missing or corrupted files, it will prompt you to download them. Allow the launcher to do so.
- Restart the Game:
- After the verification process is complete, close the game launcher and restart Starfield. Check if the landing pad and shipbuilder are now working correctly.
Verifying game files is a crucial step in ensuring that your game installation is in good shape. If any files are damaged or missing, this process will replace them with the correct versions from the game’s servers. This can often resolve issues related to game mechanics and functionality. If the problem persists, continue to the next troubleshooting step.
Fix 6: Check for Background Applications
Running multiple background applications and processes while playing Starfield can consume valuable system resources, potentially causing the landing pad and shipbuilder to malfunction. To ensure a smoother gaming experience, follow these steps to manage background applications:
- Close Unnecessary Applications:
- Before launching Starfield, close any unnecessary applications running in the background. This includes web browsers, media players, and other software that you’re not actively using for gaming.
- Use Task Manager (Windows) or Activity Monitor (Mac):
- Press Ctrl + Shift + Esc on Windows or Command + Space, type “Activity Monitor,” and press Enter on Mac to open the respective system monitoring tool.
- Identify Resource-Intensive Applications:
- In Task Manager (Windows) or Activity Monitor (Mac), look for applications that are using a significant amount of CPU or RAM resources. These can slow down your system.
- End Task or Quit Applications:
- For resource-intensive applications that you don’t need while gaming, right-click on them and choose “End Task” (Windows) or click the “X” button (Mac) to quit them.
- Set Priority for Starfield:
- In Task Manager (Windows), right-click on Starfield’s process and select “Go to details.” Then, right-click again and choose “Set priority” > “High.” This allocates more system resources to the game.
- Launch Starfield:
- After managing background applications, launch Starfield and check if the landing pad and shipbuilder are now functioning as expected.
By optimizing your system’s resource usage and prioritizing Starfield while playing, you can reduce potential conflicts caused by background applications. This step can significantly improve game performance and resolve issues related to in-game mechanics. If the problem persists, proceed to the next troubleshooting step.
Fix 7: Reinstall the Game
If you’ve tried all the previous fixes and the Starfield landing pad with shipbuilder is still not working, it’s time to consider a complete game reinstallation. Sometimes, this step is necessary to eliminate any corrupted files or issues that may have developed over time. Here’s how to do it:
- Backup Save Data (Optional):
- Before uninstalling the game, consider backing up your save data to prevent any loss of progress. The location of save files varies by platform, so check the game’s documentation or online resources for guidance.
- Uninstall Starfield:
- Open your computer’s control panel or settings, go to “Apps” or “Programs,” and find Starfield in the list of installed software. Click on it and select “Uninstall” or “Remove.”
- Delete Residual Files (Optional):
- After uninstalling the game, it’s a good practice to manually delete any residual files or folders associated with Starfield. These files may be left behind in the game’s installation directory. To do this, navigate to the installation directory (usually in C:\Program Files) and delete the Starfield folder.
- Download and Install Starfield:
- Re-download Starfield from the game launcher or platform (e.g., Steam, Epic Games Store).
- Follow the installation instructions, and be patient as the game installs.
- Restore Save Data (If Applicable):
- If you backed up your save data in Step 1, copy it back to the appropriate location once the game is reinstalled.
- Launch Starfield:
- Start the game and check if the landing pad and shipbuilder are now functioning correctly.
A fresh installation of Starfield can often resolve persistent issues, as it ensures that you have a clean, uncorrupted copy of the game. While this fix may require a bit more time, it’s a reliable method to address complex problems that may have eluded previous troubleshooting steps.
Fix 8: Contact Game Support
If you’ve diligently tried all the previous fixes and your Starfield landing pad with shipbuilder is still not working, it may be time to seek assistance from the game’s official support channels. Game developers often have dedicated support teams to help players resolve technical issues. Here’s how to contact game support:
- Visit the Official Website:
- Go to the official Starfield website or the website of the game’s developer, Bethesda Game Studios.
- Look for Support or Contact Information:
- Navigate to the support section of the website or look for a “Contact Us” or “Help” link. You can often find this at the bottom of the webpage.
- Submit a Support Ticket:
- Follow the instructions to submit a support ticket. Be sure to provide detailed information about the issue you’re experiencing, including any troubleshooting steps you’ve already taken.
- Include System Information:
- Mention your computer’s specifications, including CPU, GPU, RAM, and operating system version. This information can help the support team diagnose the problem more effectively.
- Attach Screenshots or Videos (If Applicable):
- If you have screenshots or videos that illustrate the issue, include them with your support ticket. Visual evidence can be valuable for diagnosing complex problems.
- Check for Official Forums or Community Support:
- Some games have official forums or community-driven support channels where players can share their experiences and solutions. These can be valuable resources for troubleshooting.
- Wait for a Response:
- After submitting a support ticket, be patient and wait for a response from the game’s support team. They will likely provide further guidance or potential solutions.
- Follow Support Instructions:
- If the support team provides instructions or additional troubleshooting steps, follow them carefully to resolve the issue.
Reaching out to game support is often the last resort, but it can be a crucial step in resolving persistent technical problems. Game developers are motivated to ensure that players have a positive experience, and they may have specific solutions or workarounds for complex issues.
By following these eight fixes, you should be well-equipped to troubleshoot and resolve the issue of the Starfield landing pad with shipbuilder not working. Whether it’s updating your game, checking your system requirements, disabling mods, updating drivers, managing background applications, reinstalling the game, or contacting support, these steps cover a range of potential solutions to ensure your interstellar adventures remain glitch-free and enjoyable. Happy gaming!
Preventive Tips to Avoid Future Issues
While troubleshooting and fixing the Starfield landing pad with shipbuilder problem is essential, it’s equally important to take preventive measures to avoid encountering such issues in the future. Here are some tips to help you maintain a smooth gaming experience:
- 1. Keep Your Game and System Updated: Regularly check for updates for both Starfield and your operating system. Developers release patches to fix bugs and enhance compatibility.
- 2. Monitor Mod Compatibility: If you use mods, pay attention to compatibility issues. Ensure that the mods you install are updated and compatible with the latest version of Starfield.
- 3. Maintain Adequate Hardware: Upgrade your hardware components as needed to meet or exceed the game’s system requirements. A powerful system ensures smoother gameplay.
- 4. Manage Background Applications: Before launching Starfield, close unnecessary background applications and processes to free up system resources for the game.
- 5. Backup Save Files: Regularly back up your save data. This prevents data loss in case of unexpected issues and allows you to restore your progress if needed.
- 6. Be Cautious with Mods: When adding new mods, do so one at a time and check for any conflicts or issues. Read user reviews and comments for mod compatibility insights.
- 7. Create System Restore Points (Windows): On Windows, create system restore points before major updates or mod installations. This can help you revert to a stable system state if problems arise.
- 8. Monitor Graphics Card Drivers: Keep an eye on graphics card driver updates and install them promptly. Outdated drivers can lead to compatibility issues.
- 9. Report Bugs to Developers: If you encounter a bug or issue, report it to the game’s developers through official channels. Your feedback can contribute to future fixes.
- 10. Join Gaming Communities: Join forums or communities dedicated to Starfield. Engaging with other players can help you stay informed about potential issues and solutions.
By implementing these preventive measures, you can minimize the chances of encountering technical problems in Starfield and enjoy a seamless gaming experience in the vast reaches of the universe.
Conclusion
In the vast universe of Starfield, encountering technical hiccups can be frustrating, but with the right knowledge and troubleshooting steps, you can get back to your interstellar adventures without a hitch. We’ve explored the common reasons behind the Starfield landing pad with shipbuilder not working issue and provided you with a comprehensive guide on how to fix it.
Remember to keep your game updated, ensure your system meets the requirements, and be cautious with mods. Updating drivers, verifying game files, and managing background applications are also essential steps in resolving this issue. And if all else fails, a clean reinstall of the game should do the trick.
Now, armed with these solutions, you can continue your journey through the cosmos, building and exploring to your heart’s content, knowing that your Starfield experience will be smoother than ever. Happy gaming!
FAQs
Several factors, like game bugs or hardware issues, can cause this problem. Let’s find solutions!
Don’t worry, we have more troubleshooting steps to explore. Keep reading for solutions.
Upgrading your hardware or adjusting in-game settings might be necessary to improve performance.
Follow these steps to temporarily disable mods and see if that resolves the problem.
There are more steps to try. Keep reading to explore further solutions.
We have more fixes to explore. Continue reading to troubleshoot effectively.
Prachi Mishra is a talented Digital Marketer and Technical Content Writer with a passion for creating impactful content and optimizing it for online platforms. With a strong background in marketing and a deep understanding of SEO and digital marketing strategies, Prachi has helped several businesses increase their online visibility and drive more traffic to their websites.
As a technical content writer, Prachi has extensive experience in creating engaging and informative content for a range of industries, including technology, finance, healthcare, and more. Her ability to simplify complex concepts and present them in a clear and concise manner has made her a valuable asset to her clients.
Prachi is a self-motivated and goal-oriented professional who is committed to delivering high-quality work that exceeds her clients’ expectations. She has a keen eye for detail and is always willing to go the extra mile to ensure that her work is accurate, informative, and engaging.



