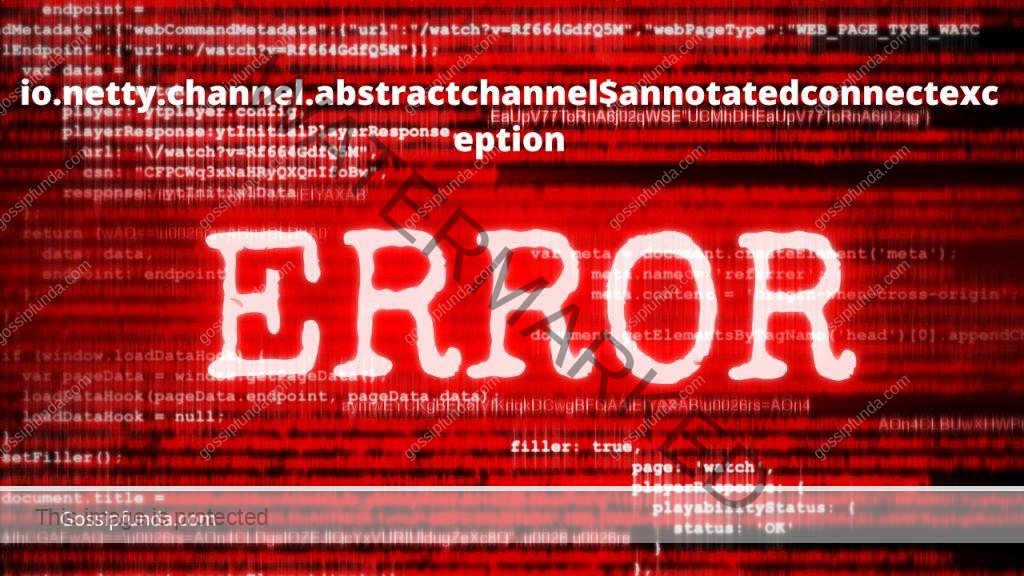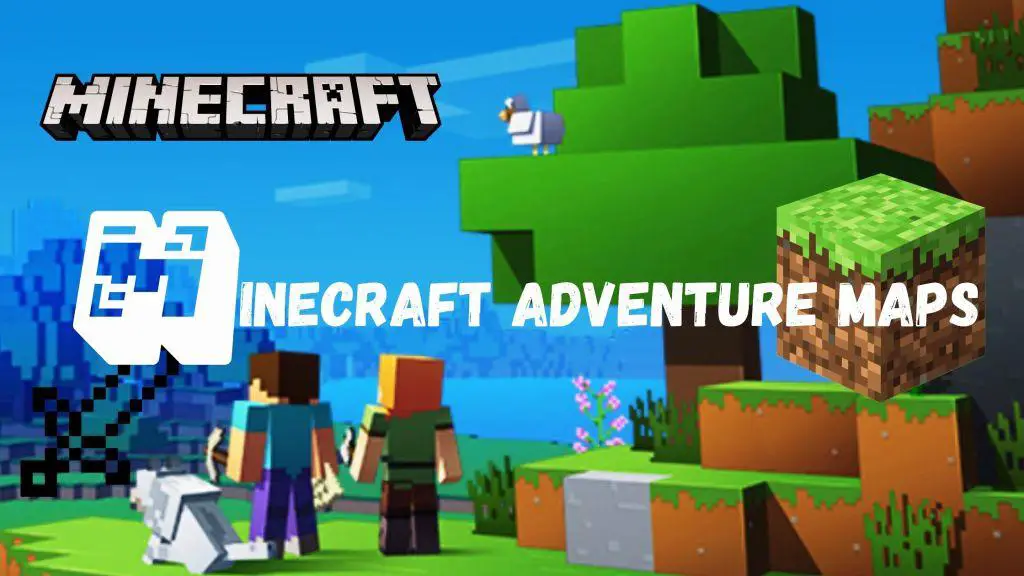Are you a Minecraft enthusiast encountering the frustrating GLFW Error 65542: WGL? This error message often appears when the driver does not support OpenGL, a crucial component for running Minecraft smoothly. In this article, we will explore the possible causes behind this error and provide you with effective solutions to fix it. Whether you are a seasoned Minecraft player or a beginner, understanding and resolving this error will allow you to enjoy the game without interruptions.
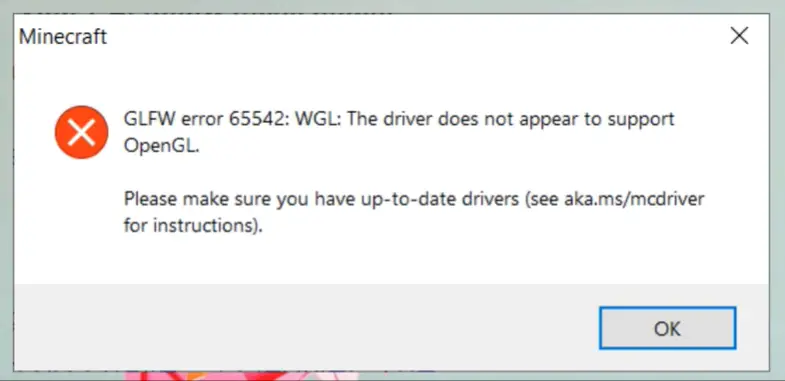
Understanding the GLFW Error 65542: WGL:
The GLFW Error 65542: WGL occurs when the OpenGL driver required to run Minecraft is either outdated or not supported by your system’s graphics card. OpenGL is a graphics library that enables Minecraft to render 3D graphics efficiently. When the driver does not support OpenGL, you may experience graphical glitches, freezing, or crashing while playing Minecraft.
Possible Causes of the GLFW Error 65542: WGL
- Outdated Graphics Driver: An outdated graphics driver can be a common cause of this error. As technology advances, newer versions of OpenGL are released to improve performance and compatibility with modern games like Minecraft. If your driver does not support these updates, you may encounter the GLFW error.
- Incompatible Graphics Card: Some older graphics cards do not have the necessary hardware capabilities to support OpenGL. If you are using an outdated or low-end graphics card, it may not be compatible with the version of OpenGL required by Minecraft.
- Misconfigured OpenGL Settings: Incorrectly configured settings related to OpenGL can also trigger the GLFW error. This could include wrong driver settings, conflicting software, or incorrect installation of graphics drivers.
How to Fix the GLFW Error 65542?
Now that we have a better understanding of the GLFW Error 65542: WGL and its potential causes, let’s explore the solutions to resolve it.
Fix 1: Update the Graphics Driver
Updating the graphics driver is often the first step in resolving the GLFW Error 65542: WGL. Here’s how you can update the graphics driver on your system:
- Identify your Graphics Card:
- On Windows: Press Win + R, type “dxdiag” in the Run dialog box, and press Enter. In the DirectX Diagnostic Tool window, navigate to the Display tab. Note down the name and model of your graphics card.
- On macOS: Click the Apple menu, select About This Mac, and click the System Report button. In the System Information window, expand Graphics/Displays to find your graphics card details.
- Visit the Manufacturer’s Website:
- Go to the website of your graphics card manufacturer (e.g., NVIDIA, AMD, Intel).
- Look for a section like “Drivers” or “Support” and navigate to the drivers/downloads page.
- Download the Latest Driver:
- Locate the driver download section for your graphics card model and operating system.
- Download the latest driver version compatible with your system.
- Install the Driver:
- Once the driver is downloaded, run the installer file.
- Follow the on-screen instructions to install the driver.
- Restart your computer to complete the installation.
- Verify the Driver Update:
- After restarting, confirm that the new driver is successfully installed.
- On Windows: Right-click on the desktop, select “Display settings,” and go to the “Display adapter properties” or “Advanced display settings” section. Check the driver version listed.
- On macOS: Click the Apple menu, select About This Mac, and click the System Report button. In the System Information window, navigate to Graphics/Displays to verify the driver version.
Updating the graphics driver often resolves compatibility issues with OpenGL and can help eliminate the GLFW Error 65542: WGL. If this fix does not resolve the error, proceed to the next fix for further troubleshooting.
Fix 2: Check for Graphics Card Compatibility
If updating the graphics driver did not resolve the GLFW Error 65542: WGL, it’s important to ensure that your graphics card is compatible with the required version of OpenGL. Here’s how you can check for graphics card compatibility:
- Determine the Required OpenGL Version:
- Visit the official Minecraft website or consult the game’s documentation to find the minimum required version of OpenGL for your Minecraft version.
- Identify your Graphics Card: Follow the steps mentioned in Fix 1 to identify your graphics card model.
- Check Compatibility:
- Visit the manufacturer’s website for your graphics card (e.g., NVIDIA, AMD, Intel).
- Look for a compatibility chart or specifications page that lists the supported OpenGL versions for your graphics card model.
- Compare OpenGL Versions:
- Compare the required OpenGL version for Minecraft with the supported versions listed for your graphics card.
- If the required version is higher than the supported version, it indicates that your graphics card may not be compatible with Minecraft.
- Consider Upgrading the Graphics Card:
- If your graphics card is not compatible with the required OpenGL version, you may need to upgrade to a newer graphics card that supports it.
- Consult with a computer hardware expert or visit a reputable computer store to find a compatible graphics card within your budget.
Verifying graphics card compatibility is essential to ensure a smooth Minecraft experience. If upgrading the graphics card is not feasible, you can explore other possible fixes or adjustments mentioned in this article to mitigate the GLFW Error 65542: WGL.
Fix 3: Adjust OpenGL Settings
Sometimes, misconfigured OpenGL settings can trigger the GLFW Error 65542: WGL. Follow these steps to adjust the OpenGL settings and potentially resolve the error:
- Open the Minecraft Launcher: Launch the Minecraft launcher on your computer.
- Access Launch Options: In the Minecraft launcher, click on “Launch Options” located at the top menu.
- Edit the Minecraft Version: Find the Minecraft version that you are experiencing the GLFW Error with and click on “Edit” beside it.
- Modify JVM Arguments: In the JVM Arguments section, look for the line that begins with “-Dorg.lwjgl.opengl.egl=true.”
- Remove or Comment Out the Line:
- To remove the line, simply delete it.
- To comment out the line (recommended in case you need to revert the change), add a ‘#’ symbol at the beginning of the line.
- Save the Changes: Click on the “Save” button to apply the modifications.
- Relaunch Minecraft:
- Close the Minecraft launcher and relaunch it.
- Check if the GLFW Error 65542: WGL still persists.
By adjusting the OpenGL settings through the Minecraft launcher, you may resolve any misconfigurations that are causing the error. If the error persists, you can try other solutions mentioned in this article or proceed to the next fix for further troubleshooting.
Fix 4: Reinstall Minecraft
If the previous fixes did not resolve the GLFW Error 65542: WGL, reinstalling Minecraft can help resolve any corrupted files or settings that may be causing the error. Follow these steps to reinstall Minecraft:
- Backup Important Files:
- Before uninstalling Minecraft, make sure to back up any important worlds, resource packs, or other files you want to keep.
- Locate the Minecraft game folder on your computer, usually found in the “AppData” or “Library” directory, depending on your operating system.
- Uninstall Minecraft:
- On Windows: Go to the Control Panel, select “Uninstall a program” or “Programs and Features,” locate Minecraft in the list of installed programs, and uninstall it.
- On macOS: Simply drag the Minecraft application from the Applications folder to the Trash.
- Download the Latest Version: Visit the official Minecraft website and download the latest version of the game for your operating system.
- Install Minecraft: Run the downloaded installer file and follow the on-screen instructions to install Minecraft on your computer.
- Restore Backed-up Files: If you backed up any important files in Step 1, copy them back into the appropriate folders in the newly installed Minecraft directory.
- Launch Minecraft: Launch the newly installed Minecraft and check if the GLFW Error 65542: WGL still occurs.
Reinstalling Minecraft ensures a fresh installation and eliminates any potential issues with corrupted files or settings. If the GLFW error persists even after reinstalling, you may need to seek further assistance from Minecraft support forums or consult with technical experts to troubleshoot the issue.
Fix 5: Check System Requirements
If you are still encountering the GLFW Error 65542: WGL in Minecraft, it’s essential to ensure that your system meets the minimum requirements to run the game. Here are the steps to check your system requirements:
- Visit the Official Minecraft Website: Go to the official Minecraft website and navigate to the “System Requirements” or “Downloads” section.
- Check the Minimum Requirements:
- Look for the minimum system requirements specified by Minecraft.
- Take note of the required operating system, processor, RAM, and graphics card specifications.
- Compare with Your System’s Specifications:
- On Windows: Right-click on the “This PC” or “My Computer” icon on your desktop and select “Properties.” Note down the operating system, processor, and RAM details.
- On macOS: Click the Apple menu, select About This Mac, and note down the operating system, processor, and memory details.
- Verify Graphics Card Compatibility: Follow the steps mentioned in Fix 2 to identify your graphics card and compare it with the required graphics card specifications specified by Minecraft.
- Upgrade Hardware if Needed: If your system falls short of the minimum requirements, consider upgrading your hardware components such as the processor, RAM, or graphics card to meet the requirements.
By ensuring that your system meets the minimum requirements, you increase the chances of resolving the Error 65542: WGL in Minecraft. If your system already meets the requirements and the error persists, it may be necessary to seek additional technical support or consult with Minecraft forums for further assistance.
Fix 6: Disable Antivirus or Firewall
In some cases, antivirus or firewall software can interfere with the proper functioning of Minecraft and trigger the GLFW Error 65542: WGL. To see if this is the cause of the error, you can try temporarily disabling your antivirus or firewall software. Here’s how:
- Identify Your Antivirus or Firewall Software:
- Check the system tray or taskbar for any antivirus or firewall icons.
- Note down the names of the antivirus or firewall software installed on your computer.
- Disable Antivirus Software:
- Right-click on the antivirus software icon in the system tray or taskbar.
- Look for an option such as “Disable,” “Pause Protection,” or “Turn Off.”
- Choose the appropriate option to disable the antivirus software temporarily.
- Confirm any prompts or warnings that appear.
- Disable Firewall Software:
- On Windows: Press Win + R, type “control panel” in the Run dialog box, and press Enter. In the Control Panel window, select “System and Security,” then “Windows Defender Firewall.” Click on “Turn Windows Defender Firewall on or off” from the left pane. Select the option to turn off the firewall for both private and public networks, then click “OK” to save the changes.
- On macOS: Click the Apple menu, select “System Preferences,” then “Security & Privacy.” Go to the “Firewall” tab and click the lock icon to make changes. Enter your administrator password, then click “Turn Off Firewall” to disable the firewall temporarily.
- Launch Minecraft:
- With the antivirus or firewall software disabled, launch Minecraft and check if the GLFW Error 65542: WGL still occurs.
- If the error no longer appears, it indicates that the antivirus or firewall software was causing the conflict.
- Enable Antivirus or Firewall:
- After testing, it is important to re-enable your antivirus or firewall software to maintain system security.
- Follow the same steps as before but choose the options to enable or turn on the antivirus or firewall software.
Disabling antivirus or firewall software is a temporary measure to troubleshoot the GLFW Error 65542: WGL. If this fix resolves the issue, you can consider adjusting the settings of your antivirus or firewall software to allow Minecraft to run without conflicts.
Fix 7: Perform a System File Check
If you are still experiencing the GLFW Error 65542: WGL in Minecraft, there may be corrupted system files causing the issue. Performing a system file check can help identify and repair any corrupted files. Follow these steps to perform a system file check:
- Open Command Prompt as Administrator: On Windows: Press Win + X and select “Command Prompt (Admin)” or “Windows PowerShell (Admin).”
- Run the System File Checker (SFC) Utility: In the Command Prompt window, type the following command and press Enter:
- bash
- Copy code
- sfc /scannow
- Wait for the Process to Complete: The system file check process may take some time. It will scan for corrupted files and attempt to repair them automatically.
- Restart Your Computer: Once the system file check is complete, restart your computer to apply any repairs that were made.
- Launch Minecraft: After restarting, launch Minecraft and check if the Error 65542: WGL still persists.
The system file check helps to identify and fix corrupted files that may be causing the error. If the error persists even after performing a system file check, it is recommended to seek further assistance from Minecraft support or consult with technical experts to resolve the issue.
Fix 8: Update Java Runtime Environment (JRE)
Minecraft relies on Java to run, and an outdated or incompatible version of Java Runtime Environment (JRE) can contribute to the GLFW Error 65542: WGL. Updating JRE to the latest version can potentially resolve the issue. Follow these steps to update JRE:
- Determine the Installed Version of Java:
- On Windows: Press Win + R, type “cmd” in the Run dialog box, and press Enter. In the Command Prompt window, type the following command and press Enter:
- Copy code
- java -version
- On macOS: Open Terminal from the Applications/Utilities folder and enter the following command:
- Copy code
- java -version
- On Windows: Press Win + R, type “cmd” in the Run dialog box, and press Enter. In the Command Prompt window, type the following command and press Enter:
- Visit the Official Java Website: Go to the official Java website (java.com) and navigate to the “Downloads” or “Java SE” section.
- Download the Latest Version:
- Look for the latest version of Java Runtime Environment (JRE) available for your operating system.
- Download the appropriate installer for your system.
- Run the Installer:
- Run the downloaded installer and follow the on-screen instructions to install the latest version of JRE.
- Make sure to select the recommended options during the installation process.
- Verify the Updated Version: After installing the latest JRE, repeat Step 1 to check if the installed version has been updated.
- Launch Minecraft: Launch Minecraft and see if the GLFW Error 65542: WGL still persists.
Updating JRE ensures that Minecraft has the necessary Java components to function properly. If the error persists, it is recommended to seek further assistance from Minecraft support or explore other troubleshooting options to resolve the issue.
Fix 9: Check for Conflicting Software
Conflicting software on your computer can sometimes interfere with the proper execution of Minecraft, leading to the GLFW Error 65542: WGL. It’s important to identify and resolve any conflicting software to resolve the issue. Follow these steps to check for conflicting software:
- Identify Recently Installed Software:
- Think about any software you have recently installed or updated on your computer.
- Pay attention to software related to graphics, gaming, or system optimization.
- Temporarily Disable Conflicting Software:
- If you suspect a specific software may be causing the conflict, try temporarily disabling it.
- Look for options within the software’s settings to disable or pause its functionalities.
- Refer to the software’s documentation or contact their support for guidance.
- Test Minecraft without the Conflicting Software:
- Launch Minecraft and see if the Error 65542: WGL still occurs.
- If the error no longer appears, it suggests that the conflicting software was causing the issue.
- Re-enable and Update Conflicting Software:
- After testing, re-enable the software you disabled in Step 2.
- Check for any available updates for the conflicting software.
- Install the updates and ensure the software is up to date.
- Contact Software Support:
- If updating the conflicting software doesn’t resolve the issue, contact the software’s support team.
- Provide them with detailed information about the GLFW Error and any steps you have already taken to troubleshoot.
- They may be able to provide specific guidance or a solution to resolve the conflict.
Identifying and addressing conflicting software can help eliminate the GLFW Error 65542: WGL. If the issue persists, it’s recommended to seek further assistance from Minecraft support or consult with technical experts to resolve the conflict.
Don’t miss: Minecraft error code 0x87e50038
Preventing the GLFW Error 65542: WGL in Minecraft
While it’s crucial to know how to fix the GLFW Error 65542: WGL, taking preventive measures can help avoid encountering the error in the first place. Here are some tips to prevent the Error 65542 in Minecraft:
- Keep Graphics Drivers Updated:
- Regularly update your graphics drivers to ensure they are compatible with the latest versions of OpenGL required by Minecraft.
- Check the manufacturer’s website periodically for driver updates or enable automatic driver updates if available.
- Verify System Requirements:
- Before installing Minecraft, check the system requirements specified by the game. Ensure your computer meets or exceeds the minimum requirements.
- Pay attention to specifications such as the operating system, processor, RAM, and graphics card requirements.
- Install Reliable Security Software:
- Use reputable antivirus and firewall software to protect your computer from malware and other security threats.
- Ensure that the security software you choose is known for its compatibility with gaming applications.
- Avoid Conflicting Software:
- Be cautious when installing new software on your computer, especially graphics-related or system optimization tools.
- Research and read reviews to ensure that the software is compatible with Minecraft and won’t cause conflicts.
- Optimise System Performance:
- Keep your computer in good working condition by performing regular system maintenance tasks such as disk cleanup, defragmentation, and removing unnecessary programs.
- Optimise system performance to allocate sufficient resources for running Minecraft smoothly.
- Take Precautions with Modded Versions:
- If you use modded versions of Minecraft, be cautious when installing and updating mods.
- Ensure that the mods you choose are compatible with both the version of Minecraft you’re using and the hardware on your system.
By following these preventive tips, you can reduce the chances of encountering the GLFW Error 65542: WGL and enjoy a hassle-free Minecraft gaming experience. Remember to stay proactive in keeping your system updated, secure, and optimised for smooth gameplay
Conclusion
The GLFW Error 65542: WGL in Minecraft can be frustrating, but with these fixes, you can overcome it. By updating the graphics driver, checking compatibility, adjusting OpenGL settings, reinstalling Minecraft, disabling antivirus/firewall, performing a system file check, updating Java Runtime Environment, and checking for conflicting software, you can troubleshoot and resolve the error. Ensure your system meets the requirements, and seek support if needed. Now you can enjoy uninterrupted Minecraft gaming with smooth OpenGL performance.
FAQs
The GLFW Error 65542: WGL occurs when the driver doesn’t support OpenGL in Minecraft.
Outdated drivers, incompatible graphics cards, or misconfigured settings can trigger the error.
You can update the graphics driver, check card compatibility, adjust OpenGL settings, and reinstall Minecraft.
Disable antivirus/firewall, perform a system file check, update Java, and check for conflicting software.
Check the official Minecraft website for minimum system requirements and compare them to your system.
Yes, you can reach out to Minecraft support or consult technical experts for additional help.
Yes, updating drivers and software can resolve compatibility issues and improve Minecraft performance.
Upgrading hardware may be required if your system doesn’t meet the minimum requirements for Minecraft.
Regularly update drivers, keep software up to date, and ensure system meets Minecraft requirements.
Yes, fixing the GLFW Error 65542: WGL will allow you to enjoy Minecraft without interruptions or graphical glitches.
Prachi Mishra is a talented Digital Marketer and Technical Content Writer with a passion for creating impactful content and optimizing it for online platforms. With a strong background in marketing and a deep understanding of SEO and digital marketing strategies, Prachi has helped several businesses increase their online visibility and drive more traffic to their websites.
As a technical content writer, Prachi has extensive experience in creating engaging and informative content for a range of industries, including technology, finance, healthcare, and more. Her ability to simplify complex concepts and present them in a clear and concise manner has made her a valuable asset to her clients.
Prachi is a self-motivated and goal-oriented professional who is committed to delivering high-quality work that exceeds her clients’ expectations. She has a keen eye for detail and is always willing to go the extra mile to ensure that her work is accurate, informative, and engaging.