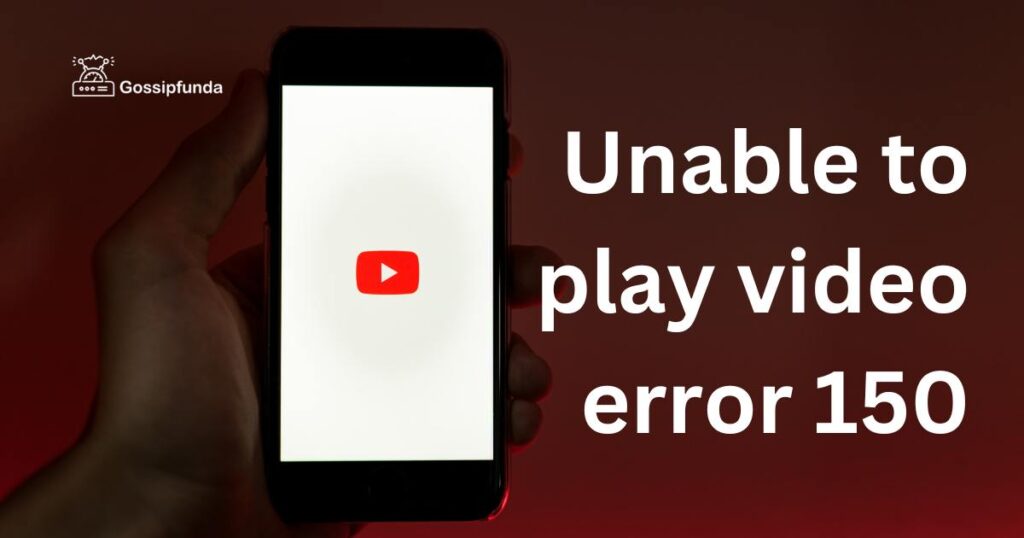Streaming videos online has become a staple in our daily lives. However, encountering error messages while trying to enjoy our favorite clips can be both annoying and perplexing. A frequent culprit is the infamous Error Code 232001: This video file cannot be played. If you’ve stumbled across this error, you’re not alone. In this article, we’ll dive deep into the reasons behind this error and provide step-by-step solutions to ensure uninterrupted streaming.
Understanding the Error Code 232001
Simply put, Error Code 232001 signifies an incompatibility or failure in video playback. Typically, it means your device or browser struggles to support the video format. There are numerous reasons why this error could occur, some of which we’ll explore next.
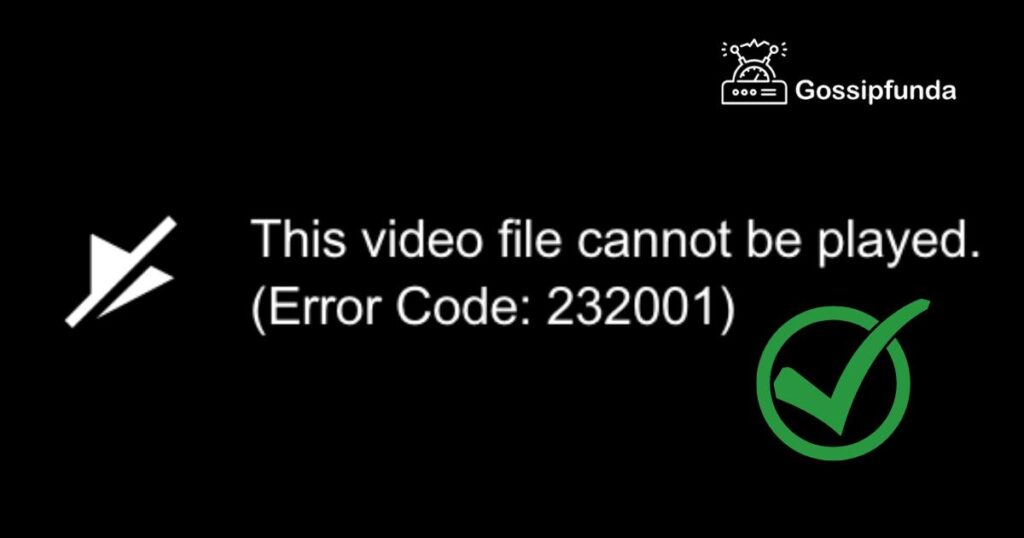
Reasons Behind Error Code 232001
- Unsupported Video Format: Not every device or platform supports all video formats. If a particular format isn’t supported, the video won’t play.
- Corrupted Video File: A corrupted video file, either due to incomplete downloads or internal glitches, can lead to this error.
- Outdated Browser or App: Using outdated software might make it incompatible with newer video codecs or formats.
- Internet Connection Issues: A weak or unstable internet connection can prevent proper video streaming, leading to potential errors.
How to Fix the Error Code 232001?
Fix 1: Check Video Format
When you encounter Error Code 232001, the video format can often be the primary culprit. Different devices and platforms support various video formats. If you’re trying to play a video in a format not supported by your current device or platform, you’ll run into playback issues. Here’s a step-by-step guide to navigate this:
1. Identify the Video Format:
- Right-click on the video file and select ‘Properties’.
- Navigate to the ‘Details’ tab, and you’ll find the format under the ‘Type of File’ section.
2. Cross-Reference with Supported Formats:
- Research your device or platform’s supported video formats. For instance, most web browsers favor MP4.
- If you’re using a media player, refer to its official documentation or website for a list of supported formats.
3. Convert the Video If Necessary:
- If you determine that the video is in an unsupported format, consider converting it.
- Use reliable video conversion tools like HandBrake or Any Video Converter. These tools often come with presets, making conversion easier.
- Select the desired output format, preferably one universally supported like MP4.
- Start the conversion process and wait for it to complete.
4. Retry Playback:
- Once the video is converted, attempt to play it again on your device or platform.
5. Backup and Regular Check:
- Always keep a backup of your original video file before conversion to avoid any data loss.
- Regularly check your most frequented platforms or devices for any updates in supported video formats.
By ensuring that your video format aligns with what your device or platform can play, you can easily overcome Error Code 232001 and enjoy seamless video playback.
Fix 2: Update Browser or App
An outdated browser or app can be a silent instigator of issues like the Error Code 232001. Keeping your software updated not only enhances performance but also ensures compatibility with various video codecs and formats. Here’s a detailed guide on updating your browser or app:
- 1. Check for Updates:
- If you’re using a browser, navigate to its ‘About’ or ‘Help’ section. Most modern browsers automatically check for updates when you access this section.
- For apps, go to the app store or the software’s official website.
- 2. Download and Install:
- If an update is available, there’ll typically be a prompt. Click on ‘Update’ or ‘Download Update’.
- The software will either update itself or provide an installer. If it’s the latter, run the installer once downloaded.
- 3. Restart Your Browser or App: After updating, always restart the software. This ensures that all new features and fixes are properly integrated.
- 4. Clear Cache (Especially for Browsers):
- Sometimes, remnants of old data can cause playback issues even after an update.
- Navigate to your browser settings and find the option to clear browsing data or cache. Clearing it can help in smooth video playback.
- 5. Test Playback: Try playing the video again. In many cases, simply updating the software can resolve the playback issue.
- 6. Consider Beta Versions: Some browsers and apps offer beta versions, which have the latest features and fixes. If you’re tech-savvy and like being on the cutting-edge, consider using a beta. But remember, beta versions might also have some instability.
- 7. Stay Updated: Regularly check for software updates. Setting your software to update automatically can save time and reduce manual checks.
Keeping your browsers and apps updated ensures that you get the best performance, security, and compatibility. This, in turn, can be a simple solution to fix the Error Code 232001 and enable smooth video playback.
Fix 3: Strengthen Internet Connection
A compromised or weak internet connection can often manifest as playback errors, including the Error Code 232001. Videos, especially in high definition, require stable internet speeds to stream without hitches. Here’s a step-by-step guide to improving your connection:
- 1. Test Your Current Speed: Use platforms like Speedtest.net or Fast.com to gauge your current internet speed. This gives you a baseline to work from.
- 2. Position Your Router Optimally: Place your router in a central location in your home or office. Avoid putting it inside cabinets or near walls, which can reduce signal strength.
- 3. Limit Active Devices: Multiple devices connected to the same network can strain your bandwidth. Consider disconnecting devices not currently in use.
- 4. Use Wired Connections: If possible, use an Ethernet cable to directly connect your device to the router. Wired connections often provide more consistent speeds than Wi-Fi.
- 5. Restart Your Router: Sometimes, simply turning off your router for a minute and then restarting it can help clear potential issues and boost speed.
- 6. Upgrade Your Internet Plan: If you consistently face speed issues, it might be time to consider upgrading your internet plan to a faster one with your service provider.
- 7. Update Router Firmware: Just like devices and apps, routers too have firmware that occasionally needs updating. Check your router’s official website or admin panel for available updates.
- 8. Avoid Peak Times: Sometimes, during peak usage hours, internet speeds can dip due to high demand. If possible, schedule high-bandwidth activities like video streaming outside of these hours.
- 9. Use Wi-Fi Extenders: For large spaces or areas with multiple walls, Wi-Fi extenders can help boost signal strength and range.
- 10. Contact Your Service Provider: If you’ve tried multiple solutions and still face issues, it might be a problem from the provider’s end. Get in touch with them to check for any outages or issues in your area.
A robust internet connection ensures not just smooth video playback but also a seamless online experience in general. By taking the steps above, you can significantly reduce the chances of encountering the Error Code 232001 due to connectivity issues.
Fix 4: Clear Browser Cache and Cookies
Accumulated cache and cookies in your browser might sometimes interfere with video playback, leading to errors like Error Code 232001. Clearing this stored data can often restore smooth streaming. Here’s a step-by-step guide to doing this for optimal video playback:
- 1. Access Browser Settings: Open your browser and navigate to the settings or preferences menu, often represented by a gear or three-dot icon, depending on the browser.
- 2. Locate Browsing Data: Within the settings, look for options named ‘Privacy’, ‘History’, or ‘Browsing Data’. This is where you can manage stored data.
- 3. Choose to Clear Data: You’ll often find options to ‘Clear Browsing Data’ or ‘Clear Cache and Cookies’. Click on this option.
- 4. Select Data Types: A window will pop up, allowing you to choose what data you want to clear. At a minimum, select ‘Cached Images and Files’ and ‘Cookies and Other Site Data’.
- 5. Decide on Time Range: Most browsers allow you to select how far back you want to clear data, ranging from the last hour to the beginning of time. If unsure, choose ‘All Time’ to completely clear the cache and cookies.
- 6. Confirm and Clear: Once you’ve made your selections, confirm the action. The browser will then clear the selected data. This process may take a few moments.
- 7. Restart Browser: After clearing the cache and cookies, close the browser and then reopen it. This ensures all changes are fully implemented.
- 8. Test the Video: Try playing the problematic video again. With the old data cleared out, there’s a good chance the video will play smoothly.
- 9. Regular Maintenance: As a best practice, consider clearing your cache and cookies periodically. This not only helps with video playback but also enhances overall browser performance.
By clearing the accumulated and potentially conflicting cache and cookies, you can often bypass errors and enjoy a seamless browsing and streaming experience. It’s a simple yet effective fix to combat the Error Code 232001.
Fix 5: Disable Ad-Blockers and Extensions
Certain browser extensions, especially ad-blockers, can occasionally interfere with video playback mechanisms on some websites, leading to issues like Error Code 232001. Disabling or pausing these extensions can often help. Here’s a detailed guide on how to manage these extensions:
- 1. Access Extensions Panel: Open your browser and navigate to the extensions or add-ons section, typically found in the settings or tools menu.
- 2. Identify Potential Culprits: Look for extensions that could affect website content, especially ad-blockers or script managers.
- 3. Disable Extensions Temporarily: Most browsers allow you to disable extensions without uninstalling them. Click on the toggle or checkbox next to the extension to disable it. The icon or label typically turns gray when it’s inactive.
- 4. Restart Your Browser: After making changes, close your browser and then reopen it to ensure the changes take effect.
- 5. Test Video Playback: Go back to the video that was causing the error and try playing it again. With potential conflicts from extensions removed, the video may stream without issues.
- 6. Identify the Problematic Extension: If the video plays after disabling extensions, the next step is to find out which specific extension was causing the problem. Enable one extension at a time and test the video after each. Once the error reappears, you’ve identified the problematic extension.
- 7. Update or Replace Problematic Extensions: Sometimes, simply updating the extension to its latest version can solve compatibility issues. If an update doesn’t help, consider looking for alternative extensions that serve a similar purpose without causing playback errors.
- 8. Adjust Extension Settings: Some extensions, particularly ad-blockers, offer settings where you can whitelist specific sites. Whitelisting a site ensures the extension won’t interfere with its content.
- 9. Regularly Review Extensions: It’s a good practice to periodically review and manage your extensions. Keeping only those that you actively use can improve browser performance and reduce conflicts.
Disabling or managing certain extensions, especially those that block or modify web content, can often be the key to resolving video playback issues like Error Code 232001. It ensures a smoother, uninterrupted streaming experience for users.
Fix 6: Update Video Drivers
Outdated or incompatible video drivers can sometimes be the invisible hand behind issues like Error Code 232001. Updated drivers ensure that your hardware can properly interpret and execute video playback commands from software applications. Here’s how you can update your video drivers:
- 1. Open Device Manager: On a Windows PC, right-click on the ‘Start’ button and select ‘Device Manager’. For Mac users, navigate to ‘System Preferences’ and then ‘Software Update’.
- 2. Locate Display Adapters: In the Device Manager, expand the ‘Display Adapters’ section. This will show the video drivers currently in use.
- 3. Right-Click for Options: Right-click on your video adapter and select ‘Update Driver’. For Mac, if any updates are available, you’ll see a prompt in ‘Software Update’.
- 4. Search Automatically: A dialogue box will appear asking how you’d like to search for drivers. Choose ‘Search automatically for updated driver software’. The system will look for the latest compatible drivers.
- 5. Follow Installation Prompts: If an update is found, you’ll be guided through a series of prompts to install it. Click ‘Yes’ or ‘Install’ as required.
- 6. Reboot Your System: After installing new drivers, a restart is usually necessary to make sure the changes take effect.
- 7. Check for Software-Specific Updates: Sometimes, you’ll need to update video drivers directly from the software you’re using to play videos, especially if it’s a dedicated media player. Check the software’s help or updates section.
- 8. Roll Back If Necessary: In rare cases, new drivers might cause conflicts. If this happens, go back to Device Manager, right-click your video adapter, and select ‘Properties’. Under the ‘Driver’ tab, you’ll find an option to ‘Roll Back Driver’ which reverts to the previous version.
- 9. Confirm the Update Worked: Once the computer restarts, play the video again to check if the issue is resolved. Updated drivers often fix various compatibility and playback issues.
Keeping your video drivers updated ensures that your system can effectively communicate with video playback software, eliminating errors like Error Code 232001. It’s a more technical solution but can often be the most effective.
Fix 7: Check Video File Format and Codec
Sometimes, the root cause of the Error Code 232001 is the video file itself. Not all video formats and codecs are universally supported by every media player or browser. Ensuring your video is in a widely accepted format can make all the difference. Here’s how to navigate this:
- 1. Identify File Format and Codec: Right-click on the video file and select ‘Properties’ (Windows) or ‘Get Info’ (Mac). Here, you can see the file type (e.g., MP4, AVI, MOV).
- 2. Download a Media Info Tool: Software like MediaInfo can provide detailed information about your video, including the codec used.
- 3. Analyze Video with the Tool: After downloading and installing the software, drag your video file into it. Check for both video and audio codecs.
- 4. Convert Video If Needed: If you find the video’s format or codec is uncommon, consider converting it to a more widely accepted format like MP4 with H.264 video codec.
- 5. Use Reliable Video Converters: Software like HandBrake or VLC Media Player can convert video files to different formats while maintaining quality.
- 6. Open Video with Different Player: Sometimes, the issue is with the player itself. Trying a different media player might bypass the error. VLC, for instance, supports a vast range of codecs.
- 7. Check Video Source: If streaming online, the issue might be with the website hosting the video. They might be using a codec not widely supported. Informing the site administrator can help.
- 8. Install Necessary Codecs: If you find out your system lacks a specific codec, you can download and install it. However, be cautious and only download from reputable sources to avoid malware.
- 9. Regularly Update Your Media Players: Media players often receive updates that increase their compatibility with various codecs. Keeping them updated can prevent such errors.
By ensuring your video file is in a format and codec that’s widely supported, you can eliminate the chances of encountering Error Code 232001 due to format incompatibility. It’s a relatively simple yet often overlooked solution to seamless video playback.
Fix 8: Adjust Browser Settings and Plugins
Browsers come with a plethora of built-in features and plugins which, while useful, can sometimes interfere with video streaming. Adjusting specific browser settings can aid in resolving issues like Error Code 232001. Here’s a comprehensive guide to delve into these settings:
- 1. Disable Hardware Acceleration: In some cases, hardware acceleration can cause video playback issues. Navigate to your browser’s settings, search for ‘hardware acceleration’, and toggle it off.
- 2. Reset Browser to Default: Over time, altered settings can cause conflicts. Most browsers have an option to reset settings to their original state. Find this in the settings or advanced settings section.
- 3. Manage Browser Plugins: Navigate to the plugins or extensions section in your browser. Disable any plugins that you suspect might be causing interference with video playback.
- 4. Update Browser: An outdated browser can lead to compatibility issues. Check for updates and ensure you’re using the latest version of your preferred browser.
- 5. Try Another Browser: Sometimes, the simplest solution is to use another browser. If a video doesn’t play on one browser, it might work flawlessly on another.
- 6. Disable VPN or Proxy: Some VPNs or proxies can interfere with the video streaming process. If you have any active, consider disabling them and trying the video again.
- 7. Adjust Video Playback Quality: If a site offers video quality options, switching to a lower quality (e.g., from 1080p to 720p) might allow the video to play smoothly.
- 8. Enable JavaScript and Flash: Certain videos might require JavaScript or Flash for playback. Ensure they are enabled in your browser settings.
- 9. Clear SSL State: On Windows, you can clear the SSL state by going to ‘Internet Options’ > ‘Content’ > ‘Clear SSL State’. This can sometimes help with video playback issues.
- 10. Check for Conflicting Software: Some software, especially those designed for network monitoring or security, can interfere with browser operations. If you’ve recently installed new software, try disabling or uninstalling it to check if it’s the root cause.
Adjusting your browser settings can sometimes be the missing link in resolving pesky video playback errors. While the Error Code 232001 might seem daunting at first, a few tweaks in your browser’s underbelly can often set things right, paving the way for smooth streaming.
Preventing Tips for Smooth Video Playback
Avoiding errors like Error Code 232001 in the first place is, of course, more desirable than fixing them after they occur. Here are some preventive measures to ensure consistent and seamless video playback:
- 1. Keep Systems Updated: Regularly update your operating system, browsers, and media players. These updates often include patches for known issues and enhance compatibility with various file formats and codecs.
- 2. Regularly Clear Cache and Cookies: Over time, stored data can slow down your browser and cause video playback issues. Consider setting a monthly reminder to clear your cache and cookies.
- 3. Limit Active Extensions and Plugins: Only keep necessary extensions active in your browser. The more extensions you have, the higher the chances of a potential conflict.
- 4. Use Reliable Internet: A stable and fast internet connection is crucial for streaming. If you frequently stream videos, consider investing in high-speed internet to prevent playback errors.
- 5. Avoid Multiple Tabs and Windows: Running multiple tabs or windows can consume significant system resources. For optimal video playback, try to limit your active tabs, especially when watching in high definition.
- 6. Monitor System Resources: Tools like Task Manager (Windows) or Activity Monitor (Mac) can show which applications are hogging resources. Ensure you have enough RAM and CPU available for smooth video streaming.
- 7. Download Videos for Offline Viewing: If streaming consistently poses issues, consider downloading videos for offline viewing. This way, you rely less on real-time internet connectivity.
- 8. Backup Video Files: If you often play videos stored locally, ensure you have backups. Corrupted files can lead to playback errors.
- 9. Be Cautious with Third-party Software: If you’re using software to enhance video playback or quality, ensure they’re from reputable sources. Some might interfere with standard playback processes.
- 10. Regularly Restart Your Device: Over time, systems can slow down due to prolonged activity. Regularly restarting your device can refresh its operations and ensure smoother video playback.
Prevention is better than cure, as the saying goes. By adopting these proactive measures, you can enjoy a largely uninterrupted video-watching experience and keep common playback errors at bay.
Conclusion
Facing Error Code 232001 can be frustrating, especially when you’re eager to watch a video. However, with the insights and solutions provided above, you’re well-equipped to tackle this issue head-on. Remember, it’s always a good idea to keep your software updated, ensure file integrity, and maintain a solid internet connection for seamless video playback. Happy streaming!
FAQs
It’s a video playback error, often related to incompatible formats or browser issues.
Absolutely! Always ensure your browser is updated for optimal video playback.
Some ad-blockers can block video content, thinking it’s an ad, causing playback errors.
No, it can appear on both streamed videos and locally stored ones.
Yes, they sometimes block or slow down streaming, causing various errors.
Prachi Mishra is a talented Digital Marketer and Technical Content Writer with a passion for creating impactful content and optimizing it for online platforms. With a strong background in marketing and a deep understanding of SEO and digital marketing strategies, Prachi has helped several businesses increase their online visibility and drive more traffic to their websites.
As a technical content writer, Prachi has extensive experience in creating engaging and informative content for a range of industries, including technology, finance, healthcare, and more. Her ability to simplify complex concepts and present them in a clear and concise manner has made her a valuable asset to her clients.
Prachi is a self-motivated and goal-oriented professional who is committed to delivering high-quality work that exceeds her clients’ expectations. She has a keen eye for detail and is always willing to go the extra mile to ensure that her work is accurate, informative, and engaging.