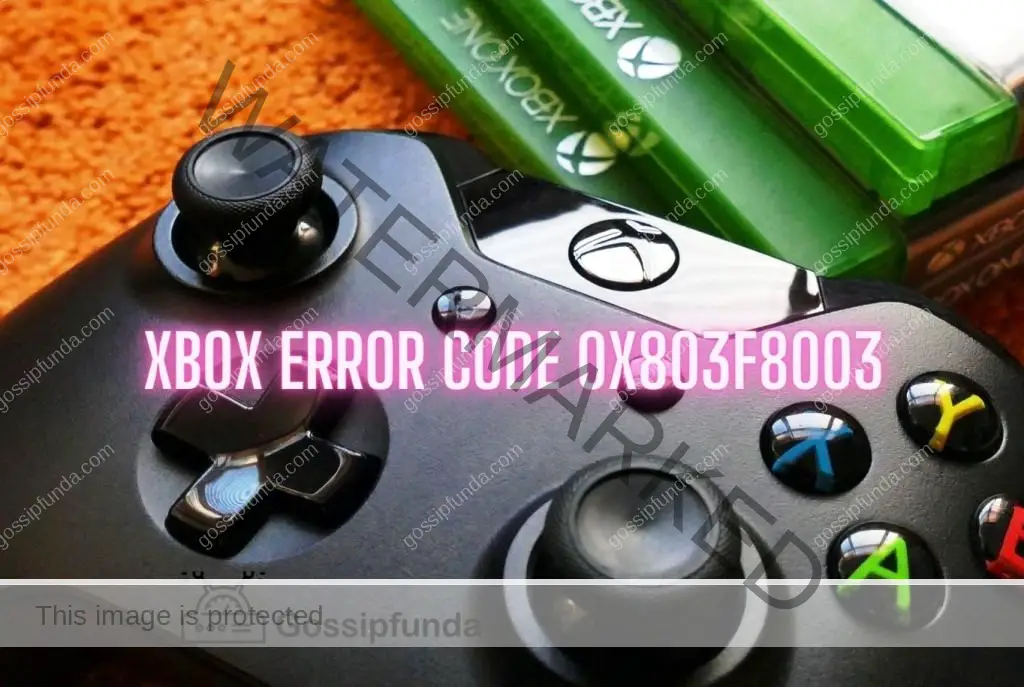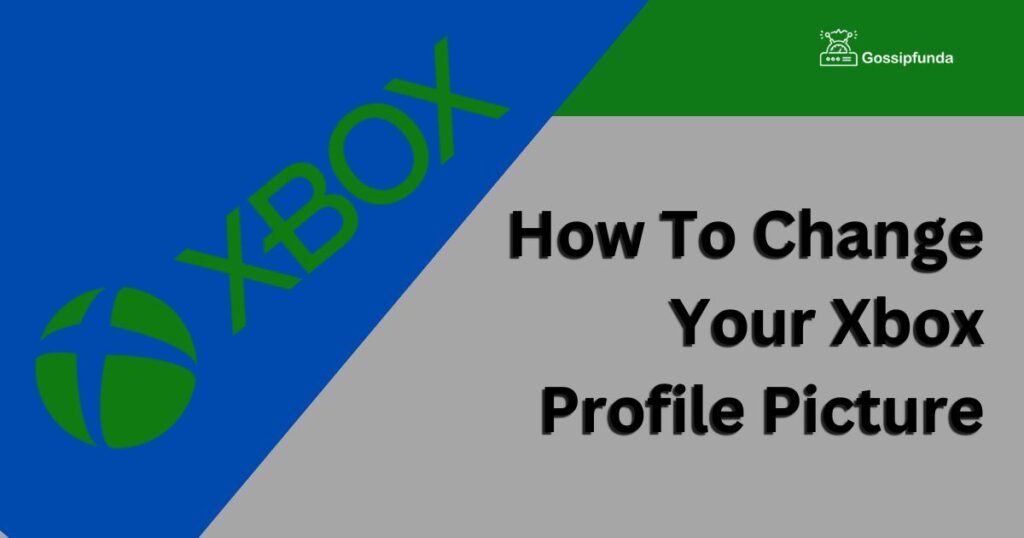The Xbox Store is a digital marketplace where Xbox users can browse and purchase games, apps, and other content. However, like any online platform, it is not uncommon to encounter issues and errors while using the Xbox Store. In this article, we will explore some of the common problems users face, understand the reasons behind them, and provide step-by-step procedures to fix them. Whether you’re experiencing download errors, payment issues, or unexpected crashes, we’ve got you covered.
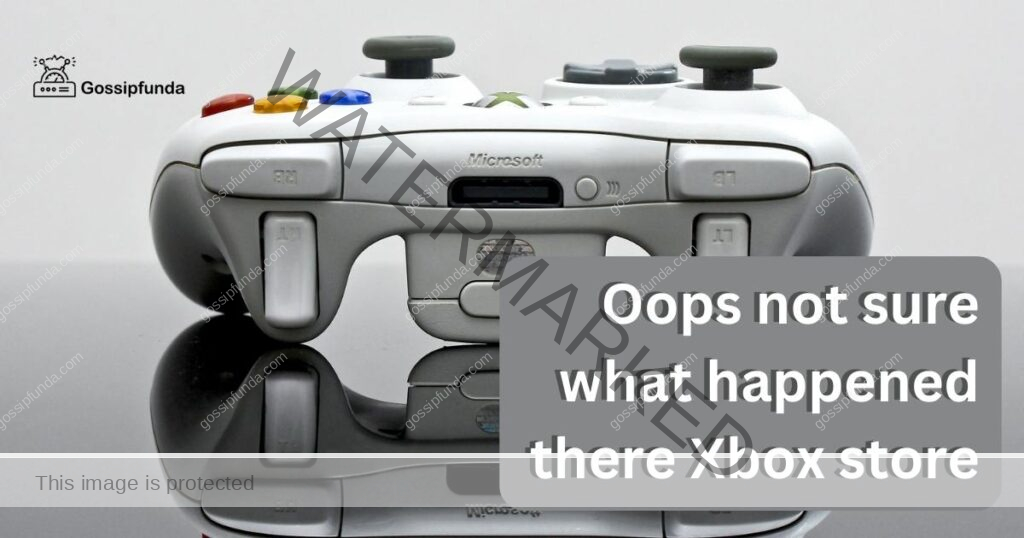
Reasons behind Xbox Store Issues and Errors
- Poor internet connection: A weak or unstable internet connection can prevent the Xbox Store from loading properly or cause interruptions during downloads and purchases.
- Server problems: Temporary server issues on Microsoft’s end can lead to the Xbox Store becoming unresponsive or inaccessible for a certain period of time.
- Cache buildup: Over time, the cache on your Xbox console can accumulate unnecessary data, which can result in performance issues and prevent the Xbox Store from functioning correctly.
- Outdated payment information: If your payment method details, such as credit card information or PayPal account, are outdated or incorrect, it can cause errors when attempting to make purchases on the Xbox Store.
- Account settings restrictions: If you have set up restrictions or parental controls on your Xbox Live account, it may prevent certain transactions or purchases from being completed on the Xbox Store.
- Insufficient storage space: If your Xbox console does not have enough free storage space, you may encounter errors while trying to download or install games and apps from the Xbox Store.
- Temporary server hiccups: Sometimes, the Xbox Store may experience temporary issues or hiccups due to high traffic or server maintenance, resulting in errors during purchases or downloads.
Understanding the reasons behind these issues is essential for troubleshooting and resolving them effectively. By addressing these underlying causes, Xbox users can ensure a smoother and more enjoyable experience on the Xbox Store.
How to fix oops not sure what happened there Xbox store?
Fix 1: Xbox Store Not Loading or Unresponsive
If you are experiencing issues with the Xbox Store not loading or becoming unresponsive, try the following steps to resolve the problem:
Step 1: Check your internet connection
Ensure that your Xbox console is connected to a stable internet connection. You can do this by checking the network settings on your console. If your internet connection is weak or unstable, consider resetting your router or connecting to a different network.
Step 2: Clear cache and reset the Xbox Store
Sometimes, accumulated cache can cause performance issues with the Xbox Store. To clear the cache and refresh the Xbox Store, follow these steps:
- Press the Xbox button on your controller to open the guide.
- Navigate to the “System” tab.
- Select “Settings” and choose “Storage.”
- From the list of storage devices, select the one where the Xbox Store is located.
- Select “Clear local Xbox 360 storage” to clear the cache.
Step 3: Check Xbox Live service status
it’s possible that the Xbox Store issue may be on Microsoft’s end. To check if there are any ongoing service outages or disruptions, visit the official Xbox Live status page. If there is a problem with the service, you may need to wait until it is resolved before the Xbox Store becomes fully functional again.
By following these steps, you can address the issue of the Xbox Store not loading or being unresponsive. Checking your internet connection, clearing the cache, and staying informed about any service outages can help ensure a smoother experience on the Xbox Store.
Fix 2: Error Messages during Purchase
Encountering error messages while attempting to make a purchase on the Xbox Store can be frustrating. To address this issue, follow these steps:
Step 1: Verify payment information Double-check that your payment information, such as credit card details or PayPal account, is up to date and valid. Ensure that the billing address and other details match the information associated with your payment method. If the information is outdated or incorrect, update it accordingly.
Step 2: Check account settings Sometimes, account settings can prevent purchases from being completed on the Xbox Store. To check your account settings, follow these steps:
- Press the Xbox button on your controller to open the guide.
- Navigate to the “System” tab.
- Select “Settings” and choose “Account.”
- Under the Account tab, select “Privacy & online safety.”
- Review the settings and ensure that there are no restrictions or parental controls in place that might be blocking transactions. Adjust the settings as needed.
Step 3: Retry the purchase If the error message persists, it may be a temporary issue. Wait for a few minutes and then try making the purchase again. Sometimes, server hiccups can cause errors that resolve themselves over time.
If the issue persists even after following these steps, consider contacting Xbox Support for further assistance. They can provide additional guidance and help troubleshoot the specific error message you are encountering.
By verifying payment information, checking account settings, and retrying the purchase, you can often resolve error messages during purchases on the Xbox Store. Ensuring that your payment details are correct and that there are no restrictions on your account will help facilitate smooth transactions.
Fix 3: Game Download and Installation Errors
Encountering download and installation errors while trying to install games or apps from the Xbox Store is a common issue. To troubleshoot and resolve these errors, follow these steps:
Step 1: Check storage space Ensure that your Xbox console has enough free storage space to accommodate the game or app you are trying to download. To check your storage space and manage your content, follow these steps:
- Press the Xbox button on your controller to open the guide.
- Navigate to the “System” tab.
- Select “Settings” and choose “Storage.”
- From the list of storage devices, select the one where the game or app is intended to be installed.
- Review the available storage space and delete any unnecessary content or transfer files to an external hard drive to free up space if needed.
Step 2: Pause and resume downloads If the download appears to be stuck or taking an unusually long time, try pausing the download and then resuming it. This action can help refresh the download process and resolve any temporary issues. To pause and resume a download, follow these steps:
- Press the Xbox button on your controller to open the guide.
- Navigate to the “My games & apps” tab.
- Highlight the game or app that is currently downloading.
- Press the Menu button on your controller (the button with three lines).
- Select “Pause installation” to pause the download.
- After a few moments, select “Resume installation” to continue the download.
Step 3: Clear the persistent storage Clearing the persistent storage on your Xbox console can help resolve download and installation errors caused by cache issues. To clear the persistent storage, follow these steps:
- Press the Xbox button on your controller to open the guide.
- Navigate to the “System” tab.
- Select “Settings” and choose “Storage.”
- From the list of storage devices, select the one where the Xbox Store is located.
- Select “Persistent storage” and choose “Clear persistent storage” to clear the cache.
By checking storage space, pausing and resuming downloads, and clearing the persistent storage, you can troubleshoot and resolve game download and installation errors on the Xbox Store. These steps address common issues related to storage limitations, download interruptions, and cache buildup, ensuring a smoother gaming experience.
Fix 4: Xbox Store App Crashes or Freezes
If you are experiencing crashes or freezes with the Xbox Store app, follow these steps to address the issue:
Step 1: Restart your Xbox console Sometimes, a simple restart can resolve app crashes or freezes. To restart your Xbox console, follow these steps:
- Press and hold the Xbox button on the front of the console for approximately 10 seconds.
- The console will power down. Wait for a few seconds, then press the Xbox button again to turn it back on.
- Launch the Xbox Store app and check if the issue persists.
Step 2: Clear the app cache and data Clearing the cache and data of the Xbox Store app can help eliminate any corrupt or temporary files that may be causing crashes. To clear the app cache and data, follow these steps:
- Press the Xbox button on your controller to open the guide.
- Navigate to the “My games & apps” tab.
- Highlight the Xbox Store app.
- Press the Menu button on your controller (the button with three lines).
- Select “Manage app.”
- Choose “Clear saved data” and confirm the action.
Step 3: Update the Xbox Store app Ensure that you have the latest version of the Xbox Store app installed on your console. Updating the app can resolve compatibility issues and bugs that may be causing crashes. To update the app, follow these steps:
- Press the Xbox button on your controller to open the guide.
- Navigate to the “My games & apps” tab.
- Highlight the Xbox Store app.
- Press the Menu button on your controller (the button with three lines).
- Select “Manage app.”
- Choose “Updates” and follow the prompts to update the app if an update is available.
Step 4: Perform a system update Keeping your Xbox console up to date with the latest system software can address compatibility issues and improve overall performance. To perform a system update, follow these steps:
- Press the Xbox button on your controller to open the guide.
- Navigate to the “System” tab.
- Select “Settings” and choose “System.”
- Select “Updates & downloads.”
- If an update is available, follow the prompts to download and install it.
By restarting your console, clearing the app cache and data, updating the Xbox Store app, and performing a system update, you can troubleshoot and resolve crashes or freezes with the Xbox Store app. These steps address common issues related to software conflicts, corrupted files, and outdated app versions, ensuring a stable and reliable experience on the Xbox Store.
Fix 5: Xbox Store Download Queue issues
If you are encountering problems with your Xbox Store download queue, such as downloads not starting or getting stuck, follow these steps to resolve the issue:
Step 1: Check network connectivity Ensure that your Xbox console is connected to a stable internet connection. Check the network status on your console and verify that you have a reliable connection. If your network is experiencing issues, try resetting your router or connecting to a different network.
Step 2: Pause and resume downloads If a download in your queue is not starting or appears to be stuck, try pausing and then resuming the download. This action can help refresh the download process. To pause and resume a download, follow these steps:
- Press the Xbox button on your controller to open the guide.
- Navigate to the “My games & apps” tab.
- Highlight the game or app in the download queue.
- Press the Menu button on your controller (the button with three lines).
- Select “Pause installation” to pause the download.
- Wait for a few moments, then select “Resume installation” to continue the download.
Step 3: Remove and re-add downloads If a specific download is causing issues, you can try removing it from the queue and then re-adding it. This action can sometimes resolve download problems. To remove and re-add a download, follow these steps:
- Press the Xbox button on your controller to open the guide.
- Navigate to the “My games & apps” tab.
- Highlight the game or app in the download queue.
- Press the Menu button on your controller (the button with three lines).
- Select “Manage game & add-ons.”
- Choose the specific item causing issues and select “Uninstall.”
- After the item is successfully uninstalled, go back to the Xbox Store and re-download it from the respective game or app page.
Step 4: Perform a power cycle Performing a power cycle on your Xbox console can help clear temporary files and refresh the system. To perform a power cycle, follow these steps:
- Turn off your Xbox console by pressing and holding the Xbox button on the front of the console for approximately 10 seconds until it shuts down completely.
- Unplug the power cord from the back of the console.
- Wait for at least 10 seconds.
- Plug the power cord back into the console.
- Press the Xbox button to turn on the console.
- Check if the downloads in your queue are now progressing correctly.
By checking network connectivity, pausing and resuming downloads, removing and re-adding downloads, and performing a power cycle, you can troubleshoot and resolve download queue issues on the Xbox Store. These steps address common issues related to network connectivity, download interruptions, and temporary file corruption, ensuring a smooth downloading experience on the Xbox Store.
Fix 6: Xbox Store Login or Account Issues
If you are experiencing login or account-related issues on the Xbox Store, such as incorrect credentials or account errors, follow these steps to resolve the problem:
Step 1: Verify login credentials Double-check that you are entering the correct login credentials for your Xbox Live account. Ensure that both your email address and password are accurate. Take note of any uppercase or lowercase letters and special characters in your password, as it is case-sensitive.
Step 2: Reset your password If you are unable to log in due to a forgotten or incorrect password, you can reset it by following these steps:
- Go to the Xbox password reset page on a web browser.
- Enter the email address associated with your Xbox Live account.
- Follow the instructions provided to reset your password. This may involve receiving a verification code through email or phone.
Step 3: Check Xbox Live status Occasionally, there may be server issues or service disruptions that affect the Xbox Store login process. To check the status of Xbox Live services, visit the official Xbox Live status page. If there is a service outage or maintenance underway, you may need to wait until it is resolved before attempting to log in again.
Step 4: Contact Xbox Support If the above steps do not resolve the login or account issues, it is recommended to contact Xbox Support for further assistance. They have specialized knowledge and tools to address account-related problems and can provide personalized guidance to resolve your specific issue.
By verifying login credentials, resetting your password if necessary, checking Xbox Live status, and seeking assistance from Xbox Support, you can troubleshoot and resolve login or account-related issues on the Xbox Store. These steps ensure that you have uninterrupted access to your account and can fully enjoy the features and content on the Xbox Store.
Read more: Xbox system error e203: Reasons and fixes
Fix 7: Xbox Store Error Codes
Encountering error codes while using the Xbox Store can be frustrating, but there are steps you can take to address these issues. Follow these steps to troubleshoot and resolve common Xbox Store error codes:
Step 1: Note down the error code When you encounter an error on the Xbox Store, make note of the specific error code that is displayed. Error codes can provide valuable information for troubleshooting and finding a solution.
Step 2: Search for the error code online Take the error code you noted down and search for it online using a search engine or the official Xbox support website. Many error codes have specific troubleshooting steps associated with them, which can help you resolve the issue.
Step 3: Perform a hard reset Sometimes, a hard reset of your Xbox console can resolve error code issues. To perform a hard reset, follow these steps:
- Press and hold the power button on the front of the console for about 10 seconds until it shuts down completely.
- Unplug the power cord from the back of the console and wait for at least 10 seconds.
- Plug the power cord back in and turn on the console.
Step 4: Clear system cache Clearing the system cache can help resolve certain error codes on the Xbox Store. To clear the system cache, follow these steps:
- Press the Xbox button on your controller to open the guide.
- Navigate to the “System” tab.
- Select “Settings” and choose “System.”
- Select “Storage” and highlight the storage device where the system cache is located.
- Press the Menu button on your controller (the button with three lines).
- Select “Clear local saved games” and confirm the action.
Step 5: Check for system updates Ensure that your Xbox console is up to date with the latest system software. To check for system updates, follow these steps:
- Press the Xbox button on your controller to open the guide.
- Navigate to the “System” tab.
- Select “Settings” and choose “System.”
- Select “Updates & downloads” and choose “Update console” if an update is available.
Step 6: Contact Xbox Support If the error code persists even after attempting the above steps, it is recommended to contact Xbox Support for further assistance. They have the expertise to diagnose and address specific error codes and can provide personalized guidance to resolve the issue.
By noting down the error code, searching for solutions online, performing a hard reset, clearing the system cache, checking for system updates, and seeking assistance from Xbox Support, you can effectively troubleshoot and resolve error codes encountered on the Xbox Store.
Fix 8: Xbox Store App Reinstallation
If you are facing persistent issues with the Xbox Store app, such as frequent crashes or errors, reinstalling the app can help resolve underlying problems. Follow these steps to reinstall the Xbox Store app:
Step 1: Uninstall the Xbox Store app
- Press the Xbox button on your controller to open the guide.
- Navigate to the “My games & apps” tab.
- Highlight the Xbox Store app.
- Press the Menu button on your controller (the button with three lines).
- Select “Manage app.”
- Choose “Uninstall” and confirm the action to remove the Xbox Store app from your console.
Step 2: Clear the console cache Clearing the cache can ensure that any residual data related to the Xbox Store app is removed before reinstalling it. To clear the cache, follow these steps:
- Press the Xbox button on your controller to open the guide.
- Navigate to the “System” tab.
- Select “Settings” and choose “System.”
- Select “Storage” and highlight the storage device where the system cache is located.
- Press the Menu button on your controller (the button with three lines).
- Select “Clear local Xbox 360 storage” and confirm the action to clear the cache.
Step 3: Reinstall the Xbox Store app
- Press the Xbox button on your controller to open the guide.
- Navigate to the “Store” tab.
- Select “Search” and type in “Xbox Store.”
- Locate the Xbox Store app and select it.
- Choose “Install” to download and reinstall the Xbox Store app on your console.
Step 4: Restart your console After reinstalling the Xbox Store app, perform a restart of your console to ensure that the changes take effect. To restart your console, follow these steps:
- Press and hold the Xbox button on the front of the console for approximately 10 seconds until it shuts down completely.
- Unplug the power cord from the back of the console and wait for at least 10 seconds.
- Plug the power cord back in and turn on the console.
By uninstalling the Xbox Store app, clearing the console cache, reinstalling the app, and restarting your console, you can address persistent issues with the Xbox Store app. Reinstalling the app provides a fresh installation and can help resolve underlying software conflicts or corrupt files that may be causing the problems.
Fix 9: Xbox Store Region and Language Settings
If you are encountering issues with accessing certain content or experiencing localization problems on the Xbox Store, adjusting the region and language settings can help resolve the issue. Follow these steps to modify your Xbox Store region and language settings:
- Step 1: Access the Settings: menu Press the Xbox button on your controller to open the guide. Navigate to the “System” tab and select “Settings.”
- Step 2: Open the System settings: Within the Settings menu, choose the “System” option to access the system-related settings.
- Step 3: Select Language & location: Scroll down and select “Language & location” from the list of options. This will open the Language & location settings page.
- Step 4: Modify region and language settings: On the Language & location settings page, you will find options to change your region and language preferences. Make the necessary adjustments based on your desired settings.
- Change Region: Select the “Region” option and choose the region that corresponds to your location or the region where you wish to access content from.
- Change Language: Select the “Language” option and choose your preferred language for the Xbox Store and system interface.
- Step 5: Restart your console: After making changes to the region and language settings, it is recommended to perform a console restart. Press and hold the Xbox button on the front of the console for about 10 seconds until it shuts down completely. Unplug the power cord from the back of the console, wait for at least 10 seconds, then plug the power cord back in and turn on the console.
- Step 6: Access the Xbox Store: Once your console has restarted, navigate to the Xbox Store and check if the issues related to content access or localization have been resolved. You should now be able to access content specific to your selected region and view the Xbox Store in your preferred language.
By adjusting the region and language settings on your Xbox console, you can resolve issues related to content availability and localization on the Xbox Store. These steps allow you to tailor your Xbox Store experience based on your location and language preferences.
Preventing Xbox Store issues
While troubleshooting and fixing issues on the Xbox Store is essential, it’s always better to prevent problems from occurring in the first place. Here are some tips to help you prevent common Xbox Store issues and ensure a smooth and hassle-free experience:
- Keep your console up to date: Regularly check for system updates and ensure that your Xbox console is running the latest software version. System updates often include bug fixes, security enhancements, and improved performance, reducing the chances of encountering issues on the Xbox Store.
- Maintain sufficient storage space: Monitor your console’s storage capacity and ensure that you have enough free space for game downloads, updates, and other content from the Xbox Store. Regularly delete unnecessary files and consider using an external hard drive to expand storage if needed.
- Use a stable internet connection: A reliable and stable internet connection is crucial for smooth browsing, downloading, and purchasing on the Xbox Store. Use a wired connection whenever possible or ensure a strong and stable Wi-Fi signal for optimal performance.
- Secure your account: Protect your Xbox Live account with a strong and unique password. Enable two-factor authentication for an extra layer of security. Be cautious of phishing attempts and never share your login credentials with others.
- Verify payment methods: Regularly review and update your payment methods associated with your Xbox Live account. Ensure that your credit card information or other payment details are accurate, up to date, and valid to avoid payment-related issues on the Xbox Store.
- Avoid unauthorized modifications: Modifying or tampering with your Xbox console’s software or hardware can lead to compatibility issues, system instability, and potential store-related problems. Stick to official updates and avoid unauthorized modifications that may void your warranty.
- Research before purchasing: Before making a purchase on the Xbox Store, read reviews, check ratings, and research the game or app to ensure compatibility with your console and to minimize the risk of dissatisfaction or compatibility issues.
- Regularly clear cache: Periodically clear the cache on your Xbox console to remove temporary files and data that can accumulate over time. This helps maintain system performance and reduces the chances of encountering cache-related issues on the Xbox Store.
- Stay informed about service updates: Keep an eye on official Xbox channels, forums, and social media platforms to stay informed about any service updates, maintenance schedules, or known issues on the Xbox Store. Being aware of potential disruptions can help you avoid unnecessary frustration.
- Reach out to support: If you encounter persistent issues or have questions about the Xbox Store, don’t hesitate to reach out to Xbox Support for assistance. They can provide personalized guidance, troubleshooting steps, and valuable insights to help resolve any issues you may face.
By following these preventive tips, you can minimize the likelihood of encountering issues on the Xbox Store and enjoy a seamless gaming experience. Prevention is key to ensuring a smooth and enjoyable time exploring the wide range of content available on the Xbox Store.
Conclusion
By following these troubleshooting steps and preventive tips, you can resolve and prevent common issues on the Xbox Store. Clear cache, verify payment information, and stay informed about service updates to ensure a seamless experience. Remember to reach out to Xbox Support for personalized assistance when needed. Embrace the joy of gaming on the Xbox Store with confidence and uninterrupted enjoyment.
FAQs
The Xbox Store may not load due to poor internet connection or temporary server issues.
Check storage space, pause and resume downloads, or clear the persistent storage to fix download errors.
Verify payment information, check account settings, and retry the purchase after a few minutes.
Ensure sufficient storage space, pause and resume downloads, and clear persistent storage to fix installation errors.
Restart your console, clear the app cache and data, or update the Xbox Store app.
Keep your console updated, maintain sufficient storage, use a stable internet connection, and secure your account.
Prachi Mishra is a talented Digital Marketer and Technical Content Writer with a passion for creating impactful content and optimizing it for online platforms. With a strong background in marketing and a deep understanding of SEO and digital marketing strategies, Prachi has helped several businesses increase their online visibility and drive more traffic to their websites.
As a technical content writer, Prachi has extensive experience in creating engaging and informative content for a range of industries, including technology, finance, healthcare, and more. Her ability to simplify complex concepts and present them in a clear and concise manner has made her a valuable asset to her clients.
Prachi is a self-motivated and goal-oriented professional who is committed to delivering high-quality work that exceeds her clients’ expectations. She has a keen eye for detail and is always willing to go the extra mile to ensure that her work is accurate, informative, and engaging.