The other day, I found myself staring at my iPhone in dismay, a sinking feeling in my gut as I realized the dreaded “Apple App Store Not Working” conundrum was upon me. It was as if the universe had conspired against me, knowing I desperately needed that new productivity app to organize my chaotic life. Frustration mounted as the usually reliable App Store seemed to mock me, refusing to cooperate. I was determined to not let this little obstacle ruin my day, so I embarked on a mission to rectify the situation. If you too have been plagued by this issue, fear not, for I have compiled a list of steps to help you overcome this hurdle.
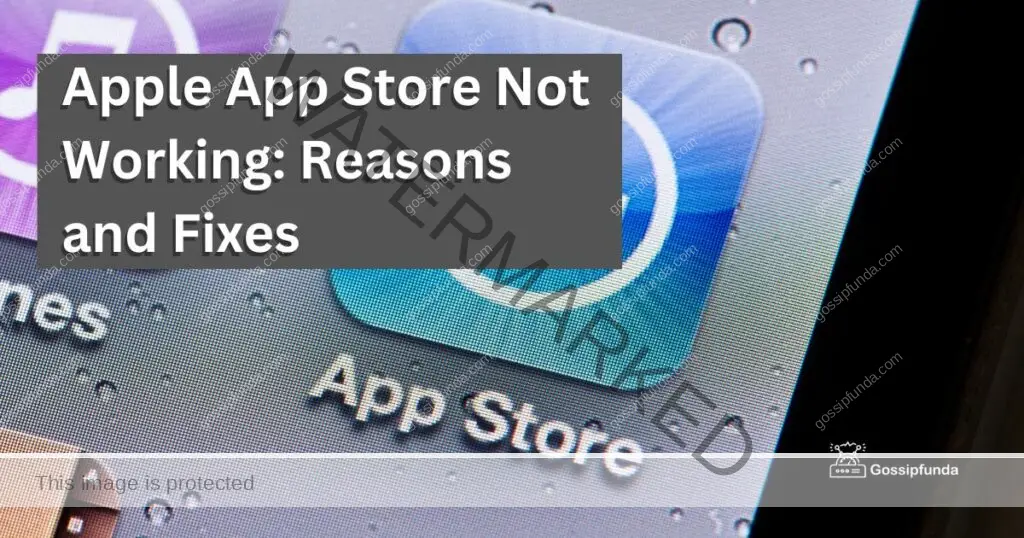
Reasons for Apple App Store Not Working
Poor Internet Connection
As we all know poor internet connection is a highly rated issue all over the world. One of the most common reasons why the Apple Store may not be working is a poor internet connection. If your device is unable to connect to the internet, the Apple Store will not be able to load, and you’ll be unable to download or install any apps. To fix this issue, make sure your device is connected to a stable Wi-Fi network or check your cellular data connection if you’re using a cellular network.
Apple System Outages
Occasionally, the Apple Store may not be working due to system outages. These outages can be caused by maintenance or updates to the Apple servers, which may temporarily affect the availability of the Apple Store. In such cases, there’s little you can do except wait for Apple to resolve the issue.
Software Update Required
If you’re using an older version of iOS, the Apple Store may not be working because a software update is required. To fix this issue, go to the “Settings” app, select “General,” and then “Software Update.” Follow the on-screen instructions to download and install the latest version of iOS.
Incorrect Date and Time Settings
Incorrect date and time settings can also cause issues with the Apple Store. To fix this, go to the “Settings” app, select “General,” and then “Date & Time.” Make sure that the “Set Automatically” option is turned on.
Blocked Apple ID
If your Apple ID has been blocked, you won’t be able to access the Apple Store. To fix this issue, you’ll need to contact Apple support to have your Apple ID unblocked.
How to Fix Apple App Store Not Working
Fix 1: Restart Your Device
One of the simplest and quickest solutions for fixing the Apple Store not working is to restart your device. To do this, press and hold the “Sleep/Wake” button until the “Slide to Power Off” slider appears. Slide the slider to turn off your device, and then press and hold the “Sleep/Wake” button again until the Apple logo appears.
Fix 2: Check Your Internet Connection
As mentioned earlier, a weak internet connection can cause the Apple Store not to work. To check your connection, try loading a web page in Safari. If the web page doesn’t load, try connecting to a different Wi-Fi network, or check your cellular data connection if you’re using a cellular network.
Fix 3: Sign Out and Back Into the Apple Store
Signing out and back into the Apple Store can sometimes resolve issues with the store not working. To do this, go to the “Settings” app, select “iTunes & App Store,” and then tap on your Apple ID. Tap “Sign Out” and then sign back in using your Apple ID and password.
Fix 4: Reset Network Settings
Resetting your device’s network settings can help resolve issues with the Apple Store not working. This can be particularly useful if you’ve recently changed your Wi-Fi network or made other changes to your network settings. To reset your network settings, go to the “Settings” app, select “General,” and then “Reset.” Tap on “Reset Network Settings” and enter your device’s passcode. Your device will restart and your network settings will be reset to their default settings.
Fix 5: Disable Restrictions for the Apple Store
If you have parental controls or other restrictions in place that limit access to the Apple Store, these restrictions may be causing the store to not work. To disable restrictions, go to the “Settings” app, select “General,” and then “Restrictions.” Enter your restrictions passcode and toggle off the switch next to “Installing Apps.”
Fix 6: Update Your Payment Information
If you’ve recently updated your payment information, such as your credit card or billing address, the Apple Store may not be working. This can be due to the store’s security measures, which may temporarily block access to the store if they detect suspicious activity. To resolve this issue, go to the “Settings” app, select “iTunes & App Store,” and then tap on your Apple ID. Tap on “View Apple ID” and then “Payment Information.” Make sure your payment information is up-to-date and correct.
Fix 7: Check for App Updates
Sometimes, issues with the Apple Store can be caused by outdated app versions. To resolve this issue, open the App Store, tap on “Updates,” and then “Update All.” This will download and install the latest versions of all your installed apps.
Fix 8: Contact Apple Support
If you’ve tried all of the above solutions and the Apple Store is still not working, it may be time to contact Apple support. Apple has a team of trained professionals who can assist you with resolving any issues with the Apple Store. You can contact Apple support via the “Support” app, or by visiting the Apple Support website. Contacting Apple Support will definitely help you.
Conclusion
The Apple App Store plays a crucial role in the lives of millions of iPhone and iPad users, offering them a huge array of apps, games, and other content. Unfortunately, it’s not so common for the Apple Store to stop working and cause inconvenience and frustration for users. But, don’t worry! this guide will enlighten your mood by giving you proper solution for this issue. Whether it’s an issue with your internet connection, outdated software, or something else, there’s a solution available to get you back to using the Apple Store with ease. So, say goodbye to the frustration and hello to seamless access to all your favorite apps!
FAQs
The Apple Store is your one-stop shop for downloading and installing all your favorite apps, games, and other content on your iPhone or iPad. To know more about this issue kindly go through the article it will surely help you.
There could be a few reasons why the Apple Store isn’t working for you, including a weak internet connection, system outages, outdated iOS software, incorrect date and time settings, or even a blocked Apple ID.
If the Apple Store isn’t working, try restarting your device, checking your internet connection, signing out and back into the Apple Store, clearing the cache, resetting network settings, disabling restrictions, updating payment information, checking for app updates, or even reaching out to Apple support for assistance.
If your internet connection is weak, try connecting to a different Wi-Fi network or check if your cellular data connection is working properly.
When the Apple Store is down due to system outages, there’s not much you can do except wait for Apple to resolve the issue.
Updating your iOS software is easy! Just go to the “Settings” app, select “General,” and then “Software Update.” Follow the on-screen instructions to download and install the latest version of iOS.
To fix incorrect date and time settings, head to the “Settings” app, select “General,” and then “Date & Time.” Make sure the “Set Automatically” option is turned on.
If your Apple ID has been blocked, you’ll need to reach out to Apple support to have it unblocked.
Restarting your device is simple! Just press and hold the “Sleep/Wake” button until the “Slide to Power Off” slider appears. Slide the slider to turn off your device, and then press and hold the “Sleep/Wake” button again until the Apple logo appears
Prachi Mishra is a talented Digital Marketer and Technical Content Writer with a passion for creating impactful content and optimizing it for online platforms. With a strong background in marketing and a deep understanding of SEO and digital marketing strategies, Prachi has helped several businesses increase their online visibility and drive more traffic to their websites.
As a technical content writer, Prachi has extensive experience in creating engaging and informative content for a range of industries, including technology, finance, healthcare, and more. Her ability to simplify complex concepts and present them in a clear and concise manner has made her a valuable asset to her clients.
Prachi is a self-motivated and goal-oriented professional who is committed to delivering high-quality work that exceeds her clients’ expectations. She has a keen eye for detail and is always willing to go the extra mile to ensure that her work is accurate, informative, and engaging.



