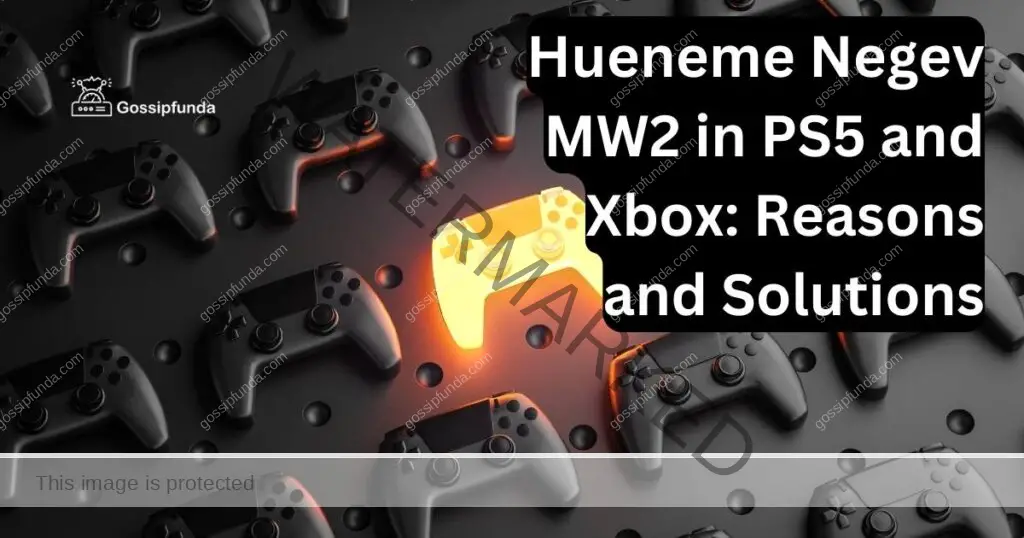Are you an avid Xbox gamer experiencing the dreaded Xbox error 0x87dd00033? You’re not alone, as this error can be quite frustrating, hindering your gaming sessions. Fortunately, we’ve compiled a comprehensive guide on understanding the causes and finding effective solutions to help you get back to your favourite games. Dive into this article, and let’s troubleshoot the error code 0x87dd0033 together.
However, other Xbox errors like 0x80190190, 0x800704cf, and 0x87e50033 can also cause headaches. Whether it’s a connectivity issue or an error with your account, it’s essential to troubleshoot the problem. Luckily, there are various fixes you can try, from resetting your console to checking your internet connection. Don’t let Xbox errors ruin your gaming experience. Get back to playing your favorite games by resolving error codes 0x87dd0033, 0x80190190, 0x800704cf, 0x87e50033, and more with our simple solutions!

What is Xbox Error 0x87dd00033?
Error code 0x87dd0033 is a common issue encountered by Xbox One and Xbox Series X|S users. This error code typically indicates a problem with the Xbox Live services, causing difficulties in signing in or accessing online features. In most cases, resolving this issue is simple, requiring just a few steps to get you back online.
Common Reasons Behind Xbox Error 0x87dd0033
Understanding the root causes of the error code 0x87dd0033 is crucial in determining the most effective solution. Here’s a detailed explanation of the common reasons behind this error:
- Server Issues: At times, the error code 0x87dd0033 is a result of server issues on Microsoft’s end. This can occur when the Xbox Live services are undergoing maintenance, facing temporary outages, or experiencing heavy traffic. In such cases, it becomes difficult for users to sign in or access online features. Unfortunately, there isn’t much you can do in this scenario other than wait for the services to be restored.
- Internet Connectivity Problems: A stable internet connection is vital for a seamless Xbox gaming experience, especially when using online features. Poor connectivity or intermittent connection issues can cause the 0x87dd0033 to appear. Factors such as weak Wi-Fi signals, network congestion, or problems with your modem and router can lead to internet connectivity problems, thus triggering the error.
- Xbox Live Account Issues: The error 0x87dd0033 can also be linked to issues with your Xbox Live account. These issues can range from incorrect login credentials to account suspension due to violations of the Microsoft Services Agreement. In some cases, your account may not be configured correctly on your Xbox console, leading to difficulties in accessing online features and resulting in the error.
- Corrupted Local Save Data: Corrupted local save data is another possible cause of the error code 0x87dd0033. Local save data consists of your game progress and settings, which can become corrupted due to various reasons, such as sudden power loss or software glitches. When this data is corrupted, it may interfere with the system’s ability to connect to the Xbox Live services, resulting in the error code.
How to fix Xbox error 0x87dd00033?
Fix 1: Checking Xbox Live Services Status
To check the status of Xbox Live services and determine if any ongoing issues are causing the Xbox error 0x87dd0033, follow these detailed steps:
- Visit Xbox Live Status Page:
- Open a browser on any device.
- Go to the Xbox Live Status website.
- Review Service Status:
- Check the status of Xbox Live services on the page.
- Status indicators: Green (Normal), Yellow (Minor Issues/Maintenance), Red (Significant Problem/Down).
- Check Service Alerts:
- Look for service alerts about ongoing issues or maintenance.
- Focus on alerts related to sign-in, multiplayer gaming, and content usage.
- Monitor the Situation:
- If issues are present, wait for Microsoft to resolve them.
- Periodically check the status page or follow Xbox Support on Twitter for updates.

Fix 2: Verifying Your Internet Connection
To verify your internet connection and ensure it is not causing the Xbox error 0x87dd0033, follow these detailed steps:
- Restart Modem and Router:
- Unplug modem and router power cables.
- Wait 30 seconds.
- Replug and allow to reboot.
- Test Xbox Network Connection:
- Turn on Xbox.
- Open guide menu with Xbox button.
- Go to Profile & System > Settings > Network > Network Settings.
- Select “Test Network Connection.”
- Address any detected issues.
- Check Wi-Fi Signal (Optional):
- On Xbox, navigate to Settings > Network > Network Settings.
- Observe Wi-Fi signal strength; three solid bars indicate strong signal.
- Improve weak signal by moving closer to the router or removing obstacles.
- Use Wired Connection (Optional):
- Turn off Xbox.
- Connect Xbox to router with Ethernet cable.
- Turn on Xbox and retest network connection.
- Contact Internet Service Provider (ISP): If issues persist, contact ISP for potential service disruptions or optimization tips for Xbox Live.

Fix 3: Resetting Xbox Console
Resetting your Xbox console to factory settings can help eliminate software issues that may be causing the Xbox error 0x87dd0033. Here are the detailed steps for resetting your Xbox console:
- Open Settings:
- Turn on Xbox.
- Press Xbox button > Navigate to Profile & System > Select Settings.
- Access Console Info:
- In Settings, go to System > Console Info.
- Reset Console:
- Choose “Reset Console.”
- Select “Reset and keep my games & apps” (keeps games/apps, resets settings) or “Reset and remove everything” (complete factory reset).
- Wait for the reset to complete.
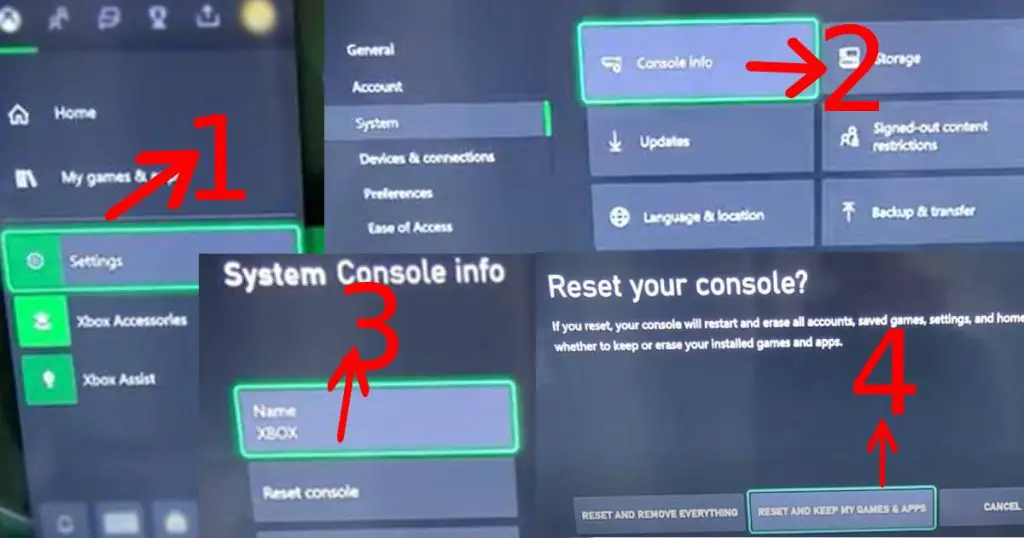
Fix 4: Clearing Local Save Data
Corrupted local save data can interfere with the system’s ability to connect to Xbox Live services, causing the Xbox error 0x87dd0033. To clear local save data, follow these detailed steps:
Step 1: Open Storage Settings
- Turn on your Xbox console.
- Press the Xbox button on your controller to open the guide menu.
- Navigate to Profile & System, then select Settings.
- Choose System, then select Storage.
Step 2: Clear Local Saved Games
- In the Storage menu, click on “Clear local saved games.”
- A prompt will appear, asking you to confirm the action. Select “Yes” to proceed.
- Your console will restart to complete the process of clearing local save data.
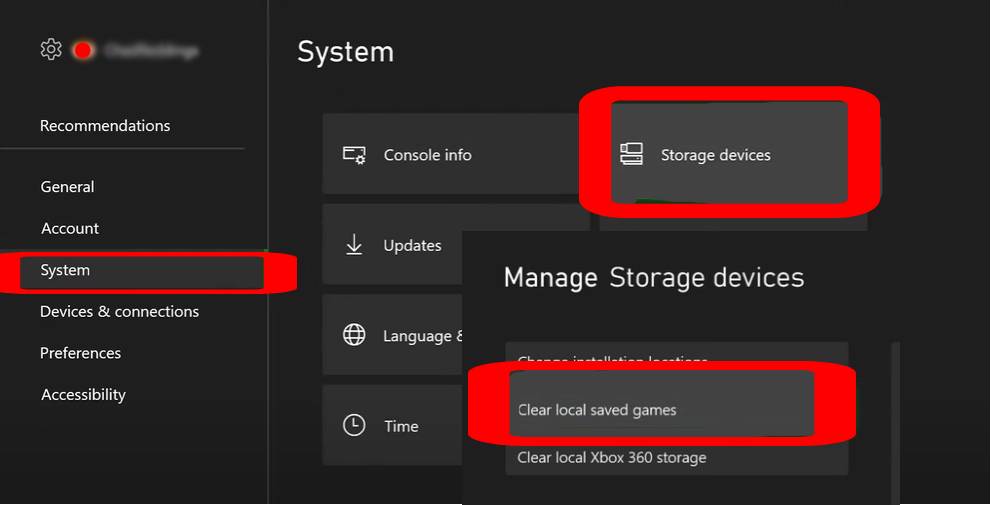
Fix 5: Re-adding Xbox Live Account
Removing and re-adding your Xbox Live account can help resolve account-related issues causing the Xbox error 0x87dd00033. Follow these detailed steps to re-add your Xbox Live account:
Step 1: Remove Xbox Live Account
- Turn on your Xbox console.
- Press the Xbox button on your controller to open the guide menu.
- Navigate to Profile & System, then select “Remove accounts.”
- Choose the account you wish to remove from the console.
- Confirm the action by selecting “Remove” when prompted.
Step 2: Add Xbox Live Account
- Press the Xbox button on your controller to open the guide menu.
- Navigate to Profile & System, then select “Add or switch.”
- Click on “Add new” to start the process of adding a new account to your console.
- Enter your Microsoft account credentials (email, phone number, or Skype ID) and password. If you have enabled two-factor authentication, provide the required verification code.
- Follow the on-screen instructions to configure your privacy settings, sign-in preferences, and other account options.
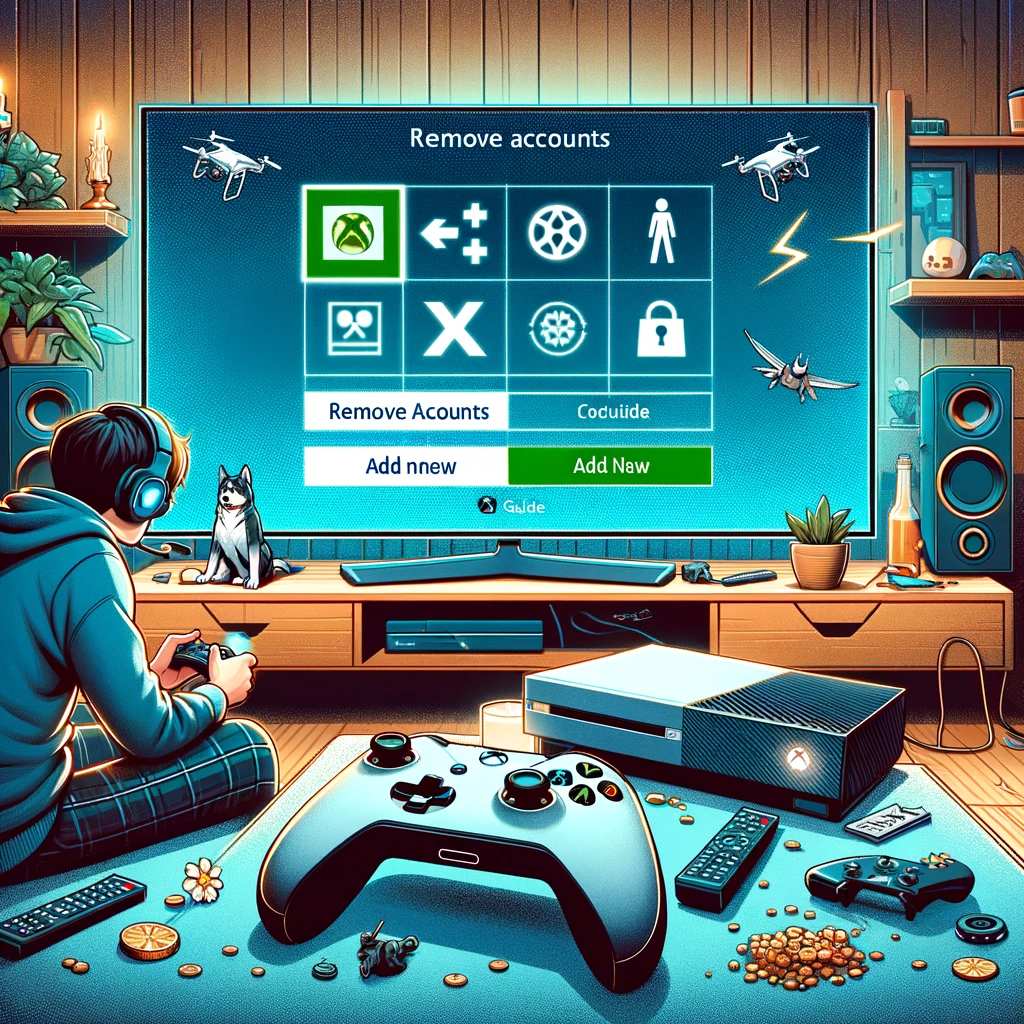
Fix 6: Change DNS Settings on Your Xbox Console
Altering your DNS settings to use a public DNS server like Google’s can help resolve connectivity issues causing the Xbox error 0x87dd0033. Follow these steps to change your console’s DNS settings:
1 Access Network Settings
- Turn on your Xbox console.
- Press the Xbox button on your controller to open the guide menu.
- Navigate to Profile & System, then select Settings.
- Choose Network, then select Network Settings.
2 Configure DNS Settings
- In the Network Settings menu, click on “Advanced settings.”
- Choose “DNS settings,” then select “Manual.”
- Input the following public Google DNS server addresses:
- Primary DNS: 8.8.8.8
- Secondary DNS: 8.8.4.4
- Save the changes and exit the settings.
3 Test Network Connection
- In the Network Settings menu, click on “Test Network Connection” and wait for the results.
- If there are any issues detected, follow the on-screen instructions to resolve them.
By changing your Xbox console’s DNS settings, you can potentially improve connection stability and resolve the Xbox error 0x87dd0033. This change ensures your console uses a reliable DNS server, avoiding potential issues related to your default DNS provider.
Fix 7: Enable UPnP on Your Router
Universal Plug and Play (UPnP) enables your router to automatically configure port forwarding, which can improve your Xbox console’s connectivity and help resolve the Xbox error 0x87dd00033. Follow these steps to enable UPnP on your router:
1 Access Your Router’s Web Interface
- On a computer or mobile device connected to your network, open a web browser.
- Enter your router’s IP address in the address bar (commonly 192.168.0.1, 192.168.1.1, or 10.0.0.1) and press Enter.
- Log in with your router’s username and password. If you are unsure of these credentials, check your router’s documentation or the manufacturer’s website.
2 Locate UPnP Settings
- Once logged in, navigate to the router settings. The location of the UPnP settings varies between routers. Common places to look include the “Advanced,” “Network,” or “NAT” settings menus.
- If you’re having trouble locating the UPnP settings, consult your router’s documentation or the manufacturer’s website for specific instructions.
3 Enable UPnP
- Once you have located the UPnP settings, enable the feature by checking the corresponding box or selecting “Enable” from a drop-down menu.
- Save the changes and restart your router to apply the new settings.
4 Test Xbox Network Connection
- Turn on your Xbox console.
- Press the Xbox button on your controller to open the guide menu.
- Navigate to Profile & System, then select Settings.
- Choose Network, then select Network Settings.
- Click on “Test Network Connection” and wait for the results.
If there are any issues detected, follow the on-screen instructions to resolve them.
Fix 8: Update Your Xbox Console’s Firmware
Outdated firmware on your Xbox console can cause compatibility issues with Xbox Live services, leading to the Xbox error 0x87dd00033. Follow these steps to update your console’s firmware:
1 Check for Updates
- Turn on your Xbox console.
- Press the Xbox button on your controller to open the guide menu.
- Navigate to Profile & System, then select Settings.
- Choose System, then select Updates & downloads.
2 Install Available Updates
- In the Updates & downloads menu, check if there are any available updates for your console.
- If an update is available, follow the on-screen instructions to download and install it.
- The console may restart several times during the update process. Do not turn off your console during this time.
3 Verify Firmware Version
- After the update is complete, you can verify your console’s firmware version by navigating to Settings > System > Console Info.
- Compare the installed firmware version with the latest version available on the Xbox support website.
4 Test Xbox Network Connection
- Press the Xbox button on your controller to open the guide menu.
- Navigate to Profile & System, then select Settings.
- Choose Network, then select Network Settings.
- Click on “Test Network Connection” and wait for the results.
- If there are any issues detected, follow the on-screen instructions to resolve them.
By updating your Xbox console’s firmware, you can potentially fix the Xbox error 0x87dd0033 and improve your console’s compatibility with Xbox Live services. Keeping your console’s firmware up-to-date ensures a smooth gaming experience and reduces the likelihood of encountering errors.
Conclusion
Resolving the Xbox error 0x87dd00033 is achievable by following various fixes, including checking Xbox Live services status, verifying your internet connection, resetting your console, clearing local save data, re-adding your Xbox Live account, changing DNS settings, enabling UPnP, and updating your console’s firmware. By addressing potential causes and applying the appropriate solutions, you can enjoy a seamless and uninterrupted gaming experience on your Xbox console. Happy gaming!
FAQs
The error code 0x87dd0033 usually indicates issues with connecting to Xbox Live services, often due to network or account-related problems.
Visit the Xbox Live Service Status website (https://support.xbox.com/xbox-live-status) to check for any ongoing service outages or issues.
No, clearing local save data only removes temporary files, while your actual game progress remains stored on Xbox Live cloud storage.
Yes, you can use other public DNS servers, such as OpenDNS or Cloudflare, by inputting their respective DNS addresses in your console’s settings.
While UPnP has some potential security concerns, most modern routers have updated security features that minimize risks when using UPnP.
Prachi Mishra is a talented Digital Marketer and Technical Content Writer with a passion for creating impactful content and optimizing it for online platforms. With a strong background in marketing and a deep understanding of SEO and digital marketing strategies, Prachi has helped several businesses increase their online visibility and drive more traffic to their websites.
As a technical content writer, Prachi has extensive experience in creating engaging and informative content for a range of industries, including technology, finance, healthcare, and more. Her ability to simplify complex concepts and present them in a clear and concise manner has made her a valuable asset to her clients.
Prachi is a self-motivated and goal-oriented professional who is committed to delivering high-quality work that exceeds her clients’ expectations. She has a keen eye for detail and is always willing to go the extra mile to ensure that her work is accurate, informative, and engaging.