One of the most common issues faced by Kindle users is the ‘Kindle store not working’ problem. This can be particularly frustrating if you’re in the middle of a riveting book series or eagerly awaiting a new release. In this comprehensive guide, we’ll cover the most common reasons for the Kindle store not working and provide step-by-step solutions to get you back to reading in no time.
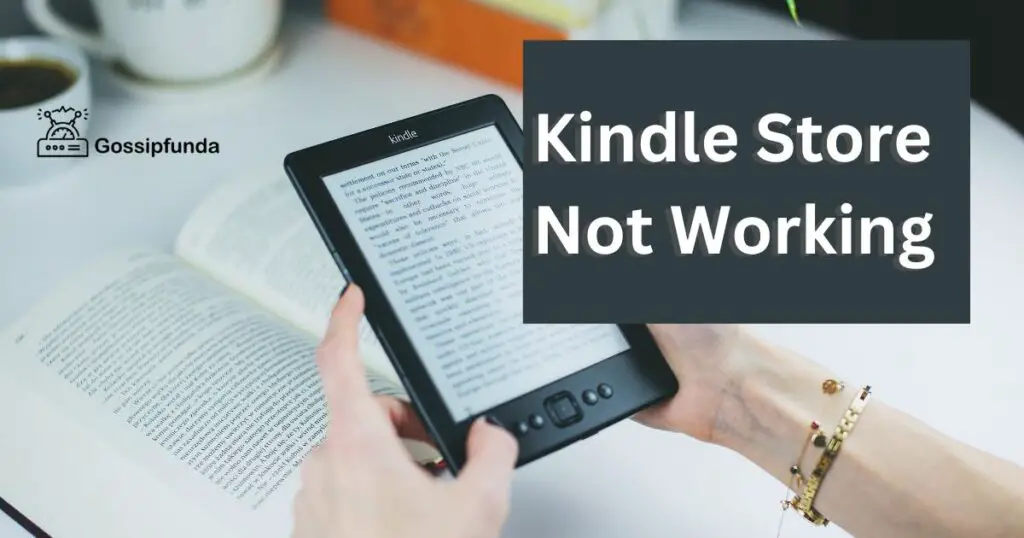
Common Reasons for Kindle Store Not Working
1: Weak or No Internet Connection
A weak or non-existent internet connection is one of the primary reasons for the Kindle store not working. To access the Kindle store, your device must be connected to a Wi-Fi network or have 3G/4G coverage.
2: Outdated Kindle Software
Your Kindle’s software may be outdated, causing issues with accessing the store. Amazon regularly updates its software to improve performance, fix bugs, and add new features.
3: Incorrect Date and Time Settings
Incorrect date and time settings on your Kindle can lead to issues when accessing the Kindle store. The device needs accurate time and date information to establish a secure connection to the store.
4: Blocked Amazon Accounts
Sometimes, users may find their Amazon accounts temporarily blocked due to suspicious activity or non-payment of subscription fees. A blocked account can result in the Kindle store not working.
How to Fix the Kindle Store Not Working Issue?
Fix 1: Check Your Internet Connection
Step 1: Check Wi-Fi or Cellular Signal Strength
On your Kindle device, look at the top-right corner of the screen to find the Wi-Fi or cellular signal strength icon. If the icon displays full bars, you have a strong connection. If the bars are low or not present, your connection is weak or non-existent.
Step 2: Move Closer to the Wi-Fi Router
If you’re connected to a Wi-Fi network and the signal is weak, try moving closer to the router. Physical obstacles and distance can affect the signal strength.
Step 3: Restart Your Router/Modem
Sometimes, restarting your router or modem can help improve your internet connection. Unplug the power cable from your router or modem, wait for 30 seconds, and then plug it back in. Allow the device a few minutes to reboot before reconnecting your Kindle.
Step 4: Check for Wi-Fi Network Issues
If you’re still experiencing a weak Wi-Fi signal, check if other devices in your home are also having connectivity issues. If so, the problem may lie with your Wi-Fi network. Contact your internet service provider (ISP) for assistance.
Step 5: Connect to a Different Wi-Fi Network
If possible, try connecting your Kindle to a different Wi-Fi network to see if the issue persists. This step helps determine if the problem is specific to your current Wi-Fi network.
Step 6: Check Cellular Data Connection
If you’re using a Kindle with cellular data, check the 3G/4G signal strength icon on your device. If the signal is weak, try moving to a different location with better cellular coverage. Alternatively, switch to a Wi-Fi network if available.
Step 7: Airplane Mode On/Off
Toggle the airplane mode on your Kindle device on and off to reset the network connections. To do this, tap on the menu button (three horizontal lines) on your Kindle’s home screen, choose ‘Settings,’ then ‘Airplane Mode.’ Turn it on, wait for a few seconds, and then turn it off again.
Step 8: Reset Network Settings on Your Kindle
If none of the previous steps resolve the issue, try resetting the network settings on your Kindle. To do this, tap on the menu button (three horizontal lines) on your Kindle’s home screen, choose ‘Settings,’ then ‘Device Options,’ and finally ‘Reset Network Settings.’ Keep in mind that this will erase all saved Wi-Fi networks and passwords on your Kindle, and you’ll need to reconnect to your Wi-Fi network afterward.
By following these steps, you can identify and resolve internet connection issues that may be causing the Kindle store not to work on your device.
Fix 2: Update Your Kindle Software
Keeping your Kindle’s software up-to-date is crucial for ensuring smooth functioning and access to the Kindle store. Follow these detailed steps to update your Kindle software:
Step 1: Connect to a Wi-Fi Network
Ensure that your Kindle is connected to a stable Wi-Fi network before attempting to update the software. This is necessary, as the update files can be large and may consume significant cellular data if you’re using a Kindle with 3G/4G capabilities.
Step 2: Charge Your Kindle
Before updating, make sure your Kindle has sufficient battery life, ideally above 50%. This prevents any interruptions during the update process due to battery depletion.
Step 3: Check for Available Software Updates
- Tap on the menu button (three horizontal lines) on your Kindle’s home screen.
- Choose ‘Settings,’ then ‘Device Options.’
- Tap ‘System Updates’ or ‘Update Your Kindle’ (depending on your Kindle model).
If an update is available, you’ll see a message indicating the availability of a new software version. If your Kindle software is up-to-date, it will display a message saying your device is running the latest software.
Step 4: Download and Install the Update
If an update is available, follow these steps:
- Tap ‘Update’ to begin the download process. The update file will be downloaded in the background.
- Once the download is complete, you’ll receive a notification to install the update.
- Tap ‘Install Update’ or ‘Update Your Kindle’ to initiate the installation process. Your Kindle will restart and begin installing the update.
- Note: During the update, your Kindle may restart multiple times. Do not interrupt the process or turn off your device.
Step 5: Verify the Update
After the installation is complete, your Kindle will automatically restart. To verify that the update was successful:
- Tap on the menu button (three horizontal lines) on your Kindle’s home screen.
- Choose ‘Settings,’ then ‘Device Options.’
- Tap ‘System Updates’ or ‘Update Your Kindle.’
- Check the displayed software version to ensure it matches the latest version mentioned on Amazon’s website.
- By following these steps, you can successfully update your Kindle’s software and prevent issues with accessing the Kindle store. Remember to check for updates regularly to ensure your device is running the latest software version.
Fix 3: Correct Date and Time Settings
Ensuring that your Kindle device has the correct date and time settings is important for maintaining proper functionality, including access to the Kindle store. Follow these steps to correct the date and time settings on your Kindle:
Step 1: Access the Settings Menu
- Tap on the menu button (three horizontal lines) on your Kindle’s home screen.
- Choose ‘Settings’ from the menu to open the settings page.
Step 2: Navigate to Device Options
From the settings page, locate and tap on ‘Device Options.’ This section contains various device settings, including the date and time.
Step 3: Access Date and Time Settings
Within the ‘Device Options’ menu, tap on ‘Date and Time.’ This will open a new page where you can modify the date and time settings.
Step 4: Set the Correct Date and Time
If your Kindle allows automatic date and time updates, enable this option by turning on the ‘Automatic Time Zone’ or ‘Set Automatically’ toggle. This will sync your device’s date and time with the network’s time server, ensuring accuracy.
If your Kindle does not have an automatic update feature or if you prefer to set the date and time manually, turn off the ‘Automatic Time Zone’ or ‘Set Automatically’ toggle.
Manually adjust the date and time by tapping on the corresponding fields and selecting the correct values from the dropdown menus. Be sure to select the correct time zone for your location.
Step 5: Save the Changes
Once you have set the correct date, time, and time zone, tap on ‘Save’ or ‘Done’ to apply the changes.
Fix 4: Unblock Your Amazon Account
If you suspect that your Amazon account is blocked, resulting in the Kindle store not working, follow these steps to regain access and unblock your account.
Step 1: Identify the Issue
Determine the possible reason for your Amazon account being blocked. Common reasons include:
- Suspicious activity on your account.
- Non-payment of subscription fees, such as Kindle Unlimited or Amazon Prime.
- Violation of Amazon’s terms of service.
Step 2: Contact Amazon Customer Support
Reach out to Amazon customer support to resolve the issue. You can contact them through one of the following methods:
- Live chat: Visit Amazon’s “Contact Us” page and choose the live chat option.
- Phone: Call Amazon’s customer support hotline for your country.
- Email: Send an email to Amazon’s customer service detailing the issue you’re facing.
Step 3: Provide Necessary Information
When contacting Amazon customer support, provide relevant information such as:
- Your name and email address associated with the account.
- A brief description of the issue you’re experiencing.
- Any error messages or notifications you’ve received related to the account block.
Step 4: Follow Amazon’s Instructions
Amazon customer support will guide you through the process of unblocking your account. Follow their instructions carefully, which may include:
- Verifying your identity by answering security questions or providing identification documents.
- Paying outstanding subscription fees or resolving payment issues.
- Changing your account password if suspicious activity is detected.
Step 5: Confirm Account Restoration
Once the issue is resolved, Amazon customer support will unblock your account, allowing you to access the Kindle store. To confirm that your account has been restored:
- Log in to your Amazon account using your email address and password.
- Check if you can access the Kindle store on your device.
- By following these steps, you can unblock your Amazon account and regain access to the Kindle store. Be sure to keep your account secure and promptly address any issues that may lead to account blocks in the future.
Fix 5: Regularly Update Your Kindle
Updating your Kindle’s software regularly is essential for smooth functionality and preventing issues with accessing the Kindle store. Follow these steps to ensure that your Kindle software is up-to-date.
Step 1: Connect to Wi-Fi
Connect your Kindle to a stable Wi-Fi network to begin the update process. If you’re using a Kindle with cellular data, ensure that you have enough data to complete the update.
Step 2: Check for Available Software Updates
- Tap on the menu button (three horizontal lines) on your Kindle’s home screen.
- Choose ‘Settings,’ then ‘Device Options.’
- Tap ‘System Updates’ or ‘Update Your Kindle’ (depending on your Kindle model).
- If an update is available, you’ll see a message indicating the availability of a new software version. If your Kindle software is up-to-date, it will display a message saying your device is running the latest software.
Step 3: Download and Install the Update
If an update is available, follow these steps:
- Tap ‘Update’ to begin the download process. The update file will be downloaded in the background.
- Once the download is complete, you’ll receive a notification to install the update.
- Tap ‘Install Update’ or ‘Update Your Kindle’ to initiate the installation process. Your Kindle will restart and begin installing the update.
- Note: During the update, your Kindle may restart multiple times. Do not interrupt the process or turn off your device.
Step 4: Verify the Update
After the installation is complete, your Kindle will automatically restart. To verify that the update was successful:
- Tap on the menu button (three horizontal lines) on your Kindle’s home screen.
- Choose ‘Settings,’ then ‘Device Options.’
- Tap ‘System Updates’ or ‘Update Your Kindle.’
- Check the displayed software version to ensure it matches the latest version mentioned on Amazon’s website.
Step 5: Set Up Automatic Updates
To ensure that your Kindle is always up-to-date, set up automatic updates. To do this:
- Tap on the menu button (three horizontal lines) on your Kindle’s home screen.
- Choose ‘Settings,’ then ‘Device Options.’
- Tap ‘Automatic Updates.’
- Turn on the ‘Automatic Updates’ toggle to enable automatic updates.
Fix 6: Maintain a Strong Internet Connection
Maintaining a strong internet connection is essential for accessing the Kindle store and preventing issues with Kindle store not working. Follow these steps to maintain a strong internet connection on your Kindle device.
Step 1: Connect to a Strong Wi-Fi Network
Connect your Kindle to a strong Wi-Fi network to ensure a stable internet connection. The closer your Kindle is to the Wi-Fi router, the stronger the connection will be. Avoid physical obstructions that may weaken the Wi-Fi signal.
Step 2: Monitor Wi-Fi Signal Strength
Monitor the Wi-Fi signal strength icon on your Kindle’s screen. The icon is located in the top-right corner of the screen. If the icon displays full bars, you have a strong connection. If the bars are low or not present, your connection is weak or non-existent.
Step 3: Restart Your Router
Restarting your router can help improve your internet connection. Unplug the power cable from your router, wait for 30 seconds, and then plug it back in. Allow the device a few minutes to reboot before reconnecting your Kindle.
Step 4: Check for Network Issues
Check if other devices in your home are also having connectivity issues. If so, the problem may lie with your Wi-Fi network. Contact your internet service provider (ISP) for assistance.
Step 5: Connect to a Different Wi-Fi Network
If possible, try connecting your Kindle to a different Wi-Fi network to see if the issue persists. This step helps determine if the problem is specific to your current Wi-Fi network.
Step 6: Use a Wi-Fi Extender
If your Kindle is far from the Wi-Fi router, consider using a Wi-Fi extender. A Wi-Fi extender helps amplify the Wi-Fi signal, ensuring a stronger and more stable connection.
Fix 7: Monitor Your Amazon Account
Regularly monitoring your Amazon account is essential for preventing issues with accessing the Kindle store. Follow these steps to monitor your Amazon account.
Step 1: Check Your Payment Information
Ensure that your payment information is up-to-date and valid. If your payment method is invalid or outdated, you may have issues accessing the Kindle store. Update your payment information by logging in to your Amazon account and selecting ‘Your Payments’ or ‘Payment Options.’
Step 2: Check Your Account Status
Check the status of your Amazon account to ensure that it is not blocked or suspended. Log in to your Amazon account and check for any notifications or alerts related to your account status. Contact Amazon customer support if you suspect any issues with your account.
Step 3: Monitor Your Kindle Subscription
If you have subscribed to Kindle Unlimited or Amazon Prime, ensure that your subscription is active and up-to-date. If your subscription has lapsed or is inactive, you may have issues accessing the Kindle store. Check your subscription status by logging in to your Amazon account and selecting ‘Your Memberships and Subscriptions.’
Step 4: Check Your Device Compatibility
Ensure that your Kindle device is compatible with the latest Kindle software updates and features. If your device is outdated or incompatible, you may experience issues with accessing the Kindle store. Check your device compatibility by logging in to your Amazon account and selecting ‘Your Devices.’
Step 5: Monitor Your Amazon Security
Regularly monitor your Amazon account security to prevent unauthorized access or suspicious activity. Enable two-factor authentication and regularly change your account password to prevent security breaches.
By following these steps, you can monitor your Amazon account and prevent issues with accessing the Kindle store. Ensure that your payment information, account status, subscriptions, device compatibility, and security are up-to-date and valid.
Fix 8: Contact Support to Fix Issues
If you’re experiencing issues with the Kindle store not working, the best way to resolve the issue is by contacting Amazon customer support. Follow these steps to contact Amazon customer support for assistance:
Step 1: Log In to Your Amazon Account
Log in to your Amazon account using your email address and password. If you don’t have an Amazon account, create one by following the prompts on the website.
Step 2: Navigate to the Contact Us Page
Scroll to the bottom of the Amazon homepage and click on ‘Help.’ This will take you to the Amazon Help and Customer Service page. Click on the ‘Contact Us’ button on the right side of the page.
Step 3: Choose Your Preferred Contact Method
Amazon offers several ways to contact customer support, including live chat, email, and phone. Choose the contact method that is most convenient for you.
Step 4: Describe the Issue
Once you have chosen your preferred contact method, describe the issue you are experiencing with the Kindle store not working. Provide as much detail as possible, including any error messages or notifications you have received.
Step 5: Follow Amazon’s Instructions
Amazon customer support will guide you through the process of resolving the issue. Follow their instructions carefully, which may include troubleshooting steps, resetting your Kindle device, or escalating the issue to a higher level of support.
Step 6: Confirm Issue Resolution
Once the issue is resolved, confirm that the Kindle store is working by trying to access it on your device. If the issue persists, contact Amazon customer support again for further assistance.
By following these steps, you can contact Amazon customer support and resolve any issues with the Kindle store not working. Remember to provide as much detail as possible and follow their instructions carefully for the best chance of a successful resolution.
Don’t miss: Amazon Prime Error Code 3565: Reasons and How to Fix It
Conclusion
Whether you’re facing issues with accessing the Kindle store, updating your Kindle software, or maintaining a strong internet connection, there are steps you can take to resolve the issue. By following the steps outlined in this article and contacting Amazon customer support when necessary, you can ensure that your Kindle is functioning properly and access the Kindle store seamlessly. Don’t hesitate to seek help if you encounter any issues, and always stay vigilant in monitoring your Amazon account for optimal functionality.
FAQs
Your Kindle store may not be working due to issues with internet connectivity or outdated software.
Connect to Wi-Fi, check for available updates, download and install the update, and verify the update.
Connect to a strong Wi-Fi network, monitor signal strength, restart your router, and use a Wi-Fi extender if necessary.
Contact Amazon customer support, provide necessary information, and follow their instructions.
Your Amazon account may be blocked due to suspicious activity, non-payment of subscription fees, or violation of Amazon’s terms of service.
Check your payment information, account status, subscriptions, device compatibility, and security regularly.
Log in to your Amazon account, navigate to the ‘Contact Us’ page, choose your preferred contact method, and describe the issue.
Regularly updating your Kindle software ensures smooth functionality and prevents issues with accessing the Kindle store.
Contact Amazon customer support again for further assistance and provide as much detail as possible about the issue.
Prachi Mishra is a talented Digital Marketer and Technical Content Writer with a passion for creating impactful content and optimizing it for online platforms. With a strong background in marketing and a deep understanding of SEO and digital marketing strategies, Prachi has helped several businesses increase their online visibility and drive more traffic to their websites.
As a technical content writer, Prachi has extensive experience in creating engaging and informative content for a range of industries, including technology, finance, healthcare, and more. Her ability to simplify complex concepts and present them in a clear and concise manner has made her a valuable asset to her clients.
Prachi is a self-motivated and goal-oriented professional who is committed to delivering high-quality work that exceeds her clients’ expectations. She has a keen eye for detail and is always willing to go the extra mile to ensure that her work is accurate, informative, and engaging.


