The AMC app has revolutionized the way we watch movies and TV shows, allowing us to enjoy our favorite content on the go. However, like any other digital platform, the AMC app can encounter technical issues that can be frustrating for users. One common problem faced by many users is when the AMC app stops working or malfunctions. In this article, we will explore the reasons behind this issue and provide you with step-by-step solutions to fix it, ensuring you can get back to enjoying your favorite movies and shows without interruption.
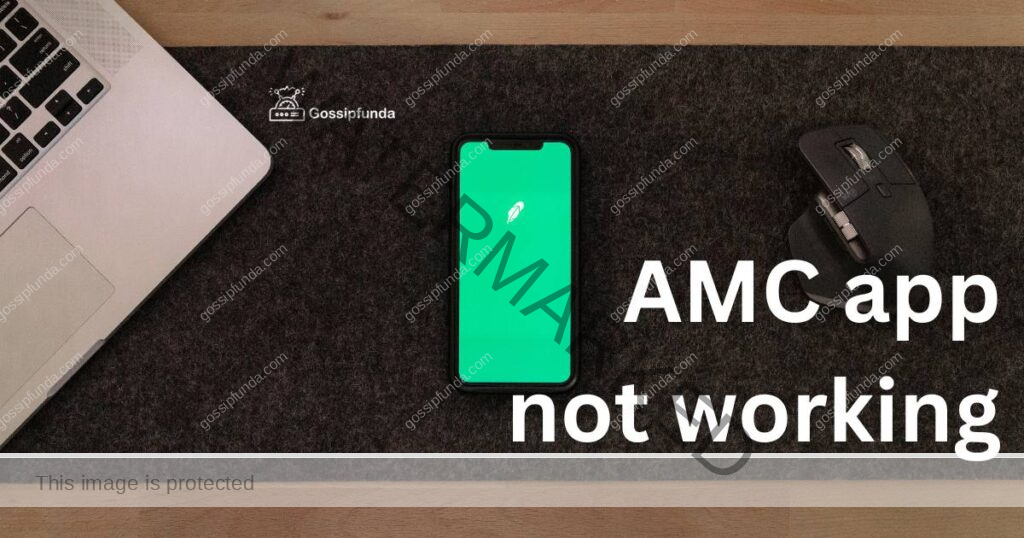
Common Reasons for AMC App not working
- Outdated App Version: One of the primary reasons for the AMC app not working is using an outdated version. Developers regularly release updates to address bugs and improve performance. Make sure to update the app to the latest version to avoid compatibility issues.
- Network Connectivity Problems: A stable internet connection is crucial for the AMC app to function properly. Check your Wi-Fi or mobile data connection to ensure it is working correctly. Restart your router or switch between networks to troubleshoot any connectivity issues.
- Server Outages or Maintenance: Occasionally, AMC may experience server outages or undergo scheduled maintenance, causing the app to be temporarily unavailable. Check the official AMC website or social media accounts for announcements regarding any ongoing server issues.
- Cache and Data Buildup: Over time, the app’s cache and data can accumulate, leading to performance issues. Clear the app cache and data by going to your device’s settings, selecting the AMC app, and choosing the options to clear cache and data.
- Device Compatibility: The AMC app may not work correctly on certain devices if it is not optimized or supported. Ensure that your device meets the app’s minimum requirements and check for any compatibility issues specific to your device.
How to fix the AMC App not working issue?
Fix 1: Restart the App and Device
Sometimes, the simplest solution can fix the AMC app not working issue. Follow these steps to restart the app and your device:
Step 1: Close the AMC App
- Press the home button or use the multitasking gesture to access the app switcher.
- Find the AMC app among the open apps.
- Swipe up or sideways (depending on your device) to close the app.
Step 2: Restart Your Device
- Press and hold the power button until the power options menu appears.
- Tap on the “Restart” or “Reboot” option.
Step 3: Launch the AMC App
- Wait for your device to fully restart.
- Locate the AMC app on your home screen or app drawer.
- Tap on the app icon to launch it.
Step 4: Check if the AMC App is Working
- Open the AMC app and navigate through its features.
- Play a movie trailer or select a show to see if it is functioning properly.
- Ensure that all the app’s features and menus are responsive.
Step 5: Repeat the Process if Necessary
- If the app is still not working correctly, repeat the steps above.
- It is recommended to perform this process at least two to three times to ensure a thorough restart.
Restarting the app and device can resolve temporary glitches or conflicts that might be causing the AMC app to malfunction. If this fix doesn’t solve the issue, proceed to the next solution.
Note: The steps provided here may vary slightly depending on the operating system and device you are using.
Fix 2: Update the App
Updating the AMC app to the latest version can address bugs, improve performance, and ensure compatibility with your device. Follow these steps to update the app:
Step 1: Open the App Store or Play Store
- Locate and launch the App Store (for iOS devices) or Play Store (for Android devices) on your device’s home screen.
Step 2: Search for the AMC App
- In the search bar of the app store, type “AMC” and search for the app.
- Select the official AMC app from the search results.
Step 3: Check for Available Updates
- On the app page, look for an “Update” button if a new version is available.
- If the button displays “Open” instead of “Update,” it means you already have the latest version installed.
Step 4: Update the AMC App
- Tap the “Update” button next to the AMC app.
- Depending on your device’s settings, you may need to enter your Apple ID password or use biometric authentication (e.g., fingerprint or Face ID) to authorize the update.
Step 5: Wait for the Update to Complete
- The app store will begin downloading and installing the latest version of the AMC app.
- Ensure that you have a stable internet connection and wait for the update to finish.
Step 6: Launch the Updated AMC App
- Once the update is complete, go back to your device’s home screen.
- Locate the AMC app and tap on its icon to launch the updated version.
Step 7: Check if the AMC App is Working
- Open the app and navigate through its features to ensure smooth functionality.
- Test different functions, such as searching for movies or playing a video, to verify that the app is working properly.
Updating the AMC app ensures that you have the latest features and bug fixes, which can resolve many app-related issues. If the app is still not working, proceed to the next fix.
Note: The steps provided here may vary slightly depending on the app store and device you are using.
Fix 3: Check Network Connection
A stable internet connection is vital for the AMC app to function properly. If you are experiencing issues with the app, follow these steps to check your network connection:
Step 1: Check Wi-Fi or Mobile Data
- Swipe down from the top of your screen (for Android devices) or swipe up from the bottom (for iOS devices) to access the quick settings menu.
- Look for the Wi-Fi or Mobile Data icon and ensure that it is turned on.
- If using Wi-Fi, make sure you are connected to a reliable network. If using mobile data, ensure that you have sufficient data coverage.
Step 2: Test Other Apps and Websites
- Open a web browser on your device.
- Visit a few different websites to check if they load properly and without any issues.
- Additionally, open other apps on your device that require an internet connection and see if they are working correctly.
Step 3: Restart Your Router or Switch Networks
- If you are using Wi-Fi, restart your router by unplugging it from the power source, waiting for a few seconds, and then plugging it back in.
- Alternatively, you can switch to a different Wi-Fi network if one is available. Go to your device’s settings, select Wi-Fi, and choose another network to connect to.
Step 4: Reset Network Settings (Optional)
- If you are still experiencing network issues, you can try resetting your device’s network settings. Keep in mind that this will remove saved Wi-Fi networks, Bluetooth pairings, and VPN settings.
- Go to your device’s settings and look for the “Reset” or “Network” options. Select “Reset Network Settings” and confirm your choice.
Step 5: Launch the AMC App
- After checking and troubleshooting your network connection, go back to your device’s home screen.
- Locate the AMC app and tap on its icon to launch it.
Step 6: Test the AMC App with a Stable Network
- Open the app and check if it is working properly.
- Try playing a movie or TV show to ensure smooth streaming and uninterrupted playback.
By ensuring a stable network connection, you can eliminate network-related issues that may be causing the AMC app to malfunction. If the app is still not working, proceed to the next fix.
Note: The steps provided here may vary slightly depending on the operating system and device you are using.
Read more: Xbox one game installation keeps stopping
Fix 4: Force Stop and Clear Cache/Data
If the AMC app is still not working properly, force stopping the app and clearing its cache and data can help resolve any lingering software conflicts. Follow these steps to perform this fix:
Step 1: Open Device Settings
- Go to your device’s home screen and tap on the Settings icon.
- This icon is typically represented by a gear or cogwheel.
Step 2: Navigate to App Settings
- Scroll down or search for the “Apps” or “Applications” option in the Settings menu.
- Tap on it to access the list of installed apps on your device.
Step 3: Find and Select the AMC App
- Look for the AMC app in the list of installed apps.
- You can either scroll through the list or use the search bar at the top to find it quickly.
Step 4: Force Stop the AMC App
- Tap on the AMC app to open its settings.
- Look for the “Force Stop” option and tap on it.
- Confirm the action if prompted.
Step 5: Clear Cache and Data
- Once you have force-stopped the app, scroll down in the AMC app settings.
- Look for the “Storage” or “Cache” option and tap on it.
- You will see the options to clear cache and clear data.
- Tap on both options to clear the app’s cache and data.
Step 6: Launch the AMC App
- After clearing the cache and data, go back to your device’s home screen.
- Locate the AMC app and tap on its icon to launch it.
Step 7: Test the AMC App
- Open the app and navigate through its features.
- Check if the issues you were experiencing have been resolved.
By force stopping the app and clearing its cache and data, you can eliminate any corrupted or conflicting files that may be causing the AMC app to malfunction. If the issue persists, try the next fix.
Note: The steps provided here may vary slightly depending on the operating system and device you are using.
Fix 5: Reinstall the App
If the previous fixes have not resolved the issue with the AMC app, reinstalling the app can provide a fresh installation and potentially fix any underlying problems. Follow these steps to reinstall the app:
Step 1: Uninstall the AMC App
- Go to your device’s home screen or app drawer.
- Press and hold the AMC app icon until a menu appears.
- Look for the “Uninstall” option and tap on it.
- Confirm the uninstallation if prompted.
Step 2: Access the App Store or Play Store
- Locate and open the App Store (for iOS devices) or Play Store (for Android devices) on your device.
Step 3: Search for the AMC App
- In the app store’s search bar, type “AMC” and search for the app.
- Select the official AMC app from the search results.
Step 4: Install the AMC App
- On the app page, tap the “Install” or “Get” button next to the AMC app.
- Depending on your device’s settings, you may need to enter your Apple ID password or use biometric authentication (e.g., fingerprint or Face ID) to authorize the installation.
Step 5: Wait for the Installation to Complete
- The app store will download and install the AMC app on your device.
- Ensure that you have a stable internet connection and wait for the installation to finish.
Step 6: Launch the Reinstalled AMC App
- Once the installation is complete, go back to your device’s home screen.
- Locate the AMC app and tap on its icon to launch the freshly installed version.
Step 7: Test the AMC App
- Open the app and navigate through its features to check if it is functioning properly.
- Play a video or access different menus to ensure smooth operation.
By reinstalling the AMC app, you eliminate any potential software issues that might have been causing it to malfunction. If the app is still not working, you may need to contact AMC support for further assistance.
Note: The steps provided here may vary slightly depending on the app store and device you are using.
Fix 6: Perform a Device Software Update
In some cases, the AMC app may not work properly due to compatibility issues with your device’s operating system. Performing a software update can help resolve such issues. Here’s how to update your device’s software:
Step 1: Check for System Updates
- Go to your device’s settings menu.
- Look for an option related to “System”, “Software Updates”, or “About Device”.
Step 2: Check for Available Updates
- Within the system settings, locate the “Check for Updates” or “Software Update” option.
- Tap on it to check if any updates are available for your device’s operating system.
Step 3: Download and Install the Update
- If an update is available, follow the prompts to download and install it.
- Make sure you have a stable internet connection and sufficient battery power (or keep your device plugged in) during the update process.
- Your device may restart multiple times during the update.
Step 4: Launch the AMC App
- After the software update is complete, go back to your device’s home screen.
- Locate the AMC app and tap on its icon to launch it.
Step 5: Test the AMC App
- Open the app and navigate through its features to check if it is functioning properly.
- Play a video or access different menus to ensure smooth operation.
Updating your device’s software ensures that you have the latest features, security patches, and optimizations that can improve the performance and compatibility of the AMC app. If the app is still not working, you may need to explore other troubleshooting options or contact AMC support for further assistance.
Note: The steps provided here may vary slightly depending on the operating system and device you are using.
Fix 7: Check for Third-Party App Interference
Sometimes, conflicts with other third-party apps installed on your device can cause issues with the AMC app. To check for app interference and resolve any conflicts, follow these steps:
Step 1: Identify Recently Installed Apps
- Go to your device’s settings menu.
- Look for an option related to “Apps”, “Applications”, or “Manage Apps”.
Step 2: View Installed Apps
- Within the app settings, locate the “Installed Apps”, “All Apps”, or similar option.
- Tap on it to view a list of all the apps installed on your device.
Step 3: Sort by Recent Installation
- Look for an option to sort the apps by “Most Recent” or “Installed Date”.
- Select this option to display the recently installed apps at the top of the list.
Step 4: Identify Suspicious or Problematic Apps
- Review the recently installed apps and look for any that might be causing conflicts or compatibility issues.
- Pay attention to apps that are known to interfere with other applications or that have poor reviews indicating potential problems.
Step 5: Disable or Uninstall Problematic Apps
- Once you identify a potentially problematic app, tap on it to access its settings.
- Depending on your device, you may find options to “Disable” or “Uninstall” the app.
- Choose the appropriate action to disable or remove the app from your device.
Step 6: Launch the AMC App
- After disabling or uninstalling the problematic app, go back to your device’s home screen.
- Locate the AMC app and tap on its icon to launch it.
Step 7: Test the AMC App
- Open the app and navigate through its features to check if it is working properly.
- Play a video or access different menus to ensure smooth operation.
By identifying and removing apps that may be interfering with the AMC app, you can eliminate potential conflicts and improve its performance. If the app is still not working, you may need to explore further troubleshooting options or contact AMC support for assistance.
Note: The steps provided here may vary slightly depending on the operating system and device you are using.
Fix 8 : Contact AMC Support
If none of the previous fixes have resolved the issue with the AMC app, it may be necessary to reach out to AMC’s customer support for further assistance. Here are the steps to contact AMC support:
Step 1: Visit the AMC Website
- Open a web browser on your device.
- In the address bar, type www.amc.com and press Enter to navigate to the official AMC website.
Step 2: Find the Support or Help Section
- Once on the AMC website, look for a “Support” or “Help” section.
- This section may be located in the website’s main menu, footer, or as a separate tab.
Step 3: Explore Support Options
- Within the Support or Help section, browse through the available options.
- Look for “Contact Us,” “Customer Support,” or similar options.
Step 4: Choose a Contact Method
- AMC may provide different contact methods, such as email, live chat, or phone support.
- Select the contact method that best suits your preference and needs.
Step 5: Explain the Issue
- Once you have chosen a contact method, provide a detailed explanation of the issue you are facing with the AMC app.
- Include any relevant information, such as the device you are using, the operating system version, and any error messages you have encountered.
Step 6: Follow the Support Representative’s Guidance
- AMC’s customer support representative will guide you through the troubleshooting process.
- They may provide specific instructions tailored to your situation to help resolve the issue.
Step 7: Follow Up as Needed
- If the initial troubleshooting steps do not resolve the problem, make sure to follow up with AMC support.
- Provide any additional information or perform further actions as instructed by the support representative.
Contacting AMC support ensures that you receive personalized assistance for the specific issue you are facing with the app. Their expertise and guidance can help identify and resolve complex technical problems.
Note: AMC’s support options may vary, so make sure to explore their website for the most up-to-date contact information and support channels.
Preventing AMC App Issues
While it’s helpful to know how to fix issues with the AMC app, it’s even better to prevent them from occurring in the first place. By following these preventive tips, you can ensure a smooth and hassle-free experience with the AMC app.
I. Keep the App Updated
Regularly updating the AMC app is essential for optimal performance and compatibility. Enable automatic app updates on your device or manually check for updates in the app store. By staying up to date, you’ll benefit from bug fixes, new features, and improved stability.
II. Maintain a Stable Internet Connection
A stable internet connection is crucial for seamless streaming on the AMC app. Ensure that your Wi-Fi or mobile data is reliable and uninterrupted. Avoid using public or weak Wi-Fi networks that may result in buffering or playback issues. If possible, connect to a high-speed Wi-Fi network for the best streaming experience.
III. Clear Cache and Data Regularly
Over time, the AMC app’s cache and data can accumulate, leading to performance issues. Periodically clear the app’s cache and data through your device settings. This will help prevent potential conflicts and ensure smoother operation.
IV. Use Trusted Sources for App Downloads
To avoid compatibility issues or malicious software, download the AMC app from trusted sources such as the official app store for your device. Avoid sideloading apps from unofficial sources, as they may contain malware or modified versions that can cause issues.
V. Avoid Running Multiple Resource-Intensive Apps Simultaneously
Running multiple resource-intensive apps in the background can strain your device’s performance and potentially affect the AMC app’s functionality. Close unnecessary apps or limit resource-heavy activities like gaming or video editing while using the AMC app.
VI. Restart Your Device Periodically
Restarting your device on a regular basis can help clear temporary files and refresh system processes, potentially resolving any underlying issues. Consider restarting your device at least once a week to maintain optimal performance.
By implementing these preventive tips, you can minimize the chances of encountering issues with the AMC app. Keeping the app updated, maintaining a stable internet connection, clearing cache and data, using trusted sources for app downloads, managing resource-intensive apps, and periodic device restarts can ensure a smooth and enjoyable experience with the AMC app. Remember, prevention is key to avoiding disruptions and maximizing your entertainment experience.
Conclusion
Encountering issues with the AMC app can be frustrating, but with the right troubleshooting steps, you can get it back to working order. In this article, we explored several fixes, including restarting the app and device, updating the app, checking the network connection, force stopping and clearing cache/data, reinstalling the app, and contacting AMC support. By following these steps, you can address common issues like app freezes, crashes, or connectivity problems. Remember to always keep your app updated and maintain a stable network connection for optimal performance. If the issue persists, reaching out to AMC’s customer support ensures that you receive further assistance tailored to your specific problem. With these solutions, you’ll be able to enjoy your favorite movies and TV shows on the AMC app without any interruptions.
FAQs
The app may not work due to outdated version, network problems, or server issues.
Update the app to the latest version from the app store to resolve compatibility issues.
Check your Wi-Fi or mobile data, restart the router, or switch networks for stable connection.
Go to device settings, find the app, and clear cache and data to improve performance.
Prachi Mishra is a talented Digital Marketer and Technical Content Writer with a passion for creating impactful content and optimizing it for online platforms. With a strong background in marketing and a deep understanding of SEO and digital marketing strategies, Prachi has helped several businesses increase their online visibility and drive more traffic to their websites.
As a technical content writer, Prachi has extensive experience in creating engaging and informative content for a range of industries, including technology, finance, healthcare, and more. Her ability to simplify complex concepts and present them in a clear and concise manner has made her a valuable asset to her clients.
Prachi is a self-motivated and goal-oriented professional who is committed to delivering high-quality work that exceeds her clients’ expectations. She has a keen eye for detail and is always willing to go the extra mile to ensure that her work is accurate, informative, and engaging.



