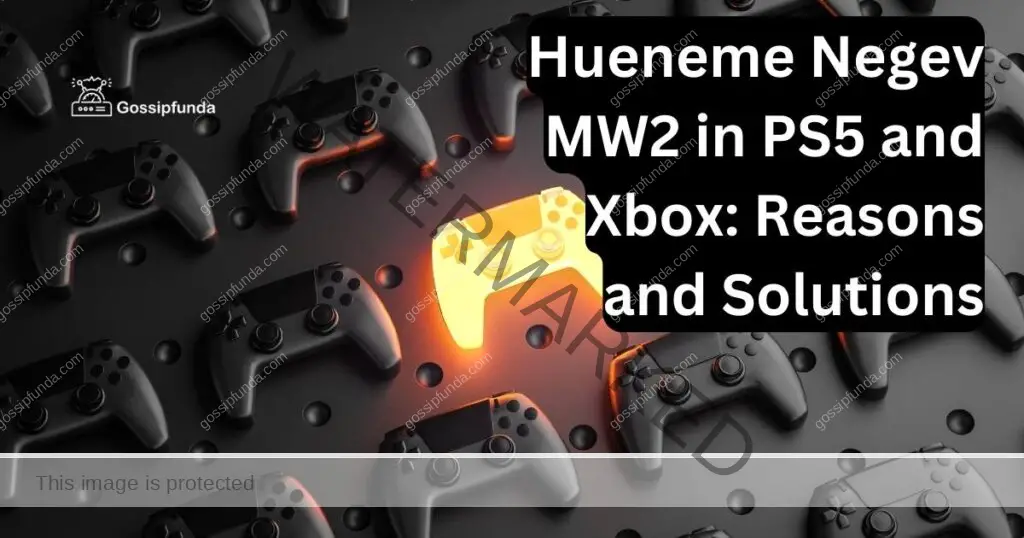In the realm of gaming, the Xbox app on PC serves as a gateway to a myriad of gaming experiences. However, encountering issues with the Xbox app not working on your PC can be quite frustrating. Don’t worry; we’ve got you covered! This article delves into the common reasons behind this snag and provides comprehensive solutions to get your gaming back on track.
Common reasons why the Xbox App is not working on PC
- 1. Network Connectivity Issues: Network connectivity issues stand as a primary culprit when the Xbox app refuses to cooperate. Fluctuating internet connections, sudden network dropouts, or improper network configurations can disrupt the app’s functionality.
- 2. Outdated App or Windows Updates: Using an outdated version of the Xbox app or neglecting Windows updates can lead to compatibility clashes, causing the app to malfunction. Regular updates are vital to maintain the app’s smooth operation.
- 3. Account Sync Issues: Troubles with account synchronization can prevent the Xbox app from functioning correctly. If your account isn’t syncing appropriately, accessing games and profiles can become a cumbersome task.
- 4. Graphics Driver Problems: Outdated or incompatible graphics drivers might lead to graphical glitches and app crashes. Keeping your graphics drivers updated is crucial to ensure optimal performance.
- 5. Windows Firewall and Antivirus Restrictions: Overprotective antivirus software and Windows Firewall settings can mistakenly obstruct the Xbox app’s access to the internet. This can severely hamper its functionality.
- 6. Corrupted Cache or App Data: Accumulated cache and corrupted app data can silently sabotage the Xbox app’s performance. These issues can result in crashes and other errors, making the app unusable.

Identifying these common reasons for the Xbox app not working on your PC is the first step towards effective troubleshooting. By pinpointing the root cause, you can take the necessary actions to restore the app’s functionality and resume your gaming adventures without frustration.
How to fix Xbox App is not working on PC?
Fix 1: Check Network Connectivity Issues
If you’re grappling with the Xbox app not working on your PC, it’s essential to address potential network connectivity issues. A stable internet connection is paramount for the app’s seamless functionality. Follow these steps to diagnose and resolve network-related problems:
- 1. Check Internet Connection: Start by ensuring that your internet connection is stable. Test your connection on other devices to verify if the issue is specific to your PC. If your connection is weak, consider resetting your modem or router.
- 2. Disable VPNs and Proxies: Virtual Private Networks (VPNs) and proxies can sometimes interfere with the Xbox app’s connectivity. Temporarily disable these services and check if the app starts working. If it does, you might need to adjust your VPN or proxy settings to accommodate the app’s requirements.
- 3. Restart Your PC: A simple restart can often resolve network-related glitches. Restart your PC to refresh network settings and establish a fresh connection to the internet.
- 4. Check Network Configurations: Ensure that your network configurations are appropriate for online gaming. Avoid bandwidth-intensive activities on other devices while using the Xbox app to ensure smooth performance.
- 5. Contact Your ISP: If you’re consistently experiencing connectivity issues, get in touch with your Internet Service Provider (ISP). They can diagnose and address any underlying network problems that might be affecting your Xbox app’s functionality.
By meticulously addressing network connectivity issues, you can eliminate a significant hurdle in getting your Xbox app up and running on your PC again. Remember, a solid network foundation is key to enjoying uninterrupted gaming sessions.
Read more: Final Fantasy XIV Online is Coming to Xbox Series X|S
Fix 2: Update the Xbox App and Windows
Outdated software can often be the cause of the Xbox app not working on your PC. Keeping both the Xbox app and your Windows operating system up to date is crucial to ensure compatibility and optimal performance. Here’s how to do it:
1. Update the Xbox App:
- Visit the Microsoft Store: Open the Microsoft Store on your PC.
- Check for Updates: In the Microsoft Store, click on the three dots at the top right corner and select “Downloads and updates.”
- Update the App: If an update is available for the Xbox app, click “Get updates” to download and install it.
2. Update Windows:
Follow steps:
- Open Windows Settings: Click on the Windows Start button and then the gear-shaped Settings icon.
- Go to Update & Security: In the Settings window, select “Update & Security.”
- Check for Updates: Click on “Windows Update” on the left sidebar, and then click “Check for updates.”
- Install Updates: If updates are available, click “Download” and “Install” to update your Windows OS.
3. Restart Your PC:
- Restart Your Computer: After updating both the Xbox app and Windows, restart your PC to ensure that the changes take effect.
4. Enable Automatic Updates:
- Enable Automatic App Updates: In the Microsoft Store settings, ensure that “Update apps automatically” is turned on to receive future updates for the Xbox app without manual intervention.
- Enable Windows Automatic Updates: In the Windows Update settings, make sure that “Automatically download updates” is enabled to keep your operating system up to date automatically.
By consistently updating the Xbox app and your Windows OS, you ensure that your gaming experience remains smooth and glitch-free. These updates often come with bug fixes and compatibility improvements that can address issues causing the Xbox app to malfunction on your PC.
Fix 3: Troubleshoot Account Sync Issues
When the Xbox app isn’t working on your PC due to account synchronization problems, addressing these issues is crucial for a seamless gaming experience. Follow these steps to troubleshoot and resolve account sync issues:
1. Check Account Sync:
- Open Xbox App Settings: Launch the Xbox app on your PC and click on your profile picture at the top left corner.
- Go to Account: In the dropdown menu, select “Account.”
- Verify Sync: Ensure that your account details are correct and that the sync status indicates successful synchronization.
2. Log Out and Log In:
- Log Out: If the account sync seems incorrect, log out of your Xbox app account.
- Log In Again: Log back in with your account credentials and check if the sync issue has been resolved.
3. Reset Xbox App:
- Open Windows Settings: Click on the Windows Start button and then the gear-shaped Settings icon.
- Go to Apps: In the Settings window, select “Apps.”
- Find Xbox App: Scroll down and locate the Xbox app from the list of installed apps.
- Advanced Options: Click on the Xbox app and select “Advanced options.”
- Reset App: Click on “Reset” to reset the app to its default settings. This can often resolve minor synchronization glitches.
4. Clear Cache:
- Open Xbox App Settings: Launch the Xbox app and go to “Settings.”
- Navigate to Storage: Select “Storage” from the options.
- Clear Local Saved Games: Click on “Clear local saved games” to clear the app’s cache. This can help in case corrupted cache is causing synchronization issues.
5. Verify Xbox Account Credentials:
- Visit Xbox Account Page: Go to the Xbox official website and log in with your account.
- Verify Details: Ensure that your account details are accurate and up to date. Sometimes, outdated account information can lead to synchronization problems.
6. Contact Xbox Support:
- Get Help from Xbox Support: If none of the above steps work, reach out to Xbox Support for assistance. They can guide you through more advanced troubleshooting steps specific to your account.
By troubleshooting and resolving account sync issues, you can restore the connection between your Xbox app and your gaming profile, ensuring that you can access your games and progress seamlessly on your PC.
Fix 4: Address Graphics Driver Problems
If your Xbox app is failing to work on your PC, outdated or incompatible graphics drivers could be the root cause. These drivers play a crucial role in rendering graphics and ensuring smooth gameplay. To fix graphics driver problems, follow these steps:
1. Identify Your Graphics Card:
- Search for Device Manager: Type “Device Manager” in the Windows search bar and open it.
- Expand Display Adapters: In Device Manager, expand the “Display adapters” section to see your graphics card.
2. Update Graphics Drivers:
- Visit Manufacturer’s Website: Go to the website of your graphics card manufacturer (NVIDIA, AMD, or Intel).
- Download Latest Drivers: Search for your specific graphics card model and download the latest drivers compatible with your operating system.
3. Uninstall Old Drivers:
- Access Device Manager: In Device Manager, right-click on your graphics card and select “Uninstall device.”
- Restart Your PC: After uninstalling the drivers, restart your PC to complete the process.
4. Install New Drivers:
- Run Driver Installer: Run the installer for the new graphics drivers you downloaded.
- Follow Installation Prompts: Follow the on-screen prompts to install the drivers. Make sure to select the custom installation option for a clean installation.
5. Restart Your PC:
- Restart Your Computer: After installing the new drivers, restart your PC to apply the changes.
6. Check for Updates Regularly:
- Enable Automatic Updates: In the graphics driver software, enable automatic updates to ensure you stay up to date with the latest driver versions.
Updating your graphics drivers can significantly enhance the performance of your Xbox app on your PC. These drivers are integral to delivering smooth visuals and immersive gameplay experiences. By following these steps, you can address graphics driver-related issues and ensure your gaming sessions are both enjoyable and glitch-free.
Fix 5: Adjust Windows Firewall and Antivirus Settings
The Xbox app’s functionality can be impeded by overprotective Windows Firewall and antivirus settings. These security measures might erroneously block the app’s access to the internet. To resolve this issue, follow these steps:
1. Allow Xbox App Through Firewall:
- Open Windows Security: Type “Windows Security” in the Windows search bar and open it.
- Go to Firewall & Network Protection: Click on “Firewall & network protection.”
- Allow an App Through Firewall: Under “Microsoft Defender Firewall,” click on “Allow an app through firewall.”
- Check Xbox App: Look for the Xbox app in the list. If it’s not there, click on “Change settings” and then “Allow another app” to add the Xbox app.
2. Add Antivirus Exclusions:
- Open Antivirus Software: Open your antivirus software’s interface.
- Find Exclusion or Exceptions Settings: Look for settings related to exclusions or exceptions. This might be called “Exclusions,” “Exceptions,” or something similar.
- Add Xbox App: Add the Xbox app as an exclusion to prevent the antivirus software from interfering with its operation.
3. Disable Antivirus Temporarily:
- Temporarily Disable Antivirus: As a troubleshooting step, you can temporarily disable your antivirus software and check if the Xbox app starts working. Remember to re-enable it after testing.
4. Restart Your PC:
- Restart Your Computer: After adjusting Windows Firewall and antivirus settings, restart your PC to ensure the changes take effect.
5. Update Antivirus Software:
- Check for Updates: Make sure your antivirus software is up to date by checking for available updates within the software’s settings.
By configuring your Windows Firewall and antivirus software to allow the Xbox app proper access, you can eliminate any unintended obstacles preventing the app from functioning correctly on your PC. However, ensure that you strike a balance between security and app functionality by making sure your antivirus software is still active and effective.
Fix 6: Clear Cache and Reinstall the Xbox App
Accumulated cache and corrupted app data can lead to the Xbox app malfunctioning on your PC. Clearing the cache and, if necessary, reinstalling the app can often resolve these issues. Here’s how to do it:
1. Clear Xbox App Cache:
- Launch Xbox App: Open the Xbox app on your PC.
- Go to Settings: Click on your profile picture at the top left corner and select “Settings.”
- Navigate to Storage: In the Settings menu, go to the “Storage” section.
- Clear Local Saved Games: Click on “Clear local saved games” to remove the cached data that might be causing issues.
2. Reset the Xbox App:
- Open Windows Settings: Click on the Windows Start button and then the gear-shaped Settings icon.
- Go to Apps: In the Settings window, select “Apps.”
- Find Xbox App: Scroll down and locate the Xbox app from the list of installed apps.
- Advanced Options: Click on the Xbox app and select “Advanced options.”
- Reset App: Click on “Reset” to reset the app to its default settings.
3. Reinstall the Xbox App:
- Uninstall the App: If the issues persist, uninstall the Xbox app from your PC.
- Visit Microsoft Store: Open the Microsoft Store and search for the Xbox app.
- Install the App: Install the app again from the Microsoft Store.
4. Restart Your PC:
- Restart Your Computer: After clearing the cache and reinstalling the app, restart your PC to ensure the changes are applied.
By clearing the cache and potentially reinstalling the Xbox app, you can eliminate any lingering issues stemming from corrupted data. These steps are effective in rejuvenating the app’s performance on your PC and allowing you to dive back into gaming with ease.
Fix 7: Verify Xbox Live Service Status
Sometimes, the issue might not be on your end but rather with the Xbox Live services themselves. Before delving into extensive troubleshooting, it’s wise to verify the status of Xbox Live. Follow these steps to ensure that the issue is not due to server problems:
1. Check Xbox Live Status:
- Visit Xbox Live Status Page: Open your web browser and visit the official Xbox Live Status page provided by Microsoft.
- Check Service Status: On the page, you’ll see the current status of various Xbox Live services. Look for any service disruptions or outages.
2. Monitor Social Media Channels:
- Follow Xbox Support: On platforms like Twitter, follow Xbox Support accounts. They often provide real-time updates on service outages and solutions.
3. Wait for Service Restoration:
- Be Patient: If the Xbox Live services are experiencing issues, the best course of action might be to wait until the problem is resolved on Microsoft’s end.
4. Restart Your PC:
- Restart Your Computer: If you’ve confirmed that the issue is related to Xbox Live services, restart your PC after the services are restored to ensure the app functions correctly.
By verifying the status of Xbox Live services, you can avoid unnecessary troubleshooting and save time. If the issue is indeed due to a service disruption, you can rest assured that the problem will be resolved by Microsoft’s technical teams, allowing you to resume your gaming activities without further intervention.
Fix 8: Perform System Restore or System Reset
If all else fails and the Xbox app still isn’t working on your PC, you might consider more drastic measures like performing a system restore or a system reset. These options can help to resolve underlying issues that might be causing the app to malfunction. However, be cautious, as these steps can potentially lead to data loss. Here’s how to proceed:
1. System Restore:
- Type “Create a restore point”: In the Windows search bar, type “Create a restore point” and open the corresponding result.
- System Restore: In the System Properties window, click on the “System Restore” button under the System Restore section.
- Follow Prompts: Follow the on-screen prompts to choose a restore point before the issue began and initiate the system restore process.
2. System Reset:
- Open Windows Settings: Click on the Windows Start button and then the gear-shaped Settings icon.
- Go to Update & Security: In the Settings window, select “Update & Security.”
- Recovery Options: Click on “Recovery” on the left sidebar.
- Reset This PC: Under the “Reset this PC” section, click on “Get started” and follow the prompts to initiate a system reset.
3. Back Up Important Data:
- Backup Crucial Files: Before performing a system restore or reset, make sure to back up any important files and documents to an external drive or cloud storage.
4. Exercise Caution:
- Understand the Consequences: Keep in mind that a system restore or reset will revert your PC to a previous state or completely reset it to factory settings. This might result in data loss and the need to reinstall applications.
5. Seek Professional Help:
- Contact Technical Support: If you’re uncomfortable performing these actions yourself, it might be a good idea to reach out to a professional for guidance.
Performing a system restore or system reset should be considered a last resort when all other troubleshooting steps have failed. These actions can help to address deep-seated issues that might be causing the Xbox app to malfunction, but they come with the trade-off of potential data loss. Be sure to back up your data and consider seeking assistance if you’re unsure about the process.
Preventing Xbox App Issues: Tips to Keep Your Gaming Smooth
- 1. Keep Software Updated: Regularly update both the Xbox app and your Windows operating system to ensure compatibility and access to the latest features and bug fixes.
- 2. Maintain Network Stability: Ensure a stable and reliable internet connection. Minimize network congestion by avoiding bandwidth-intensive activities while gaming.
- 3. Use Trusted Antivirus Software: Choose a reputable antivirus software and adjust its settings to prevent false positives that could block the Xbox app’s access.
- 4. Monitor Graphics Drivers: Regularly check for graphics driver updates and keep them up to date to prevent compatibility issues and graphical glitches.
- 5. Clear Cache Periodically: Clear the Xbox app’s cache and delete unnecessary files to prevent cache-related problems from affecting its performance.
- 6. Avoid Excessive Customizations: While customization can enhance the gaming experience, excessive tweaks to the Xbox app’s settings can sometimes lead to compatibility issues.
- 7. Backup Data Regularly: Perform regular backups of your gaming data and important files to prevent data loss in case you need to perform a system restore or reset.
- 8. Read Official Documentation: Stay informed by reading the official Xbox app documentation. Microsoft often provides solutions to common issues and updates on service status.
- 9. Monitor Xbox Live Status: Before troubleshooting, check the status of Xbox Live services. This can save you from unnecessary steps if the issue is on Microsoft’s end.
- 10. Seek Professional Help: If you’re unsure about troubleshooting steps, don’t hesitate to reach out to Xbox Support or technical professionals for guidance.
By following these preventive tips, you can minimize the chances of encountering Xbox app issues on your PC. Proactive measures and regular maintenance can ensure that your gaming experience remains smooth and enjoyable.
Conclusion
Experiencing issues with the Xbox app not working on your PC can be a bummer, but fear not! By identifying the underlying reasons and following the solutions outlined in this article, you can get back to enjoying your gaming sessions seamlessly. Whether it’s addressing network connectivity problems, updating your app and drivers, or tackling account sync issues, the steps provided here cover a broad spectrum of potential solutions. Remember, troubleshooting is all about patience and methodical testing. So, put these strategies to the test, and you’ll likely find yourself back in the virtual world of gaming goodness in no time. Happy gaming!
FAQs
Network glitches, outdated software, account sync problems, and more can lead to such issues.
Check your connection, disable VPNs, and restart your PC to ensure stable network connection.
Visit Microsoft Store, update the app for compatibility, and also update your Windows OS.
Check sync status, log out and log in, and reset the Xbox app settings if needed.
Yes, outdated drivers can lead to crashes. Update them and restart your PC.
Allow the Xbox app through the Firewall settings and add exclusions in your antivirus software.
Prachi Mishra is a talented Digital Marketer and Technical Content Writer with a passion for creating impactful content and optimizing it for online platforms. With a strong background in marketing and a deep understanding of SEO and digital marketing strategies, Prachi has helped several businesses increase their online visibility and drive more traffic to their websites.
As a technical content writer, Prachi has extensive experience in creating engaging and informative content for a range of industries, including technology, finance, healthcare, and more. Her ability to simplify complex concepts and present them in a clear and concise manner has made her a valuable asset to her clients.
Prachi is a self-motivated and goal-oriented professional who is committed to delivering high-quality work that exceeds her clients’ expectations. She has a keen eye for detail and is always willing to go the extra mile to ensure that her work is accurate, informative, and engaging.