The popular VPN programme Hamachi is used to establish virtual private networks (VPNs) between computers. Gaming and remote computer access are two frequent uses. Users may, however, run into a typical problem where Hamachi does not appear in network connections. Dealing with this problem can be irritating, especially for individuals who use Hamachi for business or gaming. In this post, we’ll cover potential causes of Hamachi not appearing in network connections as well as solutions.
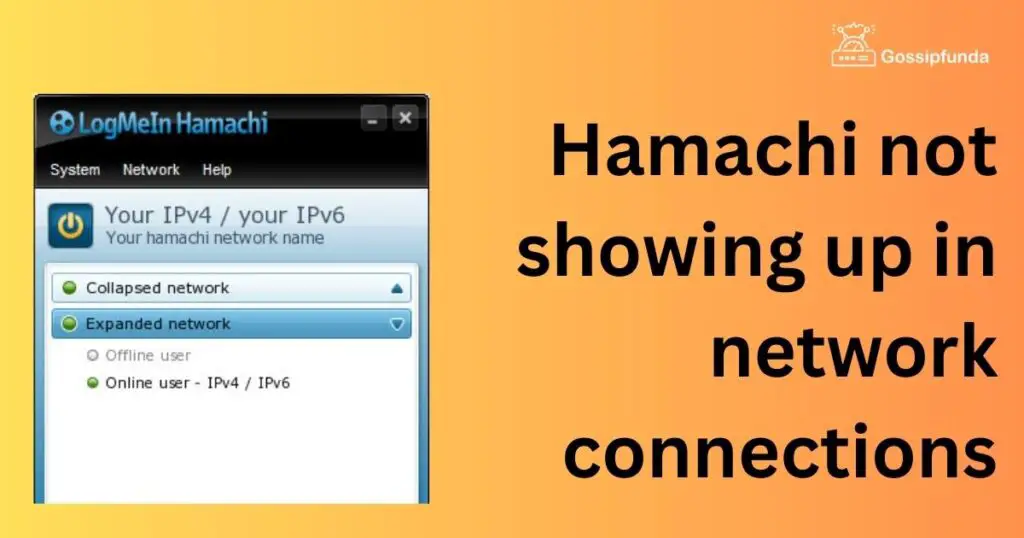
Causes of Hamachi not showing up in network connections
Potential causes of Hamachi not appearing in network connections include:
The Hamachi service is not active:
If the Hamachi service is not active, network connections will not display it. If the Hamachi service has been halted or deactivated, this can take place.
No Hamachi driver is present:
The correct operation of Hamachi depends on the Hamachi driver. Hamachi won’t appear under network connections if the driver is not set up or is broken.
Disabled Hamachi network adapter:
Hamachi won’t appear in network connections if the network adapter is deactivated. This could occur if the adapter driver is broken or if the adapter has been manually deactivated.
AV software or a firewall that blocks Hamachi:
There are occasions when antivirus software or firewalls prevent Hamachi from showing up in network connections. This can occur if the programme incorrectly considers Hamachi to be a danger.
The Hamachi version is old:
It may not appear in network connections if you are running an old version of Hamachi.
improper settings for Hamachi
It could not appear in network connections if Hamachi’s settings are off.
The installation of Hamachi is flawed:
It’s possible that Hamachi won’t appear in network connections if it’s not installed correctly.
Conflicts between Hamachi and other VPN programmes
Your computer’s other VPN software can be incompatible with Hamachi and prevent it from appearing in network connections if it is.
The operating system and Hamachi are incompatible
It could not appear in network connections if you are running an operating system that is incompatible with Hamachi.
A Hamachi server outage
The absence of the Hamachi server may prevent Hamachi from registering in network connections.
Solutions for Hamachi not showing up in network connections
Launch the Hamachi service again:
Restarting the Hamachi service can sometimes resolve problems. To accomplish this, hit Windows key + R, enter “services.msc,” and click OK. Locate the LogMeIn Hamachi Tunnelling Engine service and choose “Restart” from the context menu.
Install the Hamachi driver once more:
Reinstalling the Hamachi driver may solve the problem if it is corrupted. hit Windows key + R, type “devmgmt.msc,” and hit Enter to do this. Locate the LogMeIn Hamachi network adapter, then choose “Uninstall device” from the context menu. the most recent version of Hamachi by visiting the official Hamachi website, downloading it, and installing it.
Set the Hamachi network adaptor to “on”
Enabling the Hamachi network adapter might resolve the problem if it is deactivated. In order to accomplish this, hit Windows key + R, enter “ncpa.cpl,” and then click OK. Locate the Hamachi network adapter, then choose “Enable” from the context menu.
Turn off your firewall and antivirus protection:
Disabling the firewall or antivirus programme for a while should solve the problem if Hamachi is being blocked. To accomplish this, go to the firewall or antivirus program’s settings and turn it off for a while.
Install the most recent version of Hamachi:
The problem can be resolved by upgrading to the most recent version of Hamachi if you are still using an old one. Visit the official Hamachi website, download the most recent version, then install it.
Install Hamachi again:
Reinstalling Hamachi might help address problems if it was not installed correctly the first time. The Hamachi installation procedure is simple. Visit the official Hamachi website, download the most recent version, then install it. Restart the computer after the installation is finished to see if Hamachi appears under network connections.
Remove VPN software that is in conflict:
The problem can be resolved by removing any other VPN software that is currently running on your computer that is incompatible with Hamachi. Locate the VPN programme in the control panel and choose “Uninstall”. By doing this, the conflicting software will be removed from your computer, enabling Hamachi to work as intended.
Make sure your operating system is compatible:
Operating system compatibility is a prerequisite for Hamachi to function. Upgrade or downgrade your operating system to make it compatible with Hamachi to resolve the problem. To make sure that Hamachi is compatible with your operating system, visit the official Hamachi website.
Launch the computer again:
Sometimes, the problem can be resolved by just restarting the computer. The system may be refreshed and any faults that may have been the root of the problem can be fixed by restarting the machine. After the machine has restarted, see if Hamachi appears under network connections.
Run Hamachi with administrative rights:
If the issue is caused by user permissions, running Hamachi as an administrator can resolve it. Select “Run as administrator” by performing a right-click on the Hamachi icon. This will start Hamachi with administrator rights, which could fix the problem.
Verify the Hamachi settings:
If the Hamachi settings are off, changing them should solve the problem. Make any required edits after checking the Hamachi settings.
Set Hamachi up to launch automatically:
Setting up Hamachi to launch automatically may help to resolve the problem. Input “services.msc” by pressing the Windows key and R, then hit Enter. Choose “Properties” from the context menu when you right-click on the LogMeIn Hamachi Tunnelling Engine service. Make “Automatic” the new startup type.
Configure Windows to launch Hamachi:
The problem may be resolved by setting up Hamachi to start with Windows. Using the Windows key and R, enter “shell:startup” into the box that appears. Make a “New > Shortcut” selection with a right-click on the folder. Click “Next” after entering “cmd /k net start hamachi-2.0”. Put “Hamachi Start” as the shortcut’s name, then choose “Finish”.
Update the driver for the Hamachi network adapter:
Updating the Hamachi network adapter driver may solve the problem. When prompted, enter “devmgmt.msc” by pressing the Windows key and R. Right-click on the LogMeIn Hamachi network device and choose “Update driver”. Selecting this option will initiate an automated search for new driver software.
Examine your network for conflicts:
Resolving any more network conflicts may be able to solve the problem. Check for and fix any network conflicts.
TCP/IP stack reset:
A TCP/IP stack reset can resolve the problem. Enter “netsh int ip reset” after opening the command line as administrator. Check to see whether Hamachi appears in network connections after restarting the machine.
Block IPv6:
The problem can be solved by disabling IPv6. In order to accomplish this, hit Windows key + R, enter “ncpa.cpl,” and then click OK. Locate the Hamachi network adapter, then choose “Properties” from the context menu. Click “OK” after unchecking the box next to “Internet Protocol Version 6 (TCP/IPv6)”.
Examine the Hamachi services:
Starting the Hamachi services might resolve the problem if they are not already operating. Input “services.msc” by pressing the Windows key and R, then hit Enter. Choose “Properties” from the context menu when you right-click on the LogMeIn Hamachi Tunnelling Engine service. Click “Start” after making sure the service is set to “Automatic”.
Repairing the Hamachi setup:
The problem can be resolved by repairing the Hamachi installation. Go to the control panel, locate the Hamachi programme, and then choose “Repair” from the context menu.
Inquire with Hamachi support:
In the event that none of the aforementioned fixes work, get in touch with Hamachi support. They might be able to escalate the problem to their technical staff or offer more remedies.
Conclusion
It might be unpleasant when Hamachi doesn’t appear in network connections. This can prohibit users from using the software’s functions. But there are many reasons and fixes for this problem, from network problems to driver upgrades, from resetting the TCP/IP stack to reinstalling Hamachi. It’s critical to pinpoint the issue’s underlying cause and test out several fixes until the problem is fixed. Users may resolve the problem and make sure they can make use of Hamachi’s networking capabilities by taking the procedures listed above. If none of these fixes work, you might need to get in touch with Hamachi support to get more help. In the end, customers may resolve this problem and begin using Hamachi uninterrupted with a little patience and persistence.
FAQs
Both a free and a premium version of Hamachi are available. There are certain restrictions on the free edition, including a five-person network ceiling and constrained networking options.
Yes, in addition to Windows, Hamachi can be used with Linux and Mac.
Hamachi is a reasonably safe choice for VPN networking since it employs industry-standard encryption to safeguard connections between machines. However, it is crucial to keep it updated and employ solid security procedures, just as with any other piece of software.
Yes, LAN games may be played online using Hamachi. The game may be played as though everyone was on the same LAN by setting up a Hamachi network and joining it.
Hamachi adds a second layer of encryption and routing, which might reduce internet speeds. However, based on the unique conditions, the level of slowness may change.
Divyansh Jaiswal is a B.Tech graduate in Computer Science with a keen interest in technology and its impact on society. As a technical content writer, he has several years of experience in creating engaging and informative content on various technology-related topics.
Divyansh’s passion for writing and technology led him to pursue a career in technical writing. He has written for various publications and companies, covering topics such as cybersecurity, software development, artificial intelligence, and cloud computing.
Apart from writing, Divyansh is also interested in exploring new technologies and keeping up with the latest trends in the tech industry. He is constantly learning and expanding his knowledge to provide his readers with accurate and up-to-date information.
With his expertise in both technology and writing, Divyansh aims to bridge the gap between complex technical concepts and the general public by creating easy-to-understand content that is both informative and enjoyable to read.


