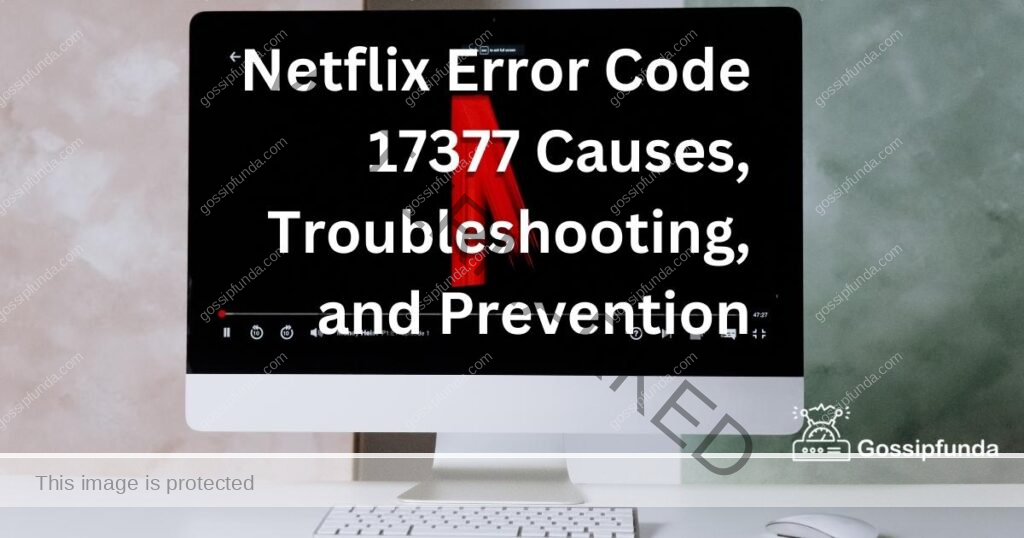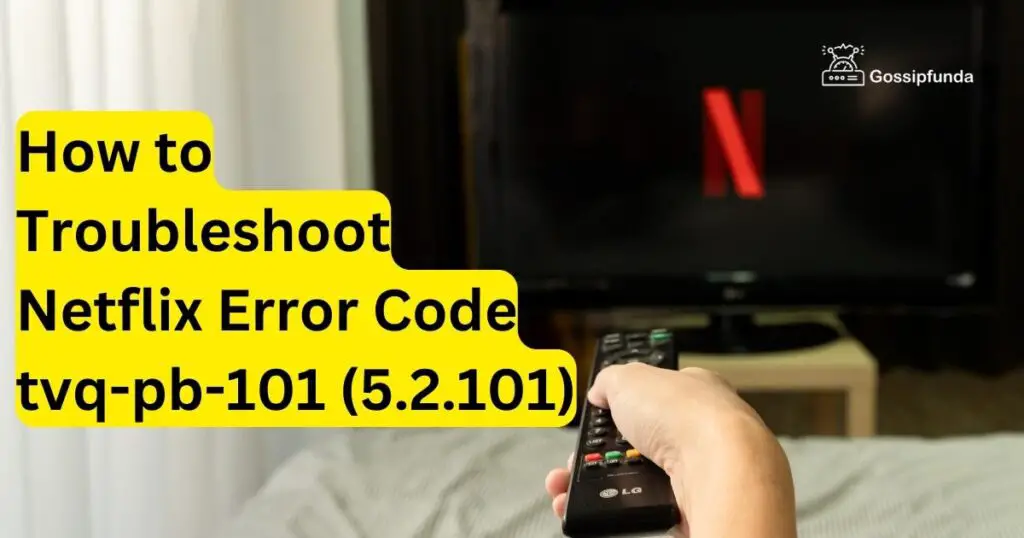Netflix has become a household name when it comes to streaming movies and TV shows. However, even the most reliable platforms can encounter errors. One such error that Netflix users may come across is the infamous Error Code M7399. This error can be frustrating, especially when you’re in the mood for some binge-watching. In this article, we will explore the possible reasons behind this error and provide you with effective solutions to fix it. Whether you’re a tech-savvy individual or a casual user, understanding the causes and solutions can help you get back to enjoying your favorite Netflix content in no time.
Reasons behind Netflix Error Code M7399
- Outdated Browser: Using an outdated version of the browser can cause compatibility issues with the Netflix video player, leading to the M7399 error.
- Incompatible Extensions: Certain browser extensions or add-ons can interfere with the Netflix player, preventing it from functioning properly and triggering the error code.
- Widevine Content Decryption Module: If the Widevine Content Decryption Module, responsible for protecting copyrighted content on Netflix, is not working correctly, it can result in the M7399 error.
- Browser Cache and Cookies: Accumulated cache and cookies in the browser can conflict with the Widevine module, causing the error code to appear.
- VPN or Proxy Services: Enabling a VPN or proxy service can sometimes disrupt the functionality of the Widevine module, leading to the M7399 error.
- Antivirus or Firewall Interference: Certain antivirus or firewall software may mistakenly flag the Netflix video player as a threat, causing it to be blocked and resulting in the error code.
- Operating System Updates: If the operating system on your device is outdated, it may lack the necessary components to support the Netflix video player, leading to the M7399 error.
- Device Compatibility: Some devices may not meet the required specifications to stream Netflix content smoothly, resulting in the error code.
- Internet Connection Issues: Unstable or slow internet connection can interrupt the streaming process and trigger the M7399 error.
- Server-side Issues: At times, the error may be due to temporary server-side problems on Netflix’s end, affecting the smooth playback of content and causing the error code to appear.
Understanding these reasons will help you diagnose and resolve the Netflix Error Code M7399 effectively.

How to fix netflix error code m7399?
Fix 1: Update Your Browser and Disable Incompatible Extensions
Using an outdated browser or having incompatible extensions can often trigger the Netflix Error Code M7399. Follow these steps to update your browser and disable conflicting extensions:
Step 1: Update Your Browser
- Open your browser (e.g., Chrome, Firefox, Safari).
- Click on the menu icon (typically represented by three vertical dots or lines) located in the top-right corner of the browser window.
- From the dropdown menu, select “Settings” or “Preferences.”
- Look for the “About” or “Help” section within the settings.
- Click on “About [browser name]” or a similar option to check for updates.
- If an update is available, follow the prompts to install it.
- Restart your browser to apply the changes.
Step 2: Disable Conflicting Extensions
- Open your browser and click on the menu icon.
- Select “Settings” or “Preferences.”
- Look for the “Extensions” or “Add-ons” tab in the settings menu.
- You will see a list of installed extensions.
- Disable any extensions that might be causing conflicts with the Netflix video player by toggling off their respective switches or buttons.
- Once disabled, restart your browser to ensure the changes take effect.
By updating your browser to the latest version and disabling incompatible extensions, you can eliminate potential conflicts and increase the likelihood of resolving the Netflix Error Code M7399.
Fix 2: Reset the Widevine Content Decryption Module and Clear Browser Data
The Widevine Content Decryption Module is essential for streaming protected content on Netflix. Resetting the module and clearing browser data can help resolve the Netflix Error Code M7399. Follow these steps:
Step 1: Clear Browser Data (Cache and Cookies)
- Open your browser and click on the menu icon.
- Select “Settings” or “Preferences.”
- Look for the “Privacy” or “History” tab in the settings menu.
- Find the option to clear browsing data or history.
- Check the boxes next to “Cache” and “Cookies” or similar options.
- Choose the time range for which you want to clear the data (e.g., “Last hour,” “Last 24 hours,” “All time”).
- Click on the “Clear data” or “Clear browsing data” button.
- Wait for the process to complete and then restart your browser.
Step 2: Reset the Widevine Content Decryption Module
- Open your browser and type “chrome://components” in the address bar (for Chrome users) or refer to the appropriate URL for your browser.
- Look for the “Widevine Content Decryption Module” in the list of components.
- Click on the “Check for update” button next to the module.
- If an update is available, wait for it to download and install.
- Restart your browser once the update is complete.
By clearing your browser data and resetting the Widevine Content Decryption Module, you can resolve potential conflicts and ensure that the necessary components are up to date, thus fixing the Netflix Error Code M7399.
Fix 3: Disable VPN or Proxy Services and Restart Your Device
Using a VPN or proxy service can sometimes interfere with the proper functioning of the Widevine Content Decryption Module, leading to the Netflix Error Code M7399. To resolve this issue, follow these steps:
Step 1: Disable VPN or Proxy Services
- Open the VPN or proxy service application on your device.
- Locate the option to disable or turn off the service.
- Toggle off the VPN or proxy switch or follow the provided instructions to disable the service.
- Close the VPN or proxy application.
Step 2: Restart Your Device
- Completely shut down your device (e.g., computer, smartphone, smart TV).
- Wait for a few seconds, then turn on your device again.
- Once your device has restarted, open your browser and try accessing Netflix to see if the error is resolved.
Disabling VPN or proxy services and restarting your device can help eliminate any interference that may be causing the Netflix Error Code M7399. This allows the Widevine Content Decryption Module to function properly, ensuring a smooth streaming experience on Netflix.
Fix 4: Try Accessing Netflix on a Different Browser or Device
If the previous fixes didn’t resolve the Netflix Error Code M7399, you can try accessing Netflix on a different browser or device. Sometimes, the issue may be specific to the browser or device you are currently using. Follow these steps:
Step 1: Identify an Alternative Browser or Device
- If you are currently using a desktop or laptop computer, consider using a different browser. Popular options include Google Chrome, Mozilla Firefox, Microsoft Edge, or Safari.
- If you have access to another device such as a smartphone, tablet, or smart TV, try using the Netflix app or browser on that device.
Step 2: Install the Latest Version of the Chosen Browser (if applicable)
Follow steps:
- Open the official website of the chosen browser in your current browser.
- Look for the download or installation link for the browser.
- Follow the instructions provided to download and install the latest version of the browser.
Step 3: Access Netflix on the Alternative Browser or Device
- Launch the alternative browser or switch to the alternative device.
- Visit the Netflix website or open the Netflix app.
- Log in to your Netflix account and try playing the desired content to check if the error is resolved.
By accessing Netflix on a different browser or device, you can determine if the issue is specific to your current setup. If the error does not occur on the alternative browser or device, it suggests that there may be compatibility issues or conflicts on the original browser or device. In such cases, you can continue using Netflix on the alternative browser or device or seek further assistance from Netflix support.
Fix 5: Check for Operating System Updates and Disable Antivirus/Firewall Software
If you’re still encountering the Netflix Error Code M7399, checking for operating system updates and temporarily disabling antivirus or firewall software can help resolve any conflicts that may be causing the error. Follow these steps:
Step 1: Check for Operating System Updates
- On your computer, go to the “Settings” or “System Preferences” menu.
- Look for the “Update & Security” or “Software Update” option.
- Click on it to check for any available updates for your operating system.
- If updates are available, follow the prompts to download and install them.
- Restart your computer once the updates are successfully installed.
Step 2: Temporarily Disable Antivirus/Firewall Software
- Locate the antivirus or firewall software icon in your system tray or taskbar.
- Right-click on the icon to access the context menu.
- Look for options such as “Disable,” “Turn Off,” or “Pause Protection.”
- Select the appropriate option to temporarily disable the software.
- Confirm any prompts or dialog boxes that appear.
- Open your browser and try playing Netflix content to see if the error persists.
Note: Remember to re-enable your antivirus/firewall software after troubleshooting to ensure ongoing protection.
By checking for operating system updates and disabling antivirus/firewall software, you can eliminate any potential conflicts that may be causing the Netflix Error Code M7399. If the error persists even after trying these steps, you may need to reach out to Netflix support for further assistance.
Read more: Netflix error code m7121
Fix 6: Check Your Internet Connection and Restart Your Modem/Router
A stable and reliable internet connection is crucial for streaming content on Netflix. If you’re experiencing the Netflix Error Code M7399, it’s worth checking your internet connection and restarting your modem/router. Follow these steps:
Step 1: Check Your Internet Connection
- Open a new browser tab or window.
- Visit a website other than Netflix to see if it loads properly.
- If the website loads slowly or displays errors, there may be an issue with your internet connection.
- Consider running a speed test using an online service to check your internet speed. Ensure that your speed meets the requirements for streaming content on Netflix.
Step 2: Restart Your Modem/Router
Follow steps:
- Locate the power cable on your modem or router.
- Safely disconnect the power by unplugging the cable from the power outlet.
- Wait for at least 30 seconds.
- Reconnect the power cable to the modem/router and plug it back into the power outlet.
- Allow a few minutes for the modem/router to fully restart and establish a connection.
Step 3: Reconnect to Your Network and Retry Netflix
- On your device, go to the network settings and select your Wi-Fi network.
- Enter the necessary credentials (e.g., password) to connect to your network.
- Open your browser or the Netflix app and try accessing Netflix again to see if the error is resolved.
By checking your internet connection and restarting your modem/router, you can address any potential issues that might be causing the Netflix Error Code M7399. If the error persists, it’s recommended to contact your internet service provider for further assistance or reach out to Netflix support for additional troubleshooting steps.
Fix 7: Wait for Temporary Server-Side Issues to Resolve
Sometimes, the Netflix Error Code M7399 can occur due to temporary server-side issues on Netflix’s end. These issues are typically out of your control and can affect the smooth playback of content. In such cases, it is advisable to wait for the issues to be resolved on Netflix’s servers. Here’s what you can do:
Step 1: Check for Updates on Netflix’s Official Channels
- Visit the Netflix website or check their official social media channels for any updates or announcements regarding server issues.
- Look for any reported incidents or scheduled maintenance that might be affecting the streaming service.
- Netflix often provides information about ongoing issues and estimated resolution times.
Step 2: Wait for the Issue to be Resolved
- If you confirm that there are server-side issues, the best course of action is to be patient and wait for Netflix to resolve the problem.
- Check back periodically for updates from Netflix on the status of the issue.
- Once the server-side issues are resolved, try accessing Netflix and playing the content again to see if the error is resolved.
In some cases, the Netflix Error Code M7399 may be caused by temporary technical problems on Netflix’s servers. By staying informed about any ongoing issues and waiting for the problem to be resolved, you can ensure that your streaming experience on Netflix returns to normal.
Fix 8: Contact Netflix Support for Advanced Troubleshooting
If none of the previous fixes have resolved the Netflix Error Code M7399, it may be necessary to seek assistance from Netflix support for advanced troubleshooting steps. Netflix has a dedicated support team that can provide personalized guidance to help resolve the issue. Follow these steps to contact Netflix support:
Step 1: Visit the Netflix Help Center
- Open your browser and go to the Netflix Help Center by visiting the following URL: https://help.netflix.com/.
- Once on the Help Center page, navigate to the “Contact Us” or “Support” section.
Step 2: Select the Contact Method
Follow steps:
- Look for options to contact Netflix support, such as live chat, email, or phone support.
- Choose the contact method that is most convenient for you.
Step 3: Explain the Error and Follow Guidance
- Provide a detailed description of the Netflix Error Code M7399 and any relevant information about your device, browser, and internet connection.
- Follow the instructions provided by the Netflix support representative.
- Be prepared to provide additional information or perform troubleshooting steps as directed.
Netflix support will guide you through the process of resolving the error. They have access to specialized resources and can provide tailored solutions based on your specific situation. By reaching out to Netflix support, you can receive expert assistance to help fix the Netflix Error Code M7399 and resume enjoying your favorite content.
Remember to be patient and cooperative during the troubleshooting process to ensure the most effective resolution to the error.
Preventing the Netflix Error Code M7399
While encountering the Netflix Error Code M7399 can be frustrating, there are steps you can take to prevent its occurrence in the future. By implementing these preventative measures, you can ensure a smooth streaming experience on Netflix. Here are some tips to help you avoid encountering the M7399 error:
1. Keep Your Browser Up to Date
Regularly update your browser to the latest version available. Updated browsers often come with bug fixes and improved compatibility, reducing the chances of encountering errors while streaming Netflix.
2. Use Supported Browsers and Devices
Ensure that you are using a supported browser and compatible device to access Netflix. Refer to Netflix’s official website for a list of supported browsers and devices to ensure optimal performance and compatibility.
3. Disable Conflicting Extensions/Add-ons
Be cautious when installing browser extensions or add-ons. Some extensions can interfere with the Netflix video player, leading to errors like M7399. Disable or remove any unnecessary or conflicting extensions to prevent potential conflicts.
4. Clear Browser Cache and Cookies Regularly
Clearing your browser’s cache and cookies periodically can prevent conflicts and ensure the smooth functioning of the Netflix player. Cached data can sometimes cause playback issues, so clearing it helps maintain optimal performance.
5. Use a Stable Internet Connection
Ensure that you have a stable and reliable internet connection when streaming Netflix. Unstable or slow connections can disrupt the streaming process and trigger errors like M7399. Connect to a reliable Wi-Fi network or use a wired connection for a more stable experience.
6. Keep Operating System and Security Software Updated
Regularly update your operating system and security software to the latest versions. These updates often include important bug fixes and security patches that can enhance compatibility and protect against potential conflicts.
7. Contact Netflix Support for Persistent Issues
If you continue to encounter the Netflix Error Code M7399 despite implementing preventative measures, don’t hesitate to reach out to Netflix support. They can provide personalized assistance and troubleshooting steps specific to your situation.
By following these preventative tips, you can minimize the chances of encountering the Netflix Error Code M7399 and enjoy uninterrupted streaming of your favorite movies and TV shows on Netflix.
Conclusion
Encountering the Netflix Error Code M7399 can be frustrating, but it can be resolved by updating your browser, disabling conflicting extensions, resetting the Widevine Content Decryption Module, clearing browser data, checking your internet connection, and seeking assistance from Netflix support if needed. By following these steps and implementing preventative measures, you can enjoy uninterrupted streaming on Netflix.
Remember to keep your browser and operating system updated, clear cache and cookies regularly, and use a stable internet connection for a seamless experience. If the error persists, reaching out to Netflix support can provide further guidance. Stay informed, patient, and proactive to ensure a smooth Netflix streaming experience.
FAQs
Netflix Error Code M7399 is a video player issue that occurs while streaming content on Netflix.
You might see this error due to outdated browsers, incompatible extensions, or issues with the Widevine module.
Update your browser, disable conflicting extensions, reset the Widevine module, and clear browser data.
The error can disrupt video playback due to browser or module conflicts and outdated components.
Try accessing Netflix on a different browser/device, check internet connection, or contact Netflix support.
The time to resolve the error varies depending on the cause, troubleshooting steps, and Netflix’s response.
Prachi Mishra is a talented Digital Marketer and Technical Content Writer with a passion for creating impactful content and optimizing it for online platforms. With a strong background in marketing and a deep understanding of SEO and digital marketing strategies, Prachi has helped several businesses increase their online visibility and drive more traffic to their websites.
As a technical content writer, Prachi has extensive experience in creating engaging and informative content for a range of industries, including technology, finance, healthcare, and more. Her ability to simplify complex concepts and present them in a clear and concise manner has made her a valuable asset to her clients.
Prachi is a self-motivated and goal-oriented professional who is committed to delivering high-quality work that exceeds her clients’ expectations. She has a keen eye for detail and is always willing to go the extra mile to ensure that her work is accurate, informative, and engaging.