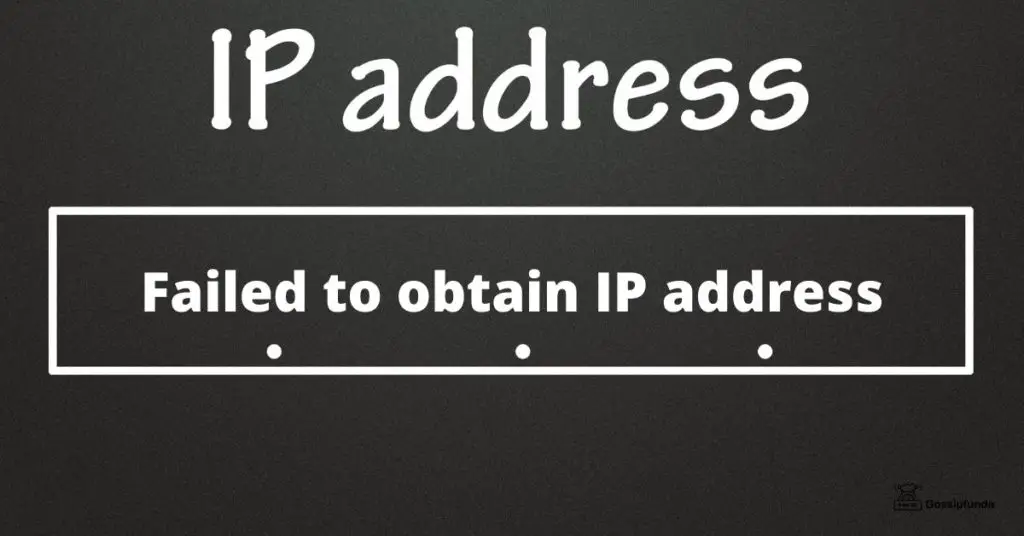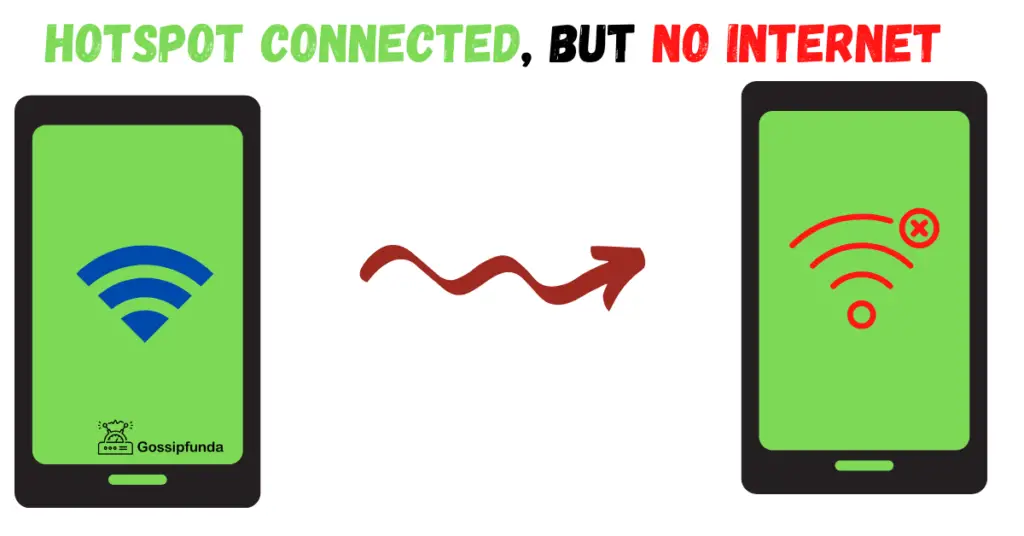In today’s interconnected world, remote access and control have become vital for businesses and individuals alike. AnyDesk, a popular remote desktop software, offers a reliable solution for seamless remote connections. However, like any technology, AnyDesk may encounter occasional errors, such as the “Anynet Network Error: Could Not Connect to AnyDesk Network.” This error can be frustrating and disrupt your workflow.
In this article, we will explore the reasons behind the AnyNet Network Error and provide you with step-by-step procedures to fix it. By following these guidelines, you can quickly resolve the issue and regain smooth connectivity with AnyDesk. Let’s dive in!
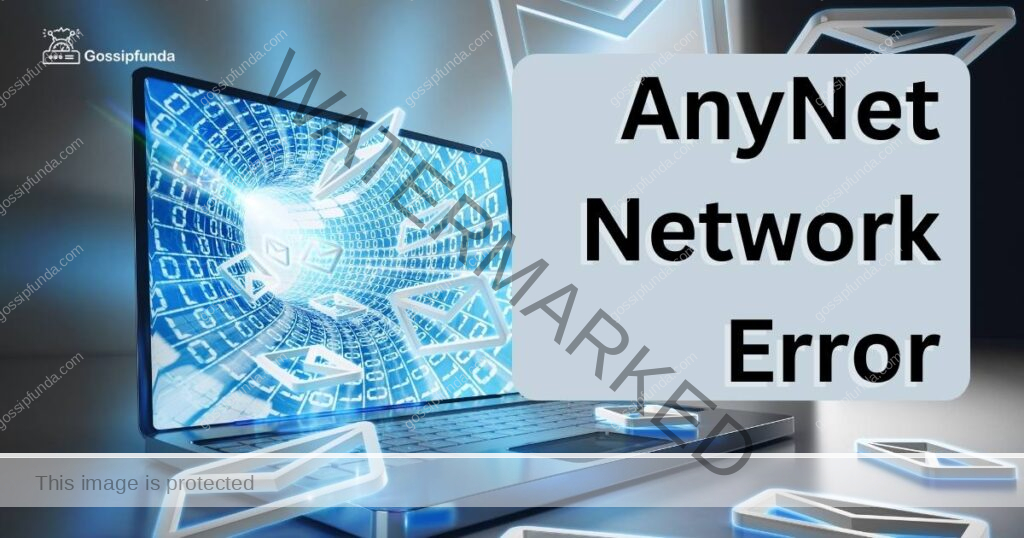
Understanding the AnyNet Network Error
The “Anynet Network Error: Could Not Connect to AnyDesk Network” typically occurs when the AnyDesk software fails to establish a connection to its network servers. This error can arise due to various reasons, including network issues, firewall restrictions, outdated software, or conflicts with other applications.
Reasons for the AnyNet Network Error
- Network Connection Issues: Fluctuating internet connectivity, weak Wi-Fi signal, or intermittent network problems can prevent AnyDesk from establishing a stable connection with its servers, resulting in the network error.
- Firewall Restrictions: Firewalls are essential security measures that can unintentionally block AnyDesk’s network communication. If the firewall settings are overly strict or misconfigured, they may prevent AnyDesk from connecting to its network servers.
- Outdated AnyDesk Version: Using an outdated version of AnyDesk can lead to compatibility issues and hinder proper network connectivity. It is crucial to keep your AnyDesk software up to date to avoid potential errors.
- Conflicts with Other Applications: Certain applications or security software on your device may interfere with AnyDesk’s network connections. Conflicting processes or settings can cause the network error, requiring appropriate troubleshooting steps.
How to Fix AnyNet Network Error?
Fix 1: Check Network Connection
Step 1: Verify Internet Connection
Ensure that you have a stable and reliable internet connection. Test your connection by opening a web browser and visiting a website. If the website loads properly, your internet connection is likely functioning correctly.
Step 2: Restart Router
If you are using Wi-Fi, restart your router to resolve any temporary network issues.
- Unplug the power cable from your router.
- Wait for about 10 seconds.
- Plug the power cable back into the router.
- Allow the router to fully restart before attempting to connect to AnyDesk again.
Step 3: Use Wired Connection
If you’re experiencing weak or unstable Wi-Fi signal, consider using a wired connection.
- Connect your device directly to the router using an Ethernet cable.
- Wired connections generally provide more stable and consistent network connectivity.
Step 4: Disable VPN
If you are using a Virtual Private Network (VPN), temporarily disable it and try connecting to AnyDesk.
- Access your VPN settings and disable the connection.
- Attempt to connect to AnyDesk.
- Once connected, you can re-enable your VPN if necessary.
Step 5: Check Network Settings
Ensure that your network settings are configured correctly.
- Open your device’s network settings.
- Verify that the IP address, DNS settings, and proxy settings are properly configured.
- If any settings appear incorrect or unfamiliar, consult your network administrator or internet service provider for assistance.
Step 6: Update Network Drivers
Outdated or malfunctioning network drivers can cause connectivity issues.
- Visit the manufacturer’s website for your network adapter.
- Download the latest drivers for your network adapter.
- Install the updated drivers and restart your computer.
- Attempt to connect to AnyDesk again.
Step 7: Disable Bandwidth-Intensive Applications
Bandwidth-intensive applications, such as file-sharing programs or video streaming services, can consume significant network resources and affect AnyDesk’s connection.
- Temporarily close or pause these applications while using AnyDesk.
- This ensures optimal network performance and minimizes potential conflicts.
By following these steps and ensuring a stable network connection, you can eliminate network-related issues that may be causing the “Anynet Network Error.” If the error persists, proceed to the next fix for further troubleshooting.
Fix 2: Adjust Firewall Settings
- Step 1: Identify Firewall Software: Determine the firewall software installed on your computer. Common firewall programs include Windows Defender Firewall, McAfee Firewall, Norton Firewall, and ZoneAlarm Firewall.
- Step 2: Disable Firewall Temporarily: Temporarily disable the firewall to check if it is causing the “Anynet Network Error.”
- Open the firewall software on your computer.
- Look for an option to disable or turn off the firewall.
- Follow the on-screen prompts to disable the firewall temporarily.
- Step 3: Test AnyDesk Connection: After disabling the firewall, attempt to connect to AnyDesk to see if the error persists. If you can establish a connection without the error, the firewall may be blocking AnyDesk’s network communication.
- Step 4: Add AnyDesk to Firewall Exceptions: If the firewall is causing the issue, you can add AnyDesk as an exception to allow its network traffic.
- Open the firewall software on your computer.
- Look for an option to add or allow an application through the firewall.
- Select AnyDesk from the list of installed applications or browse for the AnyDesk executable file.
- Add AnyDesk as an exception and save the settings.
- Step 5: Enable Firewall: Once you have added AnyDesk as an exception, re-enable the firewall to ensure your computer remains protected.
- Open the firewall software.
- Look for an option to enable or turn on the firewall.
- Follow the on-screen prompts to enable the firewall again.
- Step 6: Test AnyDesk Connection: After enabling the firewall, test the AnyDesk connection to check if the error is resolved. AnyDesk should now be able to establish a network connection without encountering the “Anynet Network Error.”
If the issue persists or you are unsure how to adjust your firewall settings, consider consulting your network administrator or contacting the support team of your firewall software for further assistance.
By following these steps to adjust your firewall settings, you can ensure that AnyDesk is allowed to communicate through the firewall, resolving the “Anynet Network Error” and enabling smooth connectivity.
Fix 3: Update AnyDesk to the Latest Version
- Step 1: Visit AnyDesk Website: Go to the official AnyDesk website (www.anydesk.com) using your web browser.
- Step 2: Navigate to Downloads: Navigate to the Downloads section of the website. This is usually found in the main menu or on the homepage.
- Step 3: Choose Your Operating System: Select the appropriate operating system for your computer. AnyDesk is compatible with Windows, macOS, Linux, and even mobile platforms.
- Step 4: Download Latest Version: Click on the download button to initiate the download of the latest version of AnyDesk for your operating system. The download should begin automatically.
- Step 5: Install AnyDesk: Once the download is complete, locate the downloaded file on your computer and run the installation wizard.
- Double-click on the installer file.
- Follow the on-screen prompts to install AnyDesk.
- Read and accept the terms and conditions, if prompted.
- Choose the installation options as desired.
- Wait for the installation process to complete.
- Step 6: Launch AnyDesk: After the installation is finished, AnyDesk should be ready to use. Launch the AnyDesk application from the desktop shortcut or the Start menu.
- Step 7: Test AnyDesk Connection: Attempt to connect to AnyDesk and check if the “Anynet Network Error” is resolved. The updated version of AnyDesk should have improved network compatibility and bug fixes that may address the issue.
Updating AnyDesk to the latest version ensures that you have access to the most recent features and optimizations, including any fixes for network-related errors. Regularly checking for updates and keeping your software up to date is crucial for a seamless user experience.
Remember to restart your computer after the installation process to ensure that all changes take effect. If the error persists after updating AnyDesk, proceed to the next fix for further troubleshooting.
Fix 4: Close Conflicting Applications
- Step 1: Identify Conflicting Applications: Identify any applications or security software that may conflict with AnyDesk’s network connections. This can include antivirus programs, VPNs, or other remote desktop applications.
- Step 2: Close Antivirus Software: If you have an antivirus program running on your computer, temporarily close it to check if it is causing the “Anynet Network Error.”
- Locate the antivirus software icon in the system tray or taskbar.
- Right-click on the icon and select “Disable,” “Pause,” or a similar option.
- Choose the appropriate duration to disable the antivirus temporarily.
- Step 3: Disable VPN or Remote Desktop Applications: If you are using a VPN or other remote desktop applications, temporarily disable them to rule out any conflicts with AnyDesk.
- Locate the VPN or remote desktop application icon in the system tray or taskbar.
- Right-click on the icon and select “Disconnect,” “Disable,” or a similar option.
- Follow the on-screen prompts to disable the VPN or remote desktop application.
- Step 4: Test AnyDesk Connection: Once you have closed or disabled the conflicting applications, attempt to connect to AnyDesk and check if the error still persists. Closing these applications can resolve conflicts and allow AnyDesk to establish a stable network connection.
- Step 5: Re-enable Conflicting Applications: After testing the AnyDesk connection, you can re-enable the previously closed or disabled applications.
- Locate the antivirus, VPN, or remote desktop application icon in the system tray or taskbar.
- Right-click on the icon and select “Enable,” “Resume,” or a similar option.
- Follow the on-screen prompts to re-enable the application.
- Step 6: Troubleshoot Conflicting Applications: If the “Anynet Network Error” persists even after closing the conflicting applications, there may be deeper compatibility issues. In such cases, you can try the following steps:
- Update the conflicting application to the latest version.
- Check the application’s documentation or contact the software provider for troubleshooting guidance.
- Consider seeking assistance from a technical expert or the support team of the conflicting application.
By closing or disabling conflicting applications, you can eliminate any potential interferences and improve AnyDesk’s network connectivity. Remember to re-enable these applications once you have tested the AnyDesk connection successfully.
Fix 5: Restart AnyDesk and Reconnect
- Step 1: Close AnyDesk Completely: To start troubleshooting the “Anynet Network Error,” close AnyDesk completely to ensure a fresh start.
- Right-click on the AnyDesk icon in the system tray or taskbar.
- Select the option to exit or close AnyDesk.
- Ensure that no AnyDesk processes are running in the background.
- Step 2: Wait for a Few Moments: Allow a few moments for any lingering processes or connections to terminate completely before proceeding.
- Step 3: Relaunch AnyDesk: Launch the AnyDesk application again from the desktop shortcut or the Start menu.
- Step 4: Reconnect to AnyDesk Network: Once AnyDesk is relaunched, attempt to connect to the network again by entering the appropriate AnyDesk address or selecting the desired remote device.
- Step 5: Test AnyDesk Connection: Check if the “Anynet Network Error” is resolved and if you can establish a successful connection. Sometimes, a simple restart of the AnyDesk software can resolve temporary glitches and connectivity issues.
- Step 6: Repeat the Process: If the error persists, repeat the process of closing AnyDesk, waiting for a few moments, and relaunching the application. This helps ensure a thorough restart of AnyDesk and can resolve any persistent issues.
- Step 7: Contact AnyDesk Support: If the error continues to occur even after restarting AnyDesk multiple times, it is recommended to contact AnyDesk’s support team for further assistance. They can provide specific troubleshooting steps or insights into the issue you are experiencing.
By restarting AnyDesk and attempting to reconnect, you give the software a fresh start and eliminate any temporary issues that might be causing the “Anynet Network Error.” This simple step can often resolve connectivity problems and restore seamless remote access.
Read more: TNT user not authorized error
Fix 6: Verify Proxy Settings
- Step 1: Check Proxy Settings: Verify if you are using a proxy server for your network connection. Proxy settings can sometimes interfere with AnyDesk’s network connections and cause the “Anynet Network Error.”
- Step 2: Access Proxy Settings: Access the proxy settings on your computer. The location of these settings may vary depending on your operating system and network configuration.
- On Windows: Go to the Control Panel, navigate to Network and Internet > Internet Options. In the Internet Properties window, click on the Connections tab and then click on the LAN settings button.
- On macOS: Open System Preferences, click on Network, select your active network connection, and click on the Advanced button. Go to the Proxies tab.
- On Linux: Proxy settings can be found in the network settings or preferences of your specific Linux distribution.
- Step 3: Disable Proxy Settings: If proxy settings are enabled, try disabling them temporarily to check if they are causing the “Anynet Network Error.”
- Clear the checkbox or toggle the option to disable proxy settings.
- Save the changes and exit the proxy settings window.
- Step 4: Test AnyDesk Connection: After disabling the proxy settings, attempt to connect to AnyDesk and see if the error persists. Disabling proxy settings can help determine if they were causing the network connectivity issue.
- Step 5: Verify Proxy Configuration: If you need to use a proxy server for your network connection, ensure that the proxy settings are configured correctly for AnyDesk.
- Re-access the proxy settings as explained in Step 2.
- Verify the proxy server address and port number.
- If required, enter any authentication credentials, such as a username and password, for the proxy server.
- Save the changes and exit the proxy settings window.
- Step 6: Test AnyDesk Connection Again: After verifying and updating the proxy settings, attempt to connect to AnyDesk once more. Check if the “Anynet Network Error” is resolved and if you can establish a successful connection.
- Step 7: Seek Network Administrator Assistance: If you are unsure about the correct proxy settings or if the error persists, consider reaching out to your network administrator for guidance. They can assist you in properly configuring the proxy settings or identifying any network-related issues that may be causing the error.
Verifying and adjusting proxy settings can help ensure that AnyDesk can establish a successful network connection. By following these steps, you can determine if proxy settings are contributing to the “Anynet Network Error” and take appropriate actions to resolve the issue.
Fix 7: Check Hardware and Network Configuration
- Step 1: Verify Hardware Connections: Ensure that all hardware components, such as routers, modems, and cables, are properly connected and functioning correctly.
- Check that all cables, including Ethernet cables and power cables, are securely connected.
- Power cycle the modem and router by unplugging them from the power source, waiting for about 10 seconds, and then plugging them back in.
- Step 2: Test Network Connectivity: Check if your computer can connect to other websites or services to verify overall network connectivity.
- Open a web browser and visit different websites to see if they load properly.
- Test other network-dependent applications or services to ensure they are functioning without issues.
- Step 3: Disable VPN or Proxy Connections: If you are using a VPN or proxy connection, temporarily disable them and attempt to connect to AnyDesk directly. VPNs or proxy servers can sometimes interfere with network connections and cause the “Anynet Network Error.”
- Step 4: Verify Network Settings: Ensure that your computer’s network settings are properly configured.
- Go to the network settings on your computer.
- Check the IP address, subnet mask, default gateway, and DNS server settings to ensure they are correct and consistent with your network configuration.
- If you are unsure about the correct settings, contact your network administrator or internet service provider for assistance.
- Step 5: Restart Computer and Network Devices: Perform a full restart of your computer and network devices to refresh the system and clear any temporary glitches.
- Close any open applications and save your work.
- Restart your computer.
- Power cycle the modem and router by unplugging them from the power source, waiting for about 10 seconds, and then plugging them back in.
- Step 6: Test AnyDesk Connection: After the restart, launch AnyDesk and attempt to connect to the network again. Check if the “Anynet Network Error” is resolved and if you can establish a successful connection.
- Step 7: Consult Hardware or Network Administrator: If the issue persists after following these steps, consider consulting with a hardware technician or network administrator. They can help diagnose and troubleshoot any hardware or network configuration issues that may be causing the error.
By checking hardware connections and verifying network configuration, you ensure that your network infrastructure is properly set up and functioning correctly. This step is particularly important if you are encountering persistent connectivity issues with AnyDesk or experiencing network-related errors.
Fix 8: Reinstall AnyDesk
- Step 1: Uninstall AnyDesk: To reinstall AnyDesk, you first need to uninstall the existing installation from your computer.
- Open the Control Panel on Windows or the Applications folder on macOS.
- Locate AnyDesk in the list of installed programs or applications.
- Right-click on AnyDesk and select “Uninstall” or “Move to Trash” to remove it from your system.
- Step 2: Delete AnyDesk Folders: After uninstalling AnyDesk, delete any remaining AnyDesk folders to ensure a clean installation.
- Open File Explorer on Windows or Finder on macOS.
- Navigate to the installation directory of AnyDesk (usually located in the “Program Files” or “Applications” folder).
- Delete the AnyDesk folder and any associated files or folders.
- Step 3: Download Latest Version: Visit the official AnyDesk website and download the latest version of AnyDesk for your operating system.
- Step 4: Install AnyDesk: Once the download is complete, locate the downloaded file and run the installation wizard.
- Double-click on the installer file.
- Follow the on-screen prompts to install AnyDesk.
- Read and accept the terms and conditions, if prompted.
- Choose the installation options as desired.
- Wait for the installation process to complete.
- Step 5: Launch AnyDesk and Test Connection: After the installation is finished, launch AnyDesk and attempt to establish a connection. Check if the “Anynet Network Error” is resolved and if you can successfully connect to remote devices.
- Step 6: Test AnyDesk with Different Network: If the error persists, try connecting to AnyDesk from a different network. This helps determine if the issue is specific to your network configuration or if it is a broader compatibility problem.
- Step 7: Contact AnyDesk Support: If the “Anynet Network Error” continues to occur after reinstalling AnyDesk, it is recommended to contact AnyDesk’s support team for further assistance. Provide them with details about the error, the steps you have taken, and any other relevant information. They will be able to provide specialized guidance and further troubleshoot the issue.
Reinstalling AnyDesk ensures that you have a clean installation of the software, eliminating any potential issues or conflicts that may have been present in the previous installation. This step often resolves persistent errors and allows for smooth connectivity with the AnyDesk network.
Fix 7: Contact AnyDesk Support
- Step 1: Gather Information: Before contacting AnyDesk support, gather relevant information about the “Anynet Network Error” and your system configuration to provide to the support team. This may include:
- AnyDesk version number
- Operating system details
- Error messages or codes received
- Steps already attempted to resolve the issue
- Any other relevant details or observations
- Step 2: Visit AnyDesk Support Website: Visit the official AnyDesk support website or documentation for assistance. Look for a dedicated support section or a knowledge base that addresses common errors and troubleshooting steps.
- Step 3: Search for Known Solutions: Use the search function on the AnyDesk support website to look for solutions related to the “Anynet Network Error.” Often, there may be specific articles or FAQs that address this particular issue.
- Step 4: Contact AnyDesk Support: If you are unable to find a solution or the error persists, reach out to AnyDesk’s support team directly for personalized assistance.
- Look for the “Contact” or “Support” page on the AnyDesk website.
- Find the appropriate contact method, such as email, phone, or live chat.
- Provide a detailed description of the issue, including the steps you have already taken to troubleshoot.
- Step 5: Follow Support Instructions: Once you have contacted AnyDesk support, follow their instructions and provide any additional information or diagnostic data they may require. They may request logs or other system information to further investigate the issue.
- Step 6: Implement Support Recommendations: Based on the response from AnyDesk support, implement the recommended steps or solutions provided. This may involve adjusting settings, running diagnostic tools, or performing other troubleshooting actions as advised by the support team.
- Step 7: Continual Communication: Maintain open communication with AnyDesk support throughout the troubleshooting process. Provide updates on the progress of the issue and follow up promptly on any further inquiries or suggestions from the support team.
Contacting AnyDesk support ensures that you receive professional assistance tailored to your specific situation. Their expertise and guidance can help resolve complex or persistent “Anynet Network Error” issues and provide valuable insights into optimizing your AnyDesk experience.
Preventing Tips to Avoid the “Anynet Network Error”
Prevention is always better than dealing with errors and connectivity issues. By implementing the following tips, you can minimize the occurrence of the “Anynet Network Error” and ensure a smoother experience with AnyDesk.
- Keep AnyDesk Updated: Regularly check for updates and install the latest version of AnyDesk. Updates often include bug fixes, performance improvements, and enhanced network compatibility, reducing the chances of encountering errors.
- Maintain a Stable Network Connection: Ensure a stable and reliable internet connection. Use a wired connection whenever possible, and if using Wi-Fi, ensure a strong and uninterrupted signal. Fluctuating or weak network connections can lead to connectivity issues with AnyDesk.
- Configure Firewall Settings: Adjust your firewall settings to allow AnyDesk’s network traffic. Add AnyDesk as an exception or whitelist it in your firewall settings to prevent any unnecessary blocking of network communication.
- Avoid Conflicting Applications: Be cautious of other applications or security software that may conflict with AnyDesk’s network connections. Close or disable any VPNs, remote desktop applications, or bandwidth-intensive programs that might interfere with AnyDesk’s functionality.
- Verify Proxy Settings: If you use a proxy server, ensure that the settings are configured correctly and compatible with AnyDesk. Incorrect or misconfigured proxy settings can hinder network connectivity.
- Perform Regular System Maintenance: Regularly maintain your computer system by running antivirus scans, updating drivers, and performing necessary software updates. A well-maintained system reduces the chances of encountering errors or compatibility issues.
- Consult AnyDesk Documentation: Familiarize yourself with AnyDesk’s documentation, user guides, and knowledge base. Understanding the software’s features, settings, and potential issues can help you troubleshoot and prevent errors effectively.
- Contact AnyDesk Support: If you encounter persistent issues or have specific questions regarding AnyDesk, don’t hesitate to reach out to AnyDesk’s support team. They are equipped to provide guidance, assistance, and personalized solutions to address your concerns.
By following these preventative tips, you can minimize the occurrence of the “Anynet Network Error” and ensure a smoother and uninterrupted experience with AnyDesk. Regular updates, network stability, proper configuration, and proactive maintenance contribute to optimal performance and connectivity.
Conclusion
Troubleshooting the “Anynet Network Error” in AnyDesk can be resolved by following these steps. Checking network connection, adjusting firewall settings, updating AnyDesk, closing conflicting applications, restarting AnyDesk, verifying proxy settings, and contacting AnyDesk support are effective solutions. By implementing these measures, users can overcome connectivity issues and ensure seamless remote access with AnyDesk. Remember to stay updated, maintain a stable network, configure settings correctly, and seek assistance when needed.
Preventative measures such as keeping AnyDesk updated, maintaining a stable network, configuring firewall and proxy settings correctly, and regularly maintaining the system can help minimize the occurrence of the error. By following these tips and reaching out to AnyDesk support for guidance, users can enhance their experience with AnyDesk and prevent potential network errors.
FAQs
The error occurs when AnyDesk fails to establish a connection to its network servers.
The error can be caused by network connection issues, firewall restrictions, outdated software, or conflicts with other applications.
Troubleshooting steps include checking network connection, adjusting firewall settings, updating AnyDesk, closing conflicting applications, restarting AnyDesk, verifying proxy settings, and contacting AnyDesk support.
Consider reaching out to AnyDesk support for personalized assistance in resolving the issue.
Keeping AnyDesk updated, maintaining a stable network, configuring firewall and proxy settings correctly, and performing regular system maintenance can help prevent the error.
Updating AnyDesk ensures bug fixes, improved performance, and enhanced network compatibility.
Yes, conflicting applications such as VPNs or remote desktop software can interfere with AnyDesk’s network connections.
Temporarily disabling the firewall, adding AnyDesk as an exception, and re-enabling the firewall can resolve the issue.
Prachi Mishra is a talented Digital Marketer and Technical Content Writer with a passion for creating impactful content and optimizing it for online platforms. With a strong background in marketing and a deep understanding of SEO and digital marketing strategies, Prachi has helped several businesses increase their online visibility and drive more traffic to their websites.
As a technical content writer, Prachi has extensive experience in creating engaging and informative content for a range of industries, including technology, finance, healthcare, and more. Her ability to simplify complex concepts and present them in a clear and concise manner has made her a valuable asset to her clients.
Prachi is a self-motivated and goal-oriented professional who is committed to delivering high-quality work that exceeds her clients’ expectations. She has a keen eye for detail and is always willing to go the extra mile to ensure that her work is accurate, informative, and engaging.