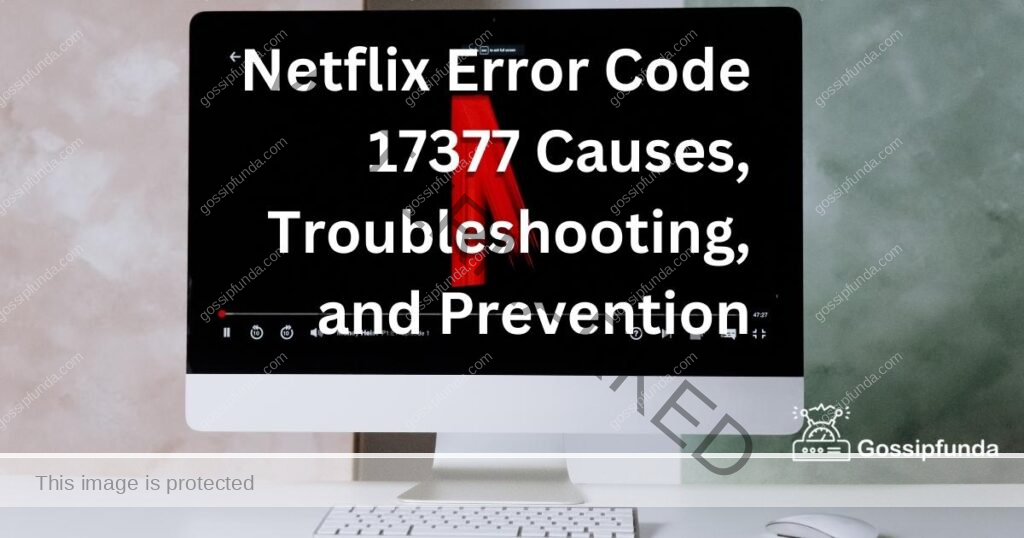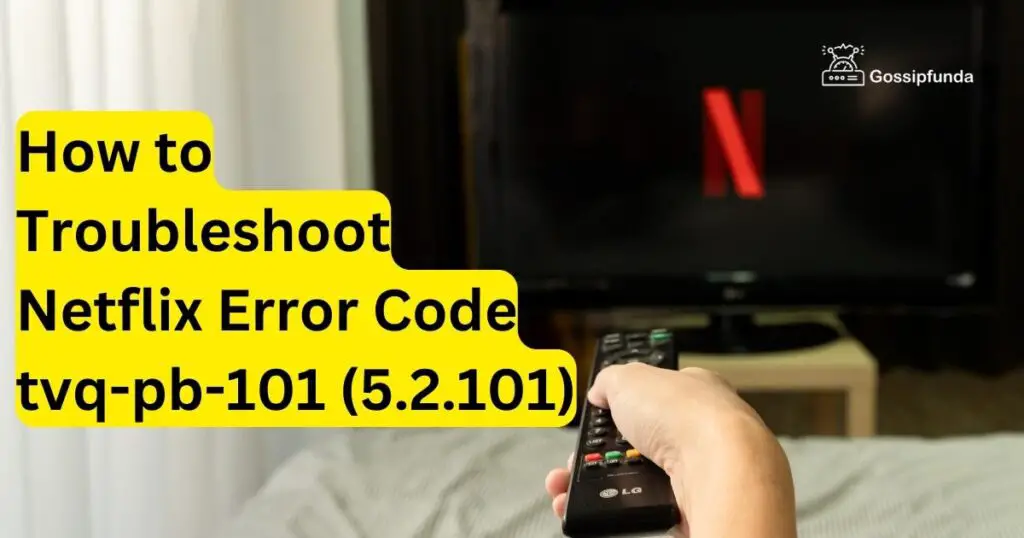Streaming platforms have become an integral part of our daily lives. With a plethora of options available, Netflix still manages to stand out as a favorite. Yet, like all technological platforms, it isn’t without its glitches. You might have found yourself in a situation where your screen flashes the message, “Netflix has encountered an error.” It’s frustrating, right? But fret not. This article will guide you through the potential causes and actionable solutions to get you back to binge-watching.
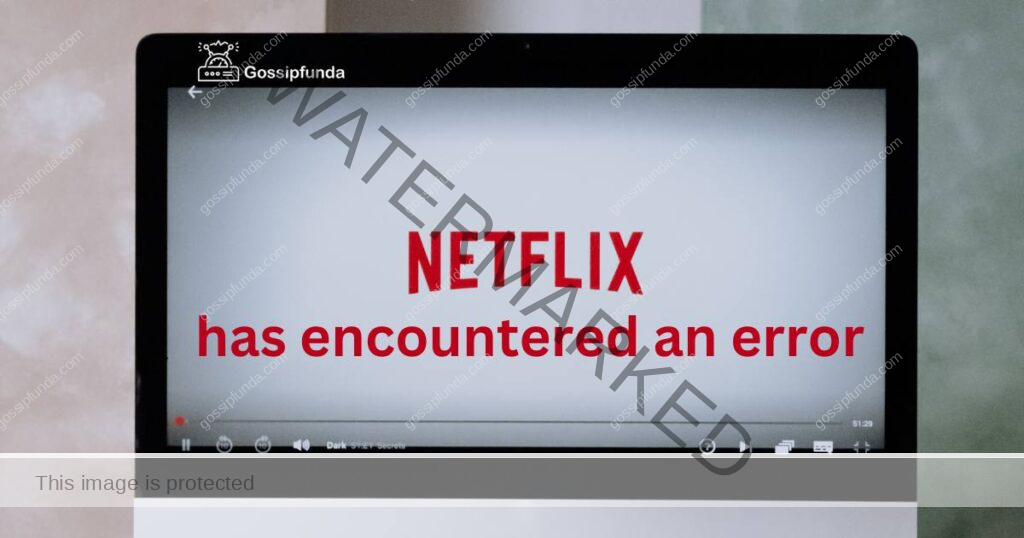
Reasons behind Netflix has encountered an error
- Internet Connectivity Issues: Unstable or weak internet connection can disrupt streaming.
- Outdated App Version: Not having the latest version of the Netflix app might lead to glitches.
- Overloaded Cache: Overaccumulation of app data might cause playback issues.
- Device Limit Reached: Netflix has a cap on the number of devices streaming simultaneously.
- Server Issues: Occasionally, Netflix’s servers might experience downtimes or issues.
- Incorrect Date and Time Settings: Mismatched device settings can prevent content from playing.
- Application Conflicts: Background apps or other software might interfere with Netflix.
- DRM Error: Authorization issues can arise, causing Digital Rights Management errors.
- Browser Issues: Specific browser settings or outdated versions might hinder playback.
- Netflix Account Issues: Issues such as outdated payment information or account discrepancies can cause errors.
How to fix Netflix has encountered an error issue?
Fix 1: Addressing Internet Connectivity issues
When streaming content, a consistent and robust internet connection is paramount. Here’s how to address potential connectivity hiccups:
- Restart Your Router: Often, the simplest solution can work wonders. Routers can become overburdened or might experience minor glitches.
- Unplug your router’s power cord.
- Wait for about 60 seconds to ensure it’s fully powered down.
- Plug it back in and wait for all the lights to stabilize.
- Enhance Wi-Fi Signal: If you’re connected via Wi-Fi, the distance and obstructions between your device and the router can impact speed.
- Position your device closer to the router.
- Ensure there are minimal obstructions (like walls or large furniture) between the router and the device.
- Consider using Wi-Fi extenders if your home has multiple floors or larger areas.
- Switch to a Wired Connection: Wi-Fi can be unpredictable at times. A direct connection can often offer more stability.
- Use an Ethernet cable to connect your device directly to the router.
- Ensure the cable is not damaged and securely plugged in.
- Limit Bandwidth Usage:
- Multiple devices using the internet simultaneously can strain the bandwidth.
- Pause or stop other downloads or uploads happening in the background.
- Disconnect devices that are not in use.
- Check for Larger Service Outages:
- Sometimes the issue is beyond your local network and may involve your Internet Service Provider (ISP).
- Visit your ISP’s official website or customer support portal to check for known outages.
- Use platforms like DownDetector to see if other users report issues with the same ISP.
- Test Your Internet Speed:
- To stream content smoothly, especially in high definition, a certain internet speed is required.
- Use speed test tools like Speedtest.net or Fast.com to determine your connection speed.
- Compare the results with Netflix’s recommended speed for streaming.
By following the steps outlined above, most connectivity issues should be resolved, paving the way for uninterrupted binge-watching sessions on Netflix. If the problem persists, consider reaching out to your ISP for further support.
Don’t miss: Netflix error code f7111 1931 404
Fix 2: Updating the Outdated Netflix App
An outdated app can often be the hidden culprit behind various streaming issues. Keeping your Netflix app updated ensures you have the latest features and bug fixes.
- Check Your Current App Version:
- Before updating, it’s essential to know which version you’re using.
- Navigate to the Netflix app settings or “About” section.
- Note down the current version.
- Visit the Official App Store:
- Depending on your device, go to its official app store.
- For Android devices, open Google Play Store.
- For Apple devices, navigate to the App Store.
- Search for Netflix: Using the store’s search bar, type in “Netflix” and select it from the search results.
- Compare App Versions:
- Look for the version number on the app store listing and compare it with your current version.
- If the numbers differ, there’s an available update.
- Update the App:
- If an update is available, the usual “Open” or “Launch” button will change to “Update.”
- Tap on “Update” and wait for the process to complete.
- Restart Your Device:
- After updating, it’s a good practice to restart your device. This ensures that all new changes are correctly integrated.
- Turn off your device and wait for a few moments.
- Switch it back on and launch Netflix.
- Check for Update Notifications: Sometimes, Netflix itself notifies users about mandatory updates for improved performance. Ensure you’re not dismissing these alerts.
- Visit the Netflix Official Website:
- For devices like smart TVs or streaming boxes, updates might be available on the Netflix website.
- Go to the help section of the Netflix official website.
- Search for device-specific update instructions.
By ensuring your Netflix app is always updated, you minimize potential glitches and enjoy a smoother streaming experience. Remember, app updates not only bring in new features but also essential patches that can fix a plethora of known issues.
Fix 3: Clearing Overloaded Cache
Cache storage, while meant to speed up application performance, can sometimes become the very reason for hitches in your streaming experience. Here’s how you tackle the overloaded cache:
- Navigate to Netflix App Settings:
- Every device has a slightly different path, but generally:
- Open the Netflix app.
- Go to “Settings” or “App Info.”
- Find Cache Options: Look for options named “Clear Cache” or “Delete Data.”
- Clear the Cache: Select the option to “Clear Cache.” This action won’t delete your login data but will remove temporary files.
- For Web Browsers: If you’re streaming Netflix from a web browser:
- Go to browser settings.
- Navigate to the “Privacy and Security” section.
- Choose “Clear Browsing Data” and ensure cached images and files are selected.
- Restart the Netflix App: Once you’ve cleared the cache, close and then reopen the Netflix app.
- Consider Regular Maintenance: To avoid recurrent issues, make it a habit to clear cache periodically.
Fix 4: Managing Device Limitations
Your subscription plan dictates how many devices can stream Netflix simultaneously. Exceeding this limit might trigger errors.
- Check Your Subscription Plan: Login to your Netflix account from a browser.
- Go to “Account”.
- Under “Plan Details,” you can see how many screens you’re allowed.
- See Current Device Streams: Under the “Account” section, navigate to “Recent device streaming activity.” This will display devices currently using Netflix.
- Logout Unnecessary Devices: If you find devices that shouldn’t be streaming:
- Go back to “Account.”
- Choose “Sign out of all devices.”
- This will end sessions on every device, and you’ll need to log in again on the devices you want to use.
- Upgrade Your Plan: If you frequently exceed your device limit, consider upgrading.
- Under “Plan Details,” click on “Change Plan.”
- Choose a subscription that offers more screens.
- Secure Your Account: Unexpected device usage might hint at unauthorized access.
- Change your Netflix password regularly.
- Always log out from shared or public devices.
By managing the number of devices actively streaming and ensuring only authorized users access your account, you can effortlessly avoid this particular Netflix error. Remember, sometimes, it’s not a technical glitch but rather a limitation of your chosen subscription.
Fix 5: Rectifying Server Issues
At times, the error might not be at your end at all. Netflix’s servers might be experiencing issues. Here’s how you navigate around server-related glitches:
- Check Netflix’s Service Status: Netflix sometimes provides updates about its service status. Visit the Netflix Help Center or their official Twitter handle for real-time updates.
- Use Third-Party Websites: Websites like DownDetector or IsItDownRightNow offer insights into current outages or server problems.
- Wait It Out: If it’s indeed a server-side issue, your best bet is patience. Such problems are usually resolved quickly by Netflix’s technical team.
- Restart the App: Sometimes, merely restarting the Netflix app or refreshing the page can help reconnect to the server.
- Avoid Peak Times: High traffic times, like weekend nights, might cause server overloads. Consider streaming during off-peak hours.
Fix 6: Adjusting Incorrect Date and Time Settings
Believe it or not, incorrect date and time settings can be a hindrance to your Netflix experience. This is because of synchronization issues between servers.
- Access Device Settings: Navigate to your device’s main “Settings” menu.
- Locate Date and Time: Find the “Date & Time” option. The exact name might vary based on your device.
- Enable Automatic Settings: Toggle on options like “Automatic date & time” and “Automatic time zone.” This ensures your device syncs with network-provided time.
- Manual Adjustments: If automatic settings don’t work:
- Turn off the automatic options.
- Manually set the correct date, time, and time zone.
- Restart Your Device: After adjusting settings, restart your device to ensure the changes are well-integrated.
- Reopen Netflix: Launch the Netflix app and check if the issue persists.
By ensuring your device’s date and time settings align with real-time, you eliminate synchronization hiccups, allowing for a seamless streaming experience. This might seem like an insignificant detail, but it plays a vital role in server-client interactions.
Fix 7: Resolving Application Conflicts
Other applications running on your device might conflict with Netflix, leading to errors. Here’s how to address these conflicts:
- Close Background Apps: Before launching Netflix:
- Close all other applications running in the background to free up memory and processing power.
- Check for Application Updates:
- Sometimes, other apps might interfere with Netflix due to outdated software.
- Regularly update all apps on your device to their latest versions.
- Disable Overlay Apps:
- Apps that display over other apps (e.g., chat heads, screen recorders) can cause conflicts.
- Turn off or pause overlay functions while using Netflix.
- Restart Your Device: After making changes, reboot your device to ensure a fresh start without lingering conflicts.
Fix 8: Handling DRM Error
Digital Rights Management (DRM) protects digital content. When DRM goes awry, it might prevent Netflix content from playing.
- Reauthorize Your Device: For many devices:
- Navigate to Netflix’s settings.
- Find and select an option like “Deactivate” or “Sign out.”
- Once done, sign back in to reauthorize your device.
- Clear DRM Cache: On some devices, especially PCs:
- Navigate to browser settings or system settings.
- Locate and clear the DRM cache or content licenses.
- Check Browser Support: If streaming from a browser:
- Ensure you’re using a Netflix-supported browser like Chrome, Firefox, or Edge.
- Some browsers might not support the required DRM protocols.
- Update Widevine Content Decryption Module (for Chrome):
- Type chrome://components/ in the address bar and enter.
- Find “Widevine Content Decryption Module” and click “Check for update.”
- Restart your browser after the update.
- Contact Netflix Support: If DRM errors persist, it might be a more complex issue.
- Reach out to Netflix’s customer support for specialized assistance.
By ensuring DRM functions properly, you safeguard not only content protection measures but also the uninterrupted enjoyment of your favorite shows and movies on Netflix.
Preventing Common Netflix Errors
The adage, “Prevention is better than cure,” holds true even in the realm of digital streaming. By taking some proactive measures, you can significantly reduce the chances of encountering errors on Netflix. Here are some top tips:
- Regularly Update Your App and Device: Keep your Netflix app and device software up-to-date. Manufacturers and developers release updates to fix known bugs and enhance performance.
- Maintain a Stable Internet Connection: Opt for a reliable ISP and consider investing in a high-quality router. If using Wi-Fi, place your router in a central location to ensure even distribution of signal.
- Limit Simultaneous Device Streaming: Be aware of how many devices are using your Netflix account at once. Stick to the limits of your subscription to avoid overuse issues.
- Schedule Regular Cache Clearing: Make it a habit to clear app cache every couple of weeks. This ensures the app functions without being bogged down by excess data.
- Use Supported Browsers: When streaming on a computer, use browsers known to work best with Netflix, like Chrome, Firefox, or Edge.
- Avoid Using VPNs or Proxies: Netflix often encounters errors with VPNs or proxy servers. If not essential, consider turning them off while streaming.
- Regularly Check for Server Updates: Before binge-watching, take a quick look at platforms like DownDetector to ensure there are no ongoing server issues with Netflix.
- Secure Your Account: Change your password periodically and use unique combinations. This prevents unauthorized access, which can lead to unexpected device streaming.
- Avoid Multitasking: If your device is low on resources, try not to run multiple demanding applications simultaneously with Netflix.
- Stay Informed: Join Netflix forums or community groups. Being part of such communities can keep you ahead of widespread issues and offer quick fixes from other experienced users.
By following these preventive measures, you pave the way for countless hours of seamless entertainment, ensuring that Netflix truly remains the chill component in “Netflix and chill.”
Conclusion
When faced with the message, “Netflix has encountered an error,” it’s essential not to panic. The reasons, as outlined, range from simple internet issues to server-side problems. By following this guide, you equip yourself with knowledge, ensuring minimal disruption to your streaming experience. Remember, in the world of tech, every problem has a solution. So, next time you face this error, tackle it head-on and get back to enjoying your favorite shows.
FAQs
Outdated apps or weak internet often cause this. Update and check your connection.
Netflix’s servers might be down. It’s best to wait a bit and retry.
It depends on your subscription. Basic offers 1, Standard 2, and Premium 4 screens.
Prachi Mishra is a talented Digital Marketer and Technical Content Writer with a passion for creating impactful content and optimizing it for online platforms. With a strong background in marketing and a deep understanding of SEO and digital marketing strategies, Prachi has helped several businesses increase their online visibility and drive more traffic to their websites.
As a technical content writer, Prachi has extensive experience in creating engaging and informative content for a range of industries, including technology, finance, healthcare, and more. Her ability to simplify complex concepts and present them in a clear and concise manner has made her a valuable asset to her clients.
Prachi is a self-motivated and goal-oriented professional who is committed to delivering high-quality work that exceeds her clients’ expectations. She has a keen eye for detail and is always willing to go the extra mile to ensure that her work is accurate, informative, and engaging.