Running into a system error with Looker Studio can be a real headache. Whether you’re a data analyst, a business user, or a developer, this type of issue can halt your workflow and leave you stuck. But don’t despair just yet! Today, we will tackle the often-faced error, ‘Looker Studio has encountered a system error’. This article aims to provide some common causes of this error and their respective solutions. Let’s get started.
Understanding the Problem
Understanding the problem is our first step. Looker Studio, a part of Looker’s Business Intelligence platform, is known for its interactive data exploration capabilities. Occasionally, however, you might come across a message indicating that ‘Looker Studio has encountered a system error’. This error message is typically a sign that something is off in your Looker system. Identifying the potential sources of these issues is critical to resolving them quickly and effectively.
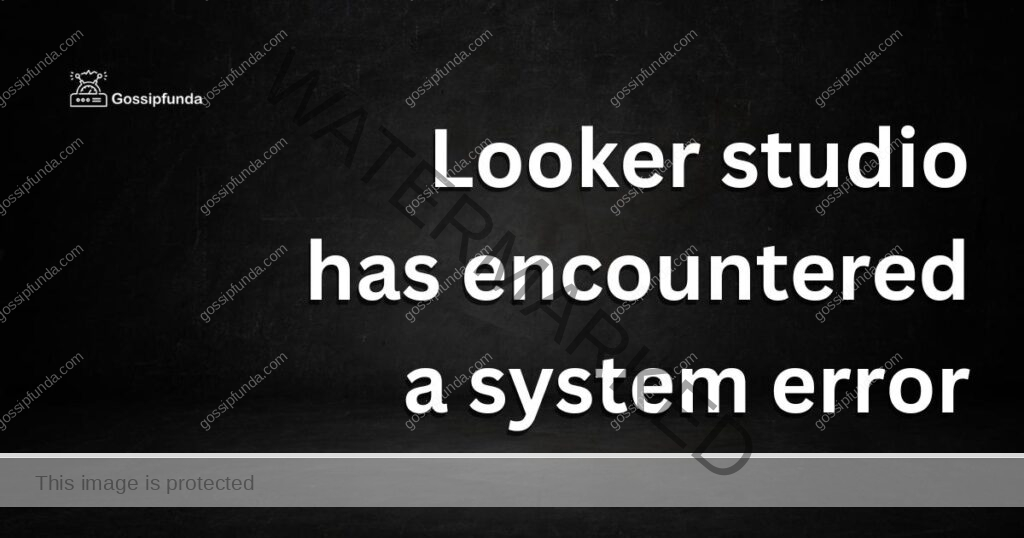
Why Do You Encounter a System Error in Looker Studio?
There are a few common reasons why you may receive this system error message.
- Server-Related Problems: One of the main causes is an issue with the server that is hosting your Looker instance. This can happen due to server overload, downtime, or issues with the server’s hardware or software.
- Software Bugs: Sometimes, software bugs or glitches may be causing the issue. It’s crucial to keep your Looker software updated to avoid such problems.
- Incorrect Configuration: If the Looker Studio setup isn’t configured correctly, it could also lead to this error message. Misconfiguration can happen at different levels, including at the database, server, or application level.
How to Fix ‘Looker Studio has Encountered a System Error’
Resolving a system error with Looker Studio can be a straightforward process once you know the potential sources of the issue. Here’s a step-by-step guide to fix it.
Fix 1: Address Server-Related Problems
If your ‘Looker Studio has encountered a system error’ message is due to server-related problems, follow these steps:
- Step 1: Identify the Problem: The first step to resolving any issue is identifying it. To do this, you’ll need to investigate server logs. Server logs are records of every action that occurs on the server and can provide valuable insights into what might be causing the problem.
- Step 2: Contact Your IT Team or Hosting Provider: Once you’ve identified that there’s a server-related issue, the next step is to contact your IT team or your hosting provider. Give them all the details about the error, including any relevant server logs.
- Step 3: Troubleshoot the Server: Your IT team or hosting provider will then troubleshoot the server. They might restart it, update the server’s software, or even repair or replace hardware components if necessary.
- Step 4: Verify the Solution: Once the server-related issue has been addressed, log in to your Looker Studio and verify if the error still exists. If you no longer receive the error message, you’ve successfully resolved the issue. If the error persists, you may need to look at other potential causes, such as software bugs or configuration issues.
Remember, server-related problems can be complex and often require assistance from technical experts. Don’t hesitate to reach out to your IT team or hosting provider for help.
Fix 2: Correct Configuration Errors
If your ‘Looker Studio has encountered a system error’ message is due to incorrect configurations, follow these detailed steps:
- Step 1: Identify the Problem Area: Begin by identifying which area of your Looker Studio setup could be misconfigured. This could be at the database level, server level, or application level.
- Step 2: Review the Configuration Files: Access the configuration files related to the problem area you’ve identified. These files hold the settings that tell your Looker Studio how to behave. If these are not set up correctly, it could lead to errors.
- Step 3: Cross-Verify with Documentation: Cross-verify your current configuration settings with the official Looker Studio documentation or setup guides. This step will help you understand the correct configuration parameters.
- Step 4: Correct the Misconfigurations: Once you identify the settings that are incorrect, make the necessary adjustments. Modify the configuration file as per the Looker Studio documentation and save your changes.
- Step 5: Restart the Service: After making changes to the configuration file, you’ll need to restart your Looker service for the new settings to take effect.
- Step 6: Test Your Changes: Login to your Looker Studio after the restart and verify if the system error still exists. Run a few standard tasks to check if the error message reappears.
- Step 7: Repeat If Necessary: If the error persists, repeat the process with other configuration files. Often, errors can stem from multiple areas of misconfiguration.
- Step 8: Seek Expert Help: If you’re unable to resolve the error despite checking and correcting configurations, don’t hesitate to seek help from a Looker expert or support representative.
Correcting configuration errors can be a tricky process, especially if you’re unfamiliar with the ins and outs of Looker Studio. Be patient, follow these steps, and you should be able to resolve the error.
Fix 3: Resolve Software Bugs
Software bugs or glitches may be causing your ‘Looker Studio has encountered a system error’. Here are eight detailed steps on how to address this problem:
- Step 1: Identify the Symptoms: First, note down the exact error message and any unusual behavior in Looker Studio. These symptoms can help you in finding the right solution.
- Step 2: Check Looker’s Official Forums: Looker’s official forums are an excellent resource for troubleshooting. Search for your error message or symptoms to see if others have faced the same problem and if there are any suggested solutions.
- Step 3: Contact Looker Support: If you can’t find your answer on the forums, reach out to Looker support. Provide them with the error message and symptoms to help them understand the problem.
- Step 4: Update Looker Software: While waiting for a response from Looker support, check if there are any available updates for your Looker software. Bugs are often resolved in software updates, so make sure your software is up-to-date.
- Step 5: Install Updates: If an update is available, install it. Remember to back up any important data before you update, to prevent data loss in case something goes wrong.
- Step 6: Test Looker Studio: After installing the update, test Looker Studio to see if the error message still appears. Try to replicate the actions that led to the error message to verify if the issue has been resolved.
- Step 7: Confirm with Looker Support: Once you’ve tested Looker Studio, get back in touch with Looker support. Let them know whether or not the update has solved your problem.
- Step 8: Repeat if Necessary: If the error persists despite the update, repeat the process. In some cases, you may need to install several updates or patches to completely resolve the problem.
Addressing software bugs can sometimes be a lengthy process, but patience is key. Following these steps will ensure you’ve covered all bases in resolving software bugs in Looker Studio.
Read more: How to fix accessibility keeps stopping problem
Fix 4: Check Database Connection
Sometimes, the ‘Looker Studio has encountered a system error’ might be due to a problem with the database connection. Here are eight steps to resolve it:
- Step 1: Verify the Error: Start by verifying if the error message is indeed due to a database connection issue. Look for any errors indicating a problem with accessing or reading from the database.
- Step 2: Check Your Database Credentials: Looker Studio needs correct database credentials to access the data. Verify that the username, password, and other necessary credentials are accurate.
- Step 3: Verify the Database Server: Ensure that your database server is up and running. If your server is down or not functioning properly, Looker Studio won’t be able to connect to the database.
- Step 4: Check the Network Connection: Sometimes, network issues can prevent Looker Studio from connecting to your database. Ensure that your network is functioning properly.
- Step 5: Update Database Connection Details: If there have been any recent changes to your database, such as a change in IP address or port number, you need to update these details in Looker Studio.
- Step 6: Test the Database Connection: After verifying and making any necessary changes, test the database connection. You can usually do this within Looker Studio itself, or you can use a separate database client.
- Step 7: Confirm the Resolution: If you’ve made changes and no longer see the error message, it’s safe to assume you’ve resolved the issue.
- Step 8: Contact Looker Support: If the error persists even after trying all the steps, it’s time to reach out to Looker support. Describe your problem in detail, and they should be able to provide further assistance.
Checking the database connection might seem complex, but with these eight steps, you should be able to solve the system error problem if it’s due to a database connection issue.
Fix 5: Reinstall Looker Studio
In some cases, the ‘Looker Studio has encountered a system error’ might persist despite your best efforts. If you’ve tried everything and the problem still isn’t resolved, it might be time to reinstall Looker Studio. Here’s how to do it in eight steps:
- Step 1: Backup Your Data: Before you uninstall Looker Studio, it’s crucial to back up any important data. This can include saved reports, configurations, and other significant data.
- Step 2: Uninstall Looker Studio: Next, uninstall Looker Studio from your system. The method for this will vary depending on your operating system, but it generally involves navigating to your system’s ‘Add or Remove Programs’ feature.
- Step 3: Check for Residual Files: After uninstalling, check your system for any residual Looker files. If you find any, delete them to ensure a clean reinstall.
- Step 4: Download the Latest Version of Looker Studio: Visit the official Looker website and download the latest version of Looker Studio.
- Step 5: Install Looker Studio: Follow the instructions provided on the Looker website to install Looker Studio on your system.
- Step 6: Restore Your Data: Once Looker Studio is reinstalled, restore your saved data from the backup you made earlier.
- Step 7: Test Looker Studio: Now that you’ve reinstalled Looker Studio and restored your data, test the application to see if the system error still exists.
- Step 8: Reach Out to Looker Support: If the error persists even after reinstalling, contact Looker support for further assistance.
Reinstalling Looker Studio is a last-resort measure. It can be time-consuming, but sometimes a fresh install can fix persistent issues that other solutions can’t. It’s essential to follow each step carefully to avoid any data loss or further complications.
Fix 6: Check System Requirements and Compatibility
If ‘Looker Studio has encountered a system error’ persists, there’s a chance your system may not meet the necessary requirements or there may be compatibility issues. Here’s how to address it in eight steps:
- Step 1: Review Looker Studio’s System Requirements: Check the official Looker Studio documentation for its system requirements. These requirements specify the necessary hardware and software your system needs to run Looker Studio.
- Step 2: Check Your System Specifications: Review your system’s specifications. This includes your operating system, processor, memory, and more. Make sure these meet Looker Studio’s requirements.
- Step 3: Update Your System: If your system doesn’t meet the requirements, you may need to perform some updates. This could include installing a more recent operating system, adding more RAM, or upgrading your processor.
- Step 4: Check for Compatibility Issues: Even if your system meets the requirements, there might be compatibility issues with other software installed on your system. Check if you have any software that may conflict with Looker Studio.
- Step 5: Update or Uninstall Conflicting Software: If you find any conflicting software, you may need to either update it or uninstall it. This will depend on the specific software and the nature of the conflict.
- Step 6: Reinstall Looker Studio: After addressing system requirements and compatibility issues, reinstall Looker Studio as described in Fix 5.
- Step 7: Test Looker Studio: Once reinstalled, test Looker Studio to check if the system error has been resolved.
- Step 8: Reach Out to Looker Support: If the system error persists, contact Looker support. Provide them with the details of your system specifications, the steps you’ve taken, and the error messages you’re receiving.
Checking system requirements and addressing compatibility issues can be a complex task, but it’s essential for smooth operation of Looker Studio. Following these steps will help you ensure that your system is well-equipped to run Looker Studio without encountering system errors.
Fix 7: Adjust User Permissions and Roles
Sometimes, the error message ‘Looker Studio has encountered a system error’ can appear due to issues with user permissions and roles. Here’s an eight-step guide on how to resolve such issues:
- Step 1: Understand the User Role: Start by understanding the user role experiencing the error. Different roles in Looker Studio have different permissions which can impact system functionality.
- Step 2: Check User Permissions: Verify the permissions of the role encountering the error. Ensure the user has sufficient permissions to perform the operation causing the error.
- Step 3: Review Looker Studio’s Documentation: Looker Studio’s official documentation provides in-depth details about user roles and permissions. Cross-check to ensure your setup aligns with Looker’s guidelines.
- Step 4: Adjust User Permissions: If the user’s permissions are insufficient, adjust them according to Looker Studio’s recommendations. This could involve elevating a user’s role or assigning specific permissions.
- Step 5: Verify the Changes: After making the necessary adjustments, verify that they have been implemented correctly. Review the user’s permissions again to ensure they align with the changes made.
- Step 6: Test the System: Log into Looker Studio with the adjusted user account and test the system. Try to replicate the action that was previously causing the error to see if the issue persists.
- Step 7: Repeat the Process: If the error persists, you may need to review and adjust permissions for other users or roles that could be causing the problem. Repeat the process as necessary.
- Step 8: Contact Looker Support: If despite adjusting user permissions and roles the error still persists, it might be time to contact Looker support. Provide them with detailed information about the issue and the steps you’ve taken to resolve it.
Resolving issues with user permissions and roles can be intricate, but they’re crucial for the smooth operation of Looker Studio. By understanding and correctly assigning user roles, you can avoid many potential system errors.
Fix 8: Clear Browser Cache and Cookies
Sometimes, the ‘Looker Studio has encountered a system error’ message can be caused by problems related to your web browser, such as cached data or cookies. Follow these eight steps to resolve browser-related issues:
- Step 1: Understand the Problem: Browser-related issues can often cause unexpected errors in web-based applications like Looker Studio. It’s important to consider this possibility when diagnosing the system error message.
- Step 2: Open Browser Settings: Access your web browser settings. The exact navigation to these settings varies depending on the browser you’re using.
- Step 3: Locate the Clear Browser Data Option: In your browser settings, find the option to clear browser data. This usually includes cached data, cookies, and other site data.
- Step 4: Select the Relevant Data to Clear: Select the option to clear cached images and files, as well as cookies and other site data. Be careful not to clear your saved passwords and autofill data unless necessary.
- Step 5: Confirm and Clear Browser Data: After selecting the relevant data to clear, confirm your selection and proceed to clear your browser data.
- Step 6: Close and Reopen Your Browser: Once you’ve cleared your browser data, close your browser and reopen it.
- Step 7: Test Looker Studio: Return to Looker Studio and test to see if the system error still persists.
- Step 8: Contact Looker Support: If the error message continues to appear, reach out to Looker support. Detail the issue, including the steps you’ve taken to resolve it, and they should be able to provide further assistance.
Clearing your browser cache and cookies is a relatively simple step that can solve a surprising number of errors in web-based applications. If you’re encountering persistent errors in Looker Studio, it’s always worth trying this step before moving on to more complex solutions.
Preventing Future Errors in Looker Studio
Prevention, they say, is better than cure. To avoid the ‘Looker Studio has encountered a system error’ message in the future, here are some strategies.
- Regular Maintenance: Schedule regular maintenance and updates for your Looker software and server. This can help you avoid issues caused by outdated software or server failures.
- Correct Configuration: Ensure all configurations are done correctly from the start. Proper setup can eliminate many potential errors.
- Monitor Server Health: Regularly monitor your server’s health. Be proactive in identifying and fixing any server-related issues before they can cause system errors.
Conclusion
Dealing with the ‘Looker Studio has encountered a system error’ doesn’t have to be a daunting task. By understanding the common causes and knowing the appropriate steps to fix them, you can resolve this issue and get back to your data analysis tasks swiftly. Remember, regular maintenance, correct configuration, and monitoring server health can significantly reduce the likelihood of encountering this error again in the future. Happy data exploring with Looker Studio!
FAQs
This error signifies that Looker Studio is encountering issues that hinder its functionality.
There are numerous solutions, such as restarting your system, resolving software bugs, or reinstalling Looker Studio.
If the error persists, reach out to Looker support for expert assistance.
Yes, system compatibility issues can trigger this error. Always check your system specifications against Looker’s requirements.
Looker’s support team is always there to help you understand and apply these solutions effectively.
Absolutely. Software bugs or glitches can sometimes result in this error message.
In some instances, a fresh reinstall can fix persistent issues, but remember to backup your data first.
Yes, issues with your database connection can result in the ‘Looker Studio has encountered a system error’ message.
You’ll need to check and adjust user permissions and roles in Looker Studio to resolve the issue.
Prachi Mishra is a talented Digital Marketer and Technical Content Writer with a passion for creating impactful content and optimizing it for online platforms. With a strong background in marketing and a deep understanding of SEO and digital marketing strategies, Prachi has helped several businesses increase their online visibility and drive more traffic to their websites.
As a technical content writer, Prachi has extensive experience in creating engaging and informative content for a range of industries, including technology, finance, healthcare, and more. Her ability to simplify complex concepts and present them in a clear and concise manner has made her a valuable asset to her clients.
Prachi is a self-motivated and goal-oriented professional who is committed to delivering high-quality work that exceeds her clients’ expectations. She has a keen eye for detail and is always willing to go the extra mile to ensure that her work is accurate, informative, and engaging.


