Have you ever experienced the exasperating moment when Twitter on your iPhone displays the dreaded message, “Uh-oh, an error was encountered”? Don’t worry; you’re not alone in this frustration. Twitter, the beloved social media platform, can sometimes throw unexpected errors that disrupt your tweeting experience. But fear not, as we are here to unravel the mystery behind this issue and provide you with effective solutions to fix it.
In this article, we will delve into the reasons why this error occurs and guide you through a step-by-step process to troubleshoot and resolve the problem. From network connectivity issues to outdated apps and software glitches, we’ll cover it all. So, grab your iPhone and get ready to bid farewell to the Twitter error and regain control of your social media world. Let’s dive in and uncover the secrets to a seamless Twitter experience on your iPhone!
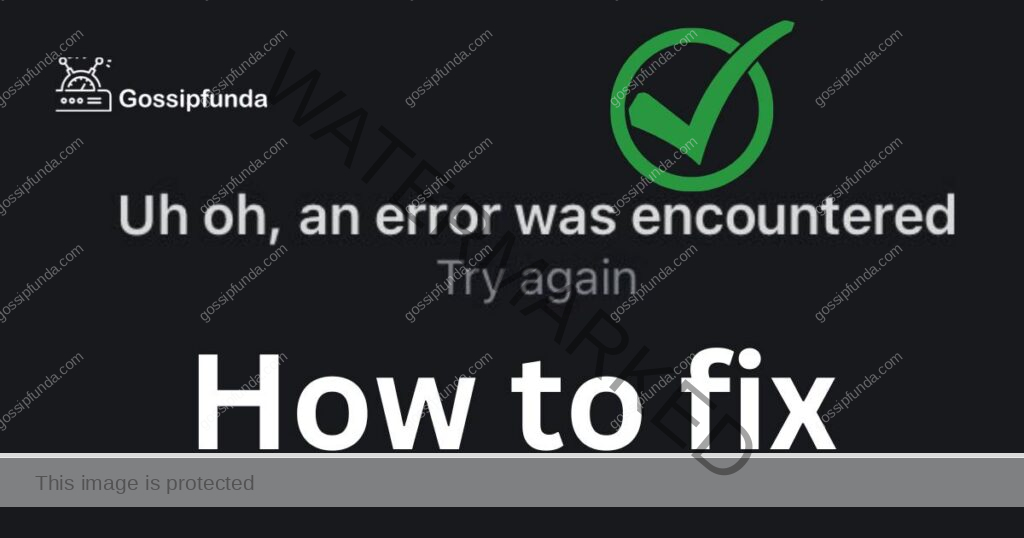
Common Reasons for the Twitter Error on iPhone
Encountering the “Uh-oh, an error was encountered” message on Twitter for iPhone can be attributed to several factors. Understanding these reasons will help us tackle the issue effectively. Here are the common culprits:
- Network Connectivity Issues: Poor or unstable network connectivity can hinder Twitter’s functionality. Weak Wi-Fi signals, network outages, or low cellular data coverage can lead to errors.
- Outdated Twitter App: Using an outdated version of the Twitter app may cause compatibility issues, resulting in error messages. Regularly updating the app ensures you have access to the latest features and bug fixes.
- Software Glitches: Like any other software, Twitter can experience glitches or bugs that cause errors. These glitches may arise from conflicts with other apps or improper app installation.
- Device Settings: In some cases, misconfigured device settings can interfere with Twitter’s functionality. Issues with date and time settings, location services, or even privacy settings may trigger errors.
By identifying these reasons, we can now proceed to fix the Twitter error on your iPhone effectively.
How to fix uh oh, an error was encountered in twitter on iPhone?
Fix 1: Check Network Connection and Refresh
To resolve the “Uh-oh, an error was encountered” issue on Twitter for iPhone, the first step is to ensure a stable network connection. Follow these detailed steps:
- Check Wi-Fi or Cellular Data: Verify that you are connected to a reliable network. If you’re using Wi-Fi, make sure the signal strength is strong. If you’re on cellular data, ensure you have a stable and active data plan.
- Switch Network Connections: If you’re experiencing issues on Wi-Fi, try switching to cellular data, or vice versa. Sometimes, network connectivity problems can be specific to one type of connection.
- Restart Router: If you’re using Wi-Fi and encountering issues, restart your router. Simply unplug it from the power source, wait for a few seconds, and then plug it back in. Give it a moment to reconnect.
- Reset Network Settings: If the error persists, you can try resetting your network settings on the iPhone. Go to “Settings,” then “General,” and select “Reset.” Tap on “Reset Network Settings.” Note that this will remove saved Wi-Fi networks, so you’ll need to reconnect to them.
- Refresh Twitter App: Open the Twitter app and swipe down on the screen to refresh your feed. This action can help reload the app and potentially resolve any temporary glitches or connectivity issues.
By following these steps and ensuring a stable network connection, you can eliminate network-related factors as the cause of the Twitter error on your iPhone. If the problem persists, proceed to the next fix.
Fix 2: Update the Twitter App
Updating the Twitter app to the latest version can often resolve compatibility issues and address bugs that may trigger the “Uh-oh, an error was encountered” message. Follow these steps to update the Twitter app on your iPhone:
- Open the App Store: Locate the App Store icon on your iPhone’s home screen and tap on it to launch the App Store.
- Search for Twitter: In the App Store’s search bar, type “Twitter” and tap the search button. The search results will display the Twitter app.
- Check for Updates: If an update is available for the Twitter app, you will see an “Update” button next to it. Tap on the “Update” button to initiate the update process. If there are no available updates, move on to the next step.
- Install the Update: The App Store will prompt you to enter your Apple ID password or authenticate using Touch ID/Face ID. Provide the necessary authentication to begin the update installation.
- Wait for the Update: Allow the App Store to download and install the update. The duration may vary depending on your internet speed and the size of the update. Ensure that you have a stable internet connection during this process.
- Launch Twitter: Once the update is successfully installed, go back to your iPhone’s home screen and tap on the Twitter app to launch it.
By updating the Twitter app to the latest version, you can take advantage of bug fixes and improvements, which may resolve the error encountered on your iPhone. If the problem persists, proceed to the next fix.
Fix 3: Clear Cache and Data
Clearing the cache and data of the Twitter app can help resolve any corrupted or conflicting files that may be causing the error. Follow these steps to clear the cache and data of the Twitter app on your iPhone:
- Open iPhone Settings: Locate the “Settings” app on your iPhone’s home screen and tap on it to open the settings menu.
- Find Twitter App Settings: Scroll down the settings menu and look for the “Twitter” app. Tap on it to access the specific settings for the Twitter app.
- Clear Cache: Within the Twitter app settings, you will find an option to clear the cache. Tap on the “Clear Cache” or “Clear Data” option. This action will remove temporary files stored by the app.
- Confirm Clearing: A confirmation message may appear asking if you want to proceed with clearing the cache or data. Tap on “Confirm” or “Clear” to proceed. Be aware that clearing data will remove your saved login information, and you’ll need to log in again.
- Restart Twitter App: Exit the settings menu and close the Twitter app completely. Swipe up from the bottom of the screen or double-click the home button (depending on your iPhone model) to access the app switcher. Swipe left or right to locate the Twitter app preview, then swipe it up or off the screen to close it. Finally, relaunch the Twitter app.
Clearing the cache and data of the Twitter app can help eliminate any potential conflicts or corrupted files, allowing the app to function properly. If the error persists, proceed to the next fix.
Fix 4: Reinstall the Twitter App
If the previous fixes didn’t resolve the error, reinstalling the Twitter app can help eliminate any persistent issues with the app installation. Follow these steps to reinstall the Twitter app on your iPhone:
- Delete the Twitter App: Press and hold the Twitter app icon on your iPhone’s home screen until the icons start to jiggle. Tap the “X” icon on the top-left corner of the Twitter app to delete it. Confirm the deletion if prompted.
- Restart your iPhone: After deleting the Twitter app, restart your iPhone by pressing and holding the power button until the “Slide to Power Off” slider appears. Slide it to turn off your iPhone, then press and hold the power button again to turn it back on.
- Open the App Store: Once your iPhone restarts, locate the App Store icon on your home screen and tap on it to open the App Store.
- Search for Twitter: In the App Store’s search bar, type “Twitter” and tap the search button. The search results will display the Twitter app.
- Download and Install: Tap the “Get” or “Download” button next to the Twitter app to download it. Authenticate using your Apple ID password or Touch ID/Face ID, if required.
- Launch Twitter: Once the Twitter app is installed, go back to your iPhone’s home screen and tap on the Twitter app icon to launch it. Sign in with your Twitter credentials.
By reinstalling the Twitter app, you ensure a fresh installation, potentially resolving any underlying issues that caused the error. If the problem persists, proceed to check the device settings in the next fix.
Read more: Enter password to unlock 30/30 attempts remaining
Fix 5: Check Device Settings
Sometimes, misconfigured device settings can interfere with the proper functioning of the Twitter app. By verifying and adjusting certain settings, you may be able to resolve the error encountered on your iPhone. Follow these steps to check and modify relevant device settings:
- Check Date and Time Settings: Open the Settings app on your iPhone and navigate to “General” > “Date & Time.” Ensure that the date and time settings are correctly configured, including the time zone. If necessary, toggle on the “Set Automatically” option to synchronize the time with the network.
- Enable Location Services: In the Settings app, go to “Privacy” > “Location Services.” Scroll down and locate the Twitter app. Ensure that the location services for Twitter are enabled. If not, tap on the Twitter app and select “While Using the App” or “Always” to grant access.
- Adjust Privacy Settings: Within the Settings app, select “Privacy” and review the various categories such as “Photos,” “Microphone,” and “Camera.” Make sure that the necessary permissions are granted to the Twitter app to access these features if you intend to use them.
- Restart iPhone: After making any changes to the device settings, restart your iPhone. Press and hold the power button until the “Slide to Power Off” slider appears. Slide it to turn off your iPhone, then press and hold the power button again to turn it back on.
After checking and adjusting the device settings as necessary, launch the Twitter app again to see if the error message persists. By ensuring the correct settings, you can eliminate any potential conflicts that may have been causing the error on your iPhone.
Fix 6: Update iOS
If you’ve tried the previous fixes and are still encountering the “Uh-oh, an error was encountered” message on Twitter for iPhone, it may be worth checking if there are any pending software updates for your device. Updating the iOS operating system can often resolve compatibility issues and bugs that could be causing the error. Follow these steps to update your iOS:
- Connect to Wi-Fi: Ensure that your iPhone is connected to a stable Wi-Fi network. This is recommended to avoid using a significant amount of cellular data during the update process.
- Open Settings: Locate the “Settings” app on your iPhone’s home screen and tap on it to open the settings menu.
- General: Scroll down and tap on “General” in the settings menu.
- Software Update: Within the General settings, look for “Software Update” and tap on it. Your iPhone will check for any available updates.
- Download and Install: If an update is available, tap on “Download and Install.” You may need to enter your passcode or authenticate using Touch ID/Face ID. Follow the on-screen instructions to complete the update installation.
- Restart iPhone: After the update is installed, it’s recommended to restart your iPhone. Press and hold the power button until the “Slide to Power Off” slider appears. Slide it to turn off your iPhone, then press and hold the power button again to turn it back on.
By updating the iOS on your iPhone, you ensure that your device has the latest security patches, bug fixes, and optimizations that can potentially resolve the error encountered on Twitter.
Read more: Crypto.com error 403: Causes and Solutions
Fix 7: Reset All Settings
If you’ve exhausted all the previous fixes and are still encountering the “Uh-oh, an error was encountered” message on Twitter for iPhone, resetting all settings can be a potential solution. This action will revert your device’s settings to their default values without deleting any personal data. Follow these steps to reset all settings:
- Open Settings: Locate the “Settings” app on your iPhone’s home screen and tap on it to open the settings menu.
- General: Scroll down and tap on “General” in the settings menu.
- Reset: Within the General settings, look for the “Reset” option. Tap on it to access the reset options.
- Reset All Settings: Among the reset options, tap on “Reset All Settings.” You may need to enter your passcode to proceed.
- Confirm Reset: A warning message will appear, informing you that this action will reset all settings to their factory defaults. Tap on “Reset All Settings” to confirm.
- Restart iPhone: After the reset process is completed, it’s recommended to restart your iPhone. Press and hold the power button until the “Slide to Power Off” slider appears. Slide it to turn off your iPhone, then press and hold the power button again to turn it back on.
After resetting all settings, reconfigure any necessary preferences and try using the Twitter app again. This fix can help resolve any misconfigurations or conflicting settings that may have been causing the error on your iPhone.
Fix 8: Contact Twitter Support
If none of the previous fixes have resolved the “Uh-oh, an error was encountered” message on Twitter for iPhone, it’s time to seek assistance from Twitter’s support team. Contacting Twitter Support can provide you with more specific guidance or insights into the issue you’re facing. Here’s how you can reach out to them:
- Visit the Twitter Help Center: Open a web browser on your iPhone and go to the Twitter Help Center (help.twitter.com).
- Search for the Error: Use the search bar on the Help Center page to look for information related to the error message you’re encountering. Enter keywords such as “Uh-oh, an error was encountered” or describe the specific issue you’re facing.
- Explore Help Articles: Browse through the available help articles that address similar issues. Twitter’s Help Center provides comprehensive documentation that may offer solutions or workarounds for common problems.
- Contact Twitter Support: If you haven’t found a solution through the available resources, navigate to the “Contact Twitter Support” page on the Help Center. Fill out the required information, including your account details and a detailed description of the problem. Submit the form to reach out to Twitter’s support team.
Twitter’s support team will review your query and provide assistance or further instructions to help resolve the error on your iPhone. Their expertise can be valuable in resolving any underlying technical issues that may be causing the error message.
Preventing Tips to Avoid the Twitter Error on iPhone
While encountering errors on Twitter for iPhone can be frustrating, there are steps you can take to prevent such issues from occurring in the first place. By following these preventive measures, you can ensure a smoother experience on the platform. Here are some helpful tips:
Keep Your App and iOS Updated
Regularly update the Twitter app on your iPhone to ensure you have the latest bug fixes and enhancements. Additionally, keep your iOS updated to benefit from system-level improvements that can enhance app performance and compatibility.
Maintain a Stable Network Connection
Ensure you have a reliable network connection, whether it’s Wi-Fi or cellular data. Opt for a stable Wi-Fi network whenever possible, and avoid areas with weak signals. If you’re using cellular data, ensure you have sufficient coverage to avoid interruptions.
Avoid App Clutter and Conflicts
Keep your iPhone tidy by minimizing the number of apps running simultaneously. Too many apps running in the background can cause conflicts and impact performance. Close unused apps to free up system resources for Twitter to run smoothly.
Regularly Clear Cache and Data
Clearing the cache and data of the Twitter app periodically can prevent the accumulation of unnecessary files that may lead to errors. This can help maintain the app’s performance and reduce the likelihood of encountering issues.
Double-Check Privacy and Location Settings
Verify that your device’s privacy and location settings are properly configured for the Twitter app. Grant the necessary permissions to access features like photos, microphone, and camera, as required. Enable location services for a more personalized Twitter experience.
By implementing these preventive tips, you can minimize the chances of encountering the “Uh-oh, an error was encountered” message on Twitter for iPhone and enjoy a smoother and more reliable Twitter experience.
Conclusion
In conclusion, encountering the “Uh-oh, an error was encountered” message on Twitter for iPhone can be frustrating. However, by following the troubleshooting steps, preventive tips, and seeking support when needed, you can overcome these issues and enjoy a seamless Twitter experience. Stay connected and tweet on!
FAQs
This error can occur due to network connectivity issues, outdated app versions, software glitches, or misconfigured settings.
You can try checking your network connection, updating the app, clearing cache and data, or reinstalling the app. Other troubleshooting steps are available as well.
If the error persists, contact Twitter support for further assistance and guidance tailored to your specific issue.
Yes, updating your iOS can address compatibility issues and provide bug fixes, potentially resolving the error.
Keep your app and iOS updated, maintain a stable network connection, avoid app clutter, regularly clear cache and data, and check privacy and location settings.
Yes, resetting all settings can resolve misconfigurations or conflicting settings that may be causing the error.
Prachi Mishra is a talented Digital Marketer and Technical Content Writer with a passion for creating impactful content and optimizing it for online platforms. With a strong background in marketing and a deep understanding of SEO and digital marketing strategies, Prachi has helped several businesses increase their online visibility and drive more traffic to their websites.
As a technical content writer, Prachi has extensive experience in creating engaging and informative content for a range of industries, including technology, finance, healthcare, and more. Her ability to simplify complex concepts and present them in a clear and concise manner has made her a valuable asset to her clients.
Prachi is a self-motivated and goal-oriented professional who is committed to delivering high-quality work that exceeds her clients’ expectations. She has a keen eye for detail and is always willing to go the extra mile to ensure that her work is accurate, informative, and engaging.


