When your back button stops working on an Android device, it can be like losing the steering wheel of your car while driving; you may feel directionless and frustrated. This tiny piece of functionality is crucial for a smooth navigation experience on your device. In the realm of smartphones, being able to go back with a simple tap is a fundamental aspect of user-friendliness. But don’t worry, this common problem has a range of solutions, and we’re here to guide you through them.
Reasons behind my back button not working android
The back button not working on Android is an issue that can arise from various factors, ranging from simple glitches to more complex hardware problems. Here are some of the primary reasons behind this frustrating dilemma:
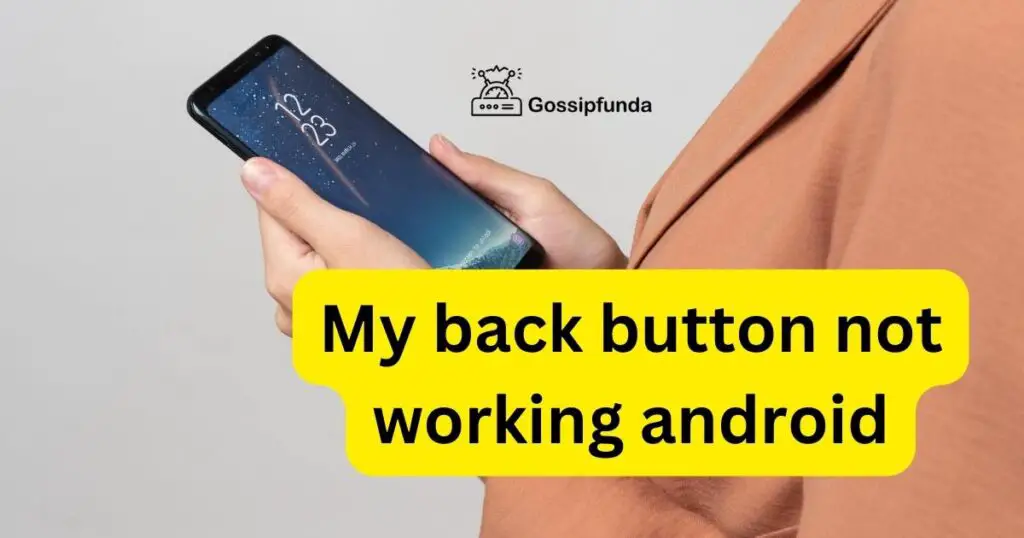
- Software Glitches: Temporary software glitches are the most common culprits. These can cause the back button to become unresponsive. Glitches often resolve with a simple restart or over time as the system corrects itself.
- Faulty Apps: Occasionally, a faulty app can interfere with the normal operation of system functions, including the back button. An app with poor coding or one that is not optimized for your device’s Android version can lead to this issue.
- System Updates: At times, an Android OS update may not install correctly, or there could be bugs in the new version causing the back button to malfunction. Conversely, not updating your phone might also result in compatibility issues that affect the button’s functionality.
- Overlapping App Functions: Some apps have overlay features that can take precedence over the system’s default operations. If such an app is malfunctioning or not correctly optimized, it can prevent the back button from working.
- Developer Options Interference: For users who like to tinker, settings within the Developer Options might inadvertently be set in a way that disables the back button. This is especially true for options that affect the system’s UI and input methods.
- Accessibility Settings: Custom accessibility settings are designed to help users with specific needs but can sometimes conflict with the device’s navigation system, leading to the back button being unresponsive.
- Cached Data Buildup: Over time, your device’s apps accumulate cached data. Excessive buildup can lead to slowed performance and, in some cases, input malfunctions, including issues with the back button.
- Physical Damage: For devices with hardware keys, physical damage from drops, spills, or general wear and tear can cause the back button to stop functioning.
- Water or Moisture Exposure: Exposure to water or moisture can affect the internal components associated with the device’s physical buttons, leading to unresponsiveness.
- Software Customization: Users who opt for custom ROMs or root their devices might face issues with the back button if the software is not perfectly compatible with the hardware or if there is a bug in the custom system software.
- Corrupted System Files: Underlying system file corruption can affect the overall performance of your Android device, including the functionality of system buttons like the back key.
- Resource Heavy Applications: Running resource-heavy applications that strain the processor and memory can slow down your phone, sometimes to the point where the back button doesn’t register promptly or at all.
- Outdated Apps and System Software: Lastly, using outdated apps or not keeping the system software up to date can lead to compatibility issues, which might affect how the back button operates.
Addressing these factors can often restore the back button’s functionality, ensuring smooth navigation and a more enjoyable user experience on your Android device.
Don’t miss: Android tv.canalplus.com issues
How to Fix my back button not working android?
Fix 1: Restart Your Android Device
A fundamental and surprisingly effective solution is to restart your Android device. This step can resolve a multitude of issues, including a non-working back button, by refreshing the system’s memory and closing potentially troublesome apps and processes.
Here are the detailed steps to perform this simple yet powerful action:
- Step 1: Power Off Your Device: Press and hold the power button on your device until you see the power options menu. On most devices, this will be a long press for about 3 to 5 seconds. Once the menu appears, you will see several options, including Restart or Power off. If you see the Restart option, you can use it to directly reboot your device. If not, proceed with powering off.
- Step 2: Wait for the Device to Shut Down: After tapping “Power off,” give your device a few moments to completely shut down. Rushing through this process can sometimes cause more problems, so patience is key.
- Step 3: Remove the Battery (If Applicable): If you have a device with a removable battery, take this opportunity to remove the battery for about a minute. This step can discharge any residual power in the device and is known as a “soft reset.” After a minute has passed, reinsert the battery carefully.
- Step 4: Restart Your Device: Now it’s time to turn your device back on. Press and hold the power button again until the device starts up. This process will initiate a fresh boot sequence, which will clear out temporary files and close apps that may have been causing issues with the back button.
- Step 5: Test the Back Button: Once your device has fully restarted and you’re back on the home screen, test the back button to see if it’s functioning correctly. Open an app and use the back button to exit to the home screen or go back within the app.
- Step 6: Monitor Your Device: If the back button starts working again, keep an eye on your device’s behavior. If the problem reoccurs, especially after opening a particular app, that app might be the root cause of the glitch.
Fix 2: Update Your Android System Software
Keeping your device’s system software up to date is crucial for its overall performance and functionality, including the proper operation of the back button. Here’s how to check for and install any available system updates:
- Step 1: Connect to Wi-Fi: Before you begin, make sure your device is connected to a Wi-Fi network. System updates can be large files, and downloading them over a cellular network may incur additional data charges.
- Step 2: Open Settings: Navigate to the Settings app on your Android device. You can find this app in your app drawer or by tapping on the gear icon in the quick settings panel.
- Step 3: Scroll to ‘System’: In the Settings menu, scroll down and tap on System. This section typically houses options related to the overall system management of your device.
- Step 4: Check for Updates: Tap on System update or Software update. This will prompt your device to check for available updates. If there is an update, you will see an option to download and install it.
- Step 5: Download the Update: If an update is available, tap on Download. The time it takes to download the update will vary based on its size and your internet speed.
- Step 6: Install the Update: Once the update is downloaded, you may need to tap on Install to begin the installation process. Your device will likely need to restart, and you will not be able to use it while the update is being installed.
- Step 7: Wait for the Installation to Complete: The update process may take some time. Make sure not to turn off your device or interrupt the update process.
- Step 8: Check the Back Button Functionality: After the update has been installed and your device has restarted, test the back button to see if the issue has been resolved.
Important Note: Always back up your data before initiating a system update to prevent any potential loss of important information.
Fix 3: Clear Cache Partition
Clearing the cache partition on your Android device can help fix the back button issue, as it removes temporary files that might be causing system glitches. This process does not delete your personal data.
- Step 1: Enter Recovery Mode: To begin, you’ll need to boot your device into Recovery Mode. The method to do this varies by device. Typically, it involves turning your device off and then pressing a combination of the power and volume buttons. You may need to search for your specific device’s method online.
- Step 2: Navigate to Clear Cache Partition: Once in Recovery Mode, you will see a menu with several options. Use the volume buttons to navigate this menu. Highlight the option named “Wipe cache partition” or “Clear cache partition.”
- Step 3: Select the Option to Wipe Cache: Press the power button to select the highlighted cache partition option. Confirm your selection if prompted.
- Step 4: Wait for the Process to Complete: Your device will begin the process of clearing the cache partition. It can take a few minutes to complete.
- Step 5: Reboot Your Device: After clearing the cache partition, ensure that the “Reboot system now” option is highlighted. Then, press the power button to select it and restart your device.
- Step 6: Test the Back Button: Once your device has rebooted, check if the back button is now working correctly.
Remember: Be cautious not to select the “Wipe data/factory reset” option unless you intend to perform a factory reset and have backed up your data.
Fix 4: Check for Interfering Apps
Sometimes, apps can interfere with your phone’s normal operations, including the back button. Checking for these apps and removing them may solve the issue.
- Step 1: Boot into Safe Mode: First, boot your device into Safe Mode. Safe Mode loads without third-party apps, allowing you to test if the back button issue is caused by an app you installed. To enter Safe Mode, press and hold the power button to bring up the power menu, then press and hold the “Power off” prompt until you see the “Reboot to Safe Mode” prompt. Tap “OK.”
- Step 2: Test the Back Button Functionality: With your device in Safe Mode, test the back button. If it works in Safe Mode, a third-party app is likely causing the problem.
- Step 3: Identify and Remove Problematic Apps: Think back to when the issue started and consider if it coincided with any new app installations. Uninstall any recent apps you suspect might be causing the issue.
- Step 4: Exit Safe Mode: To return to normal mode, simply restart your device. This will boot it back up without the Safe Mode restrictions.
- Step 5: Test Again: Once your device has restarted, test the back button functionality again. If the issue was due to an app, your back button should now be working correctly.
Addressing issues with cached data and interfering apps are both resourceful steps in resolving the back button not working on your Android device. These fixes are aimed at solving software-related issues that are not uncommon in Android systems. By systematically following these steps, users can often avoid the need for professional repair services or factory resets.
Fix 5: Check for Physical Damage
Physical damage to your Android device might be the cause of the back button’s malfunction. Here’s how to inspect and address potential hardware issues:
- Step 1: Inspect for Visible Damage: Look closely at your device, especially around the back button area. Check for signs of physical damage such as cracks, dents, or loose parts.
- Step 2: Clean Around the Button: If your device has a physical back button, gently clean around the button using a soft, dry cloth. You can also use a small amount of isopropyl alcohol on the cloth to help remove any buildup.
- Step 3: Check for Responsiveness: Gently press the back button to feel for any unusual resistance or lack of clicking. A button that doesn’t press down or feels stuck might have a physical issue.
- Step 4: Seek Professional Help: If you suspect physical damage is the culprit, it’s best to take your device to a certified technician. Attempting to repair it yourself could void warranties or cause further damage.
Fix 6: Reset App Preferences
Resetting app preferences can often fix system issues without affecting your data. This will reset settings like default apps, background data restrictions, and permissions.
- Step 1: Open Settings: Go to the Settings app on your device.
- Step 2: Go to Apps & Notifications: Scroll to Apps & Notifications or just Apps, depending on your device.
- Step 3: Access the Menu: Tap on the three-dot menu icon or More in the top-right corner of the screen.
- Step 4: Choose Reset App Preferences: Select Reset app preferences from the menu. This won’t delete any app data but will reset all preference settings.
- Step 5: Confirm and Reboot: Confirm your action if prompted, and then reboot your device.
- Step 6: Test the Back Button: After the device restarts, check to see if the back button is functioning normally.
Fix 7: Use a Button Remapper App
If the issue persists, consider using a third-party app to remap the back button’s function to another physical or on-screen button.
- Step 1: Download a Button Remapper App: Search for a well-reviewed button remapper app on the Google Play Store and install it.
- Step 2: Configure the App: Follow the app’s instructions to remap the back button functionality to another key or an on-screen button.
- Step 3: Test the New Setup: Navigate through your device using the newly mapped back function to ensure it works as intended.
- Step 4: Adjust as Needed: If the remapping isn’t to your liking, open the app again and make necessary adjustments.
Precaution: Only download apps from trusted developers and read reviews to ensure their reliability and security.
By exploring these additional fixes, you can methodically tackle each potential cause of the back button not working on your Android device, from hardware issues to system preferences, and even adapt the device’s functionality to suit your needs through button remapping. Each solution addresses a different aspect of the device’s operation, ensuring that all bases are covered in the troubleshooting process.
Fix 8: Perform a Factory Reset
If the above steps fail to resolve the back button issue, performing a factory reset may be necessary. This process will erase all data on your device and restore it to its factory settings, which can often eliminate deep-rooted software issues.
- Step 1: Backup Your Data: Before performing a factory reset, it’s critical to back up your data. This includes your contacts, photos, and any other important information you don’t want to lose. Use a cloud service or an external storage device to secure your data.
- Step 2: Access the Reset Menu: Open the Settings app and scroll down to the System section. Here, look for Reset options. This might vary slightly depending on your device and Android version.
- Step 3: Select Factory Reset: Within the reset options, find and select Erase all data (factory reset) or a similar option.
- Step 4: Confirm the Reset: Your device will prompt you to confirm that you want to erase everything. Remember, this step cannot be undone. Once you confirm, the process will begin.
- Step 5: Wait for the Process to Complete: Your device will restart and begin erasing all the data. It may take some time to complete this process. Once done, the device will restart as if it were new.
- Step 6: Set Up Your Device: After the reset, you will need to set up your device from scratch. Follow the on-screen instructions to get started.
- Step 7: Restore Your Data: Once you have set up your device, restore the data you backed up earlier. Download your apps, contacts, and files onto your fresh system.
- Step 8: Test the Back Button Again: With the device restored to its factory state, test the back button to ensure it’s working as expected.
Important Note: A factory reset should be your last resort due to the data loss involved. Only proceed with this step if all other fixes have failed and you are confident that your data has been backed up.
By performing these fixes, you tackle both potential software issues through updates and deeper system problems through a factory reset. Both methods serve as critical steps in restoring your Android device’s functionality to its optimal state.
Conclusion
Experiencing an unresponsive back button on your Android can be a hurdle, but it’s one you can often overcome with a little patience and troubleshooting. By following the steps outlined, you can address software glitches, rule out hardware issues, and find alternative ways to navigate your device in the meantime. Remember to back up your data regularly and keep your device updated to minimize future disruptions. With these tips, you’ll likely find yourself back on track with a fully functional back button, ensuring a seamless and efficient user experience on your Android device.
FAQs
The issue could stem from software glitches, outdated system software, or physical damage to the button itself.
Yes, often a quick reboot can clear minor software issues that might cause the back button to malfunction.
Absolutely! An outdated system can cause bugs. Updating your Android might resolve the back button issue.
No, it only removes temporary files. Your personal data remains untouched.
It could, but save it as a last resort. A factory reset erases all your data.
Prachi Mishra is a talented Digital Marketer and Technical Content Writer with a passion for creating impactful content and optimizing it for online platforms. With a strong background in marketing and a deep understanding of SEO and digital marketing strategies, Prachi has helped several businesses increase their online visibility and drive more traffic to their websites.
As a technical content writer, Prachi has extensive experience in creating engaging and informative content for a range of industries, including technology, finance, healthcare, and more. Her ability to simplify complex concepts and present them in a clear and concise manner has made her a valuable asset to her clients.
Prachi is a self-motivated and goal-oriented professional who is committed to delivering high-quality work that exceeds her clients’ expectations. She has a keen eye for detail and is always willing to go the extra mile to ensure that her work is accurate, informative, and engaging.


