Are you having trouble with the Twitter reply button not working on your device? Worry no more! In this article, we will discuss the possible reasons behind this issue and provide you with practical solutions to get you back on track. Twitter is an indispensable platform for millions of users worldwide, so it’s crucial to keep it running smoothly. By understanding the causes and implementing the right fixes, you’ll ensure that your Twitter experience remains uninterrupted.
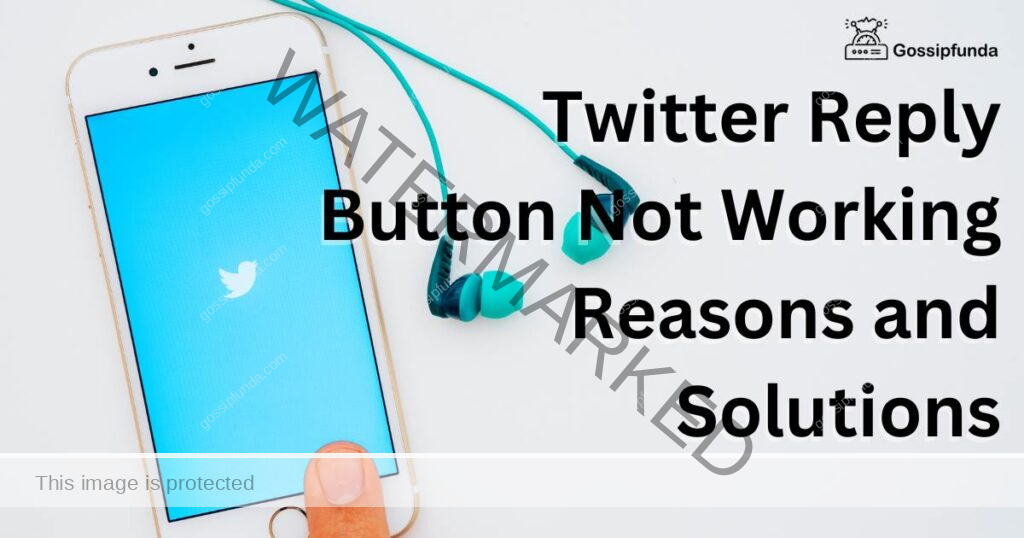
Common Reasons for Twitter Reply Button Issues
1: Weak Internet Connection
One of the most frequent reasons behind the Twitter reply button not working is a weak or unstable internet connection. If your device is not properly connected to the internet or the connection is slow, you may face difficulty while using Twitter’s features, including the reply button.
Solution: Make sure that your device has a strong internet connection by checking your Wi-Fi or cellular network settings. If necessary, reconnect to your Wi-Fi or try another network to see if the issue persists.
2: Browser Compatibility Issues
If you’re using Twitter on a web browser, compatibility issues could be the culprit. Outdated or unsupported browsers may not function correctly with Twitter’s features, rendering the reply button unresponsive.
Solution: Update your browser to the latest version, or try using a different browser that is known to work well with Twitter, such as Google Chrome, Mozilla Firefox, or Safari.
3: Outdated Twitter App
Using an outdated version of the Twitter app can cause various issues, including the reply button not working. The app may not be compatible with the latest updates or features rolled out by Twitter, leading to glitches.
Solution: Check if there’s an update available for the Twitter app in your device’s app store. If there is, install the update to ensure that you’re using the most recent version.
How to Fix Twitter Reply Button Problem?
Fix 1: Clear Browser Cache and Cookies
Google Chrome:
- Open Google Chrome.
- Click the three-dot menu icon in the top-right corner.
- Select “Settings” from the dropdown menu.
- Scroll down and click on “Privacy and security.”
- Click on “Clear browsing data.”
- In the pop-up window, choose “Cached images and files” and “Cookies and other site data.”
- Ensure the “Time range” is set to “All time” or a suitable range.
- Click on “Clear data” to remove cache and cookies.
- Close and reopen Chrome to see if the issue is resolved.
Mozilla Firefox:
- Launch Mozilla Firefox.
- Click on the three-line menu icon in the top-right corner.
- Choose “Options” from the dropdown menu.
- Click on “Privacy & Security” in the left-hand panel.
- Scroll down to the “Cookies and Site Data” section.
- Click on “Clear Data.”
- In the pop-up window, check “Cached Web Content” and “Cookies and Site Data.”
- Click on “Clear” to remove cache and cookies.
- Restart Firefox to check if the issue has been fixed.
Safari:
- Open Safari on your Mac.
- Click on “Safari” in the top-left corner of the screen.
- Select “Preferences” from the dropdown menu.
- Navigate to the “Privacy” tab.
- Click on “Manage Website Data.”
- In the pop-up window, click on “Remove All.”
- Confirm by clicking on “Remove Now.”
- Close and reopen Safari to see if the issue is resolved.
Microsoft Edge:
- Launch Microsoft Edge.
- Click on the three-dot menu icon in the top-right corner.
- Select “Settings” from the dropdown menu.
- Click on “Privacy, search, and services” in the left-hand panel.
- Scroll down to the “Clear browsing data” section and click on “Choose what to clear.”
- Choose “Cookies and other site data” and “Cached images and files.”
- Set the “Time range” to “All time” or a suitable range.
- Click on “Clear now” to remove cache and cookies.
- Restart Microsoft Edge to check if the issue has been resolved.
Fix 2: Restart Your Device
Another simple solution to fix the Twitter reply button not working issue is to restart your device. This action can help clear any minor glitches or temporary issues affecting the app’s performance.
For Windows PC:
- Save any open files and close all running applications.
- Click on the “Start” button in the bottom-left corner of the screen.
- Click on the “Power” icon, then choose “Restart” from the options.
- Wait for the device to shut down and restart automatically.
- Log in to your account and check if the Twitter reply button issue is resolved.
For macOS:
- Save all open documents and close any running programs.
- Click on the Apple logo in the top-left corner of the screen.
- Choose “Restart” from the dropdown menu.
- Wait for the device to shut down and restart automatically.
- Log in to your account and see if the Twitter reply button issue has been fixed.
For Android Devices:
- Save your work and close any open apps.
- Press and hold the “Power” button on the side or top of the device.
- When the power menu appears, tap on “Restart” or “Reboot.”
- Wait for the device to power off and restart automatically.
- Unlock your device and check if the Twitter reply button issue is resolved.
For iOS Devices (iPhone, iPad):
- Save any ongoing tasks and close all running applications.
- Press and hold the “Side” button (or “Top” button for older devices) and either “Volume Up” or “Volume Down” button simultaneously.
- Release both buttons when the “slide to power off” slider appears on the screen.
- Swipe the slider to the right to power off the device.
- After the device is off, press and hold the “Side” (or “Top”) button again until the Apple logo appears.
- Release the button and wait for the device to restart.
- Unlock your device and check if the Twitter reply button issue has been fixed.
Fix 3: Reinstall the Twitter App
If you’re still experiencing issues with the reply button after trying the above solutions, you might consider reinstalling the Twitter app.
For Android Devices:
- Locate the Twitter app icon on your device’s home screen or app drawer.
- Press and hold the Twitter app icon until a menu appears.
- Tap on “Uninstall” or drag the icon to the “Uninstall” or trash bin area.
- Confirm the action if prompted.
- Once the app is uninstalled, open the Google Play Store.
- Tap on the search bar and type “Twitter,” then hit the search button.
- Locate the official Twitter app in the search results and tap on it.
- Tap on the “Install” button to download and install the app.
- Once the installation is complete, open the Twitter app and log in to your account.
- Check if the reply button issue is resolved.
For iOS Devices (iPhone, iPad):
- Find the Twitter app icon on your device’s home screen.
- Press and hold the Twitter app icon until it starts to wiggle and an “X” appears on the icon.
- Tap on the “X” to uninstall the app.
- Confirm the action if prompted.
- After uninstalling the app, open the App Store.
- Tap on the search icon and enter “Twitter” in the search bar.
- Locate the official Twitter app in the search results and tap on it.
- Tap on the cloud icon or “Get” button to download and install the app.
- Once the installation is complete, open the Twitter app and log in to your account.
- Verify if the reply button issue has been fixed.
For Windows PC:
- Click on the “Start” button and open the “Settings” app (gear icon).
- Click on “Apps.”
- Scroll down the list of installed apps until you find the Twitter app.
- Click on the Twitter app and then click on “Uninstall.”
- Confirm the action if prompted.
- After uninstalling the app, open the Microsoft Store.
- Type “Twitter” in the search bar and hit the Enter key.
- Find the official Twitter app in the search results and click on it.
- Click on the “Get” or “Install” button to download and install the app.
- Once installed, open the Twitter app and log in to your account.
- Check if the reply button issue is resolved.
For macOS:
- Open the “Finder” and go to the “Applications” folder.
- Locate the Twitter app in the folder.
- Drag the Twitter app to the “Trash” or right-click the app and select “Move to Trash.”
- Empty the Trash to uninstall the app completely.
- Visit the Twitter website and use the web version or download the app from the Mac App Store, if available.
- Install the app, log in to your account, and check if the reply button issue is fixed.
Fix 4: Disable Browser Extensions
Google Chrome:
- Open Google Chrome.
- Click the three-dot menu icon in the top-right corner.
- Select “More tools” from the dropdown menu, then click on “Extensions.”
- In the Extensions tab, locate the extension(s) you want to disable.
- Toggle the switch to the “Off” position to disable the extension.
- Close and reopen Chrome to see if the issue is resolved.
- Repeat steps 4-6 for each extension until you find the one causing the problem.
Mozilla Firefox:
- Launch Mozilla Firefox.
- Click on the three-line menu icon in the top-right corner.
- Choose “Add-ons and Themes” from the dropdown menu, then click on “Extensions.”
- In the Extensions tab, find the extension(s) you want to disable.
- Click on the toggle switch to disable the extension.
- Restart Firefox to check if the issue has been fixed.
- Repeat steps 4-6 for each extension until you identify the problematic one.
Safari:
- Open Safari on your Mac.
- Click on “Safari” in the top-left corner of the screen.
- Select “Preferences” from the dropdown menu.
- Navigate to the “Extensions” tab.
- In the Extensions tab, locate the extension(s) you want to disable.
- Uncheck the box next to the extension to disable it.
- Close and reopen Safari to see if the issue is resolved.
- Repeat steps 5-7 for each extension until you find the one causing the problem.
Microsoft Edge:
Launch Microsoft Edge.
- Click on the three-dot menu icon in the top-right corner.
- Select “Extensions” from the dropdown menu.
- In the Extensions tab, find the extension(s) you want to disable.
- Toggle the switch to the “Off” position to disable the extension.
- Restart Microsoft Edge to check if the issue has been resolved.
- Repeat steps 4-6 for each extension until you identify the problematic one.
Fix 5: Check for Conflicting Apps
- Research online: Look for information on apps that are known to conflict with Twitter. Check forums, social media, and official Twitter support resources for possible conflicts.
- Create a list: Compile a list of apps that have been reported to cause conflicts with Twitter.
- Review installed apps: Access the list of installed apps on your device:
- For Android: Open the “Settings” app, then tap on “Apps” or “Applications.”
- For iOS: Go to “Settings,” then tap on “General” and select “iPhone Storage” or “iPad Storage.”
- For Windows PC: Click the “Start” button and open the “Settings” app (gear icon), then click on “Apps.”
- For macOS: Open “Finder” and navigate to the “Applications” folder.
- Compare the lists: Compare the list of apps installed on your device with the list of apps known to conflict with Twitter.
- Identify conflicting apps: If you find any apps on both lists, consider them as potential culprits causing the Twitter reply button issue.
- Uninstall conflicting apps: Remove the identified conflicting apps from your device:
- For Android: Tap on the app, then tap on “Uninstall.” Confirm the action if prompted.
- For iOS: Press and hold the app icon until it starts to wiggle, then tap the “X” that appears. Confirm the action if prompted.
- For Windows PC: Click on the app in the “Apps” settings, then click on “Uninstall.” Confirm the action if prompted.
- For macOS: Drag the app to the “Trash” or right-click the app and select “Move to Trash.” Empty the Trash to complete the uninstallation.
- Restart your device: Follow the steps for restarting your device, as mentioned in a previous response.
- Test Twitter functionality: Open the Twitter app or website and check if the reply button issue has been resolved.
- Monitor for recurrence: If the issue is fixed, continue to monitor Twitter’s performance to ensure the problem doesn’t reoccur. If the issue persists, consider contacting Twitter support for further assistance.
Fix 6: Fixing a Weak Internet Connection to Resolve the Issue
- Check connection status: Ensure your device is connected to Wi-Fi or a cellular network. If not, connect it to your preferred network.
- Move closer to the Wi-Fi router: If you’re using Wi-Fi, try moving closer to the router to improve the signal strength.
- Restart the router: Unplug the router’s power cord, wait for 30 seconds, and plug it back in. Allow the router to reboot and re-establish a connection.
- Check for network outages: Contact your Internet Service Provider (ISP) to verify if there are any network outages in your area.
- Disable VPN: If you’re using a VPN, disable it temporarily to check if it’s causing the weak connection.
- Switch Wi-Fi networks: If you have access to multiple Wi-Fi networks, try connecting to a different one to see if it improves the connection.
- Reset network settings:
- For Android: Go to “Settings,” then tap on “System” (or “General management”), followed by “Reset.” Tap on “Reset network settings” and confirm the action.
- For iOS: Open “Settings,” tap on “General,” then “Reset,” and select “Reset Network Settings.” Confirm the action.
- Update network drivers (Windows PC): Open “Device Manager,” locate your network adapter, right-click on it, and select “Update driver.” Follow the on-screen instructions to update the driver.
- Connect via Ethernet (PC or laptop): If possible, connect your PC or laptop directly to the router using an Ethernet cable to ensure a stable connection.
- Switch to cellular data (mobile devices): If you’re using a smartphone or tablet, try switching from Wi-Fi to cellular data (if available) to check if the issue persists.
- Monitor your network usage: Close bandwidth-intensive applications, like video streaming services or online games, to improve your internet connection.
- Upgrade your internet plan: If your internet plan offers limited bandwidth, consider upgrading to a higher-tier plan to improve connection quality.
- Update router firmware: Check for firmware updates for your router by visiting the manufacturer’s website or accessing the router’s admin panel. Follow the instructions provided to update the firmware.
After implementing these fixes, open Twitter and check if the reply button issue is resolved.
Conclusion
In conclusion, fixing the Twitter reply button issue can involve several approaches, such as clearing cache and cookies, restarting devices, reinstalling the app, disabling browser extensions, checking for conflicting apps, and addressing weak internet connections. By following the detailed steps provided for each method, users can effectively troubleshoot and resolve the issue, enhancing their Twitter experience and ensuring seamless interactions on the platform.
FAQs
Common reasons include weak internet connection, browser compatibility issues, or an outdated Twitter app.
Ensure you have a stable connection by checking your Wi-Fi or cellular network settings and reconnecting if needed.
Update your browser or switch to a compatible one like Chrome, Firefox, or Safari.
Check for updates in your device’s app store and install the latest version available.
Yes, clearing cache and cookies can resolve issues with Twitter’s functionality, including the reply button.
Restarting your device may resolve minor glitches or temporary issues with the Twitter app.
Yes, deleting and reinstalling the Twitter app can eliminate potential app-related issues.
Go to your browser’s settings, find the list of installed extensions, and disable them one by one.
Research online to find apps known to conflict with Twitter and uninstall them from your device.
Prachi Mishra is a talented Digital Marketer and Technical Content Writer with a passion for creating impactful content and optimizing it for online platforms. With a strong background in marketing and a deep understanding of SEO and digital marketing strategies, Prachi has helped several businesses increase their online visibility and drive more traffic to their websites.
As a technical content writer, Prachi has extensive experience in creating engaging and informative content for a range of industries, including technology, finance, healthcare, and more. Her ability to simplify complex concepts and present them in a clear and concise manner has made her a valuable asset to her clients.
Prachi is a self-motivated and goal-oriented professional who is committed to delivering high-quality work that exceeds her clients’ expectations. She has a keen eye for detail and is always willing to go the extra mile to ensure that her work is accurate, informative, and engaging.


