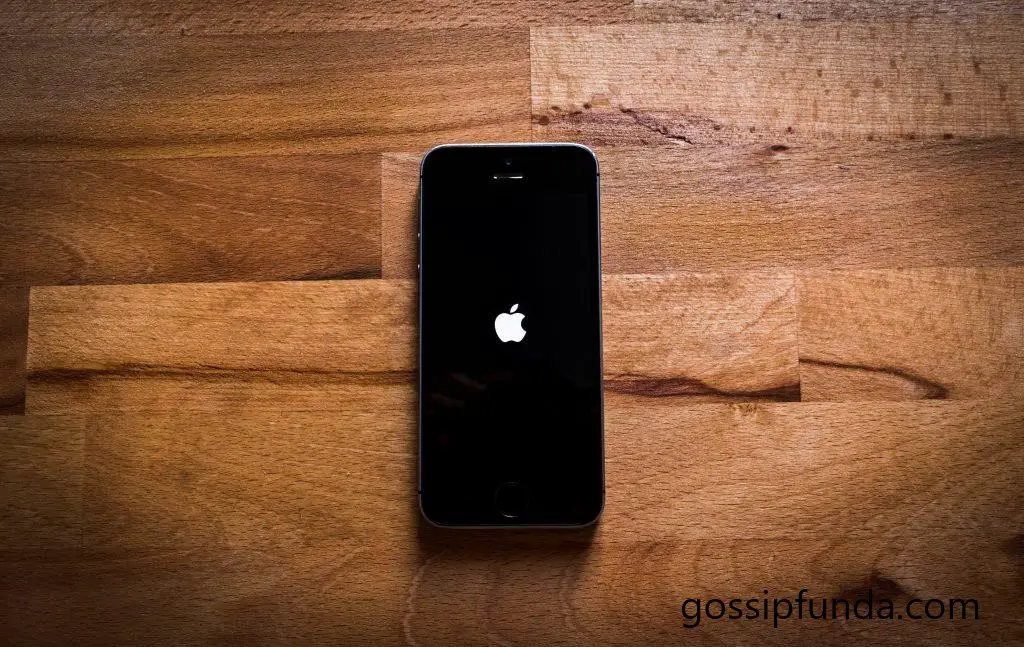Your iPhone’s volume buttons are essential for adjusting the sound output on your device. However, there might be instances where you find the volume button not working as it should. This can be frustrating, especially when you need to silence your phone or raise the volume to enjoy your favorite music or videos. In this comprehensive guide, we will explore the reasons behind this issue and provide step-by-step solutions to fix it. Whether it’s a software glitch or a hardware problem, we’ve got you covered. Let’s dive in and get your volume buttons back to full functionality!
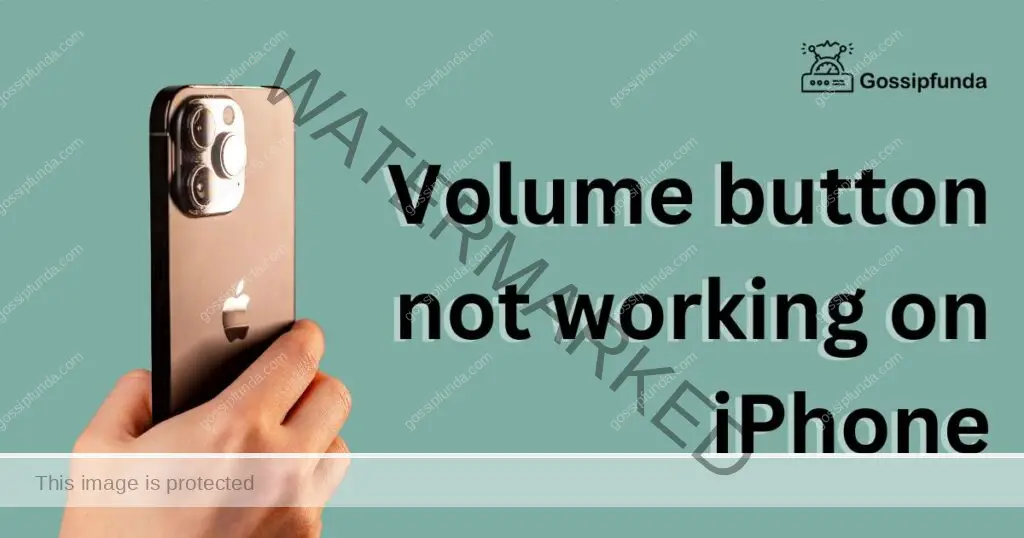
Reasons Behind the Volume Button Not Working on iPhone
- Software Glitches: iOS updates or bugs in the operating system can cause the volume buttons to malfunction.
- Misconfigured Settings: Incorrect settings or changes in the iPhone’s configuration may lead to volume button issues.
- Mute/Ringer Switch Engaged: Accidentally turning on the mute/ringer switch can disable the volume buttons.
- Physical Damage: Dropping or impacting the iPhone can result in hardware damage affecting the volume controls.
- Moisture Exposure: Water or liquid infiltration can corrode the internal components, including the volume buttons.
- Debris Accumulation: Dust, dirt, or debris may accumulate around the volume buttons, impeding their function.
- Outdated iOS: Running an outdated version of iOS can cause compatibility problems with the volume controls.
- Bluetooth Interference: Connected Bluetooth devices might interfere with the proper functioning of the volume buttons.
- Hardware Defects: Manufacturing defects or wear and tear over time can result in non-responsive volume buttons.
- System Freezes: Occasional system freezes or crashes may temporarily render the volume buttons unresponsive.
How to fix Volume button not working on iPhone?
Fix 1: Restart Your iPhone
Restarting your iPhone is a simple yet effective troubleshooting step that can often resolve minor software glitches causing issues with the volume buttons. Follow these steps to restart your iPhone:
- Press and Hold the Power Button: Locate the power button (also known as the sleep/wake button) on your iPhone. Press and hold it until the “slide to power off” slider appears on the screen.
- Slide to Power Off: Once the slider appears, use your finger to slide it from left to right to turn off your iPhone.
- Wait for a Few Seconds: Allow your iPhone to power down completely. Wait for about 10-15 seconds before proceeding to the next step.
- Press and Hold the Power Button Again: Press and hold the power button again until the Apple logo appears on the screen.
- Release the Power Button: When the Apple logo appears, release the power button. Your iPhone will now boot up and should function normally.
Check the volume buttons to see if they are now responsive. In many cases, this simple restart can fix temporary software glitches and restore the proper functionality of the volume buttons. If the issue persists, try the next fix.
Fix 2: Clean the Volume Buttons
Accumulated dust, dirt, or debris around the volume buttons can cause them to become less responsive or even completely unresponsive. Cleaning the buttons can often resolve this issue. Here’s how to do it:
- Power Off Your iPhone: Before cleaning the volume buttons, power off your iPhone to avoid accidental actions.
- Inspect the Volume Buttons: Examine the volume buttons to check for any visible dirt or debris that might be hindering their movement.
- Use a Soft, Lint-Free Cloth: Take a soft, lint-free cloth (such as a microfiber cloth) and gently wipe around the volume buttons. Ensure the cloth is clean and free from any particles that could scratch the surface.
- Use a Cotton Swab: If there are tight spaces or hard-to-reach areas around the buttons, use a cotton swab lightly moistened with water. Avoid using excessive water, as it may damage the device.
- Avoid Excessive Pressure: Be gentle when cleaning around the buttons, as applying too much pressure could cause damage to the sensitive components.
- Check the Buttons Again: After cleaning, power on your iPhone and test the volume buttons. They should now respond more effectively.
Regularly cleaning the volume buttons can help maintain their functionality and prevent potential issues caused by dirt buildup. If the problem persists, move on to the next fix to explore further solutions.
Reda more: Voice message not working on iPhone
Fix 3: Update iOS
Outdated software can often lead to various issues on your iPhone, including problems with the volume buttons. Keeping your iOS up to date ensures that you have the latest bug fixes and improvements. Here’s how to update your iOS:
- Check Your Current iOS Version: Go to “Settings” on your iPhone, then tap on “General,” and select “About.” Look for the “Software Version” information to see if there’s an update available.
- Connect to Wi-Fi: To download the update, ensure your iPhone is connected to a Wi-Fi network. This prevents using excessive mobile data.
- Backup Your Data: It’s always a good idea to back up your data before performing an update. You can use iCloud or iTunes for this.
- Start the Update: Go to “Settings,” then “General,” and tap “Software Update.” If an update is available, tap “Download and Install.”
- Follow the On-Screen Instructions: Your iPhone will guide you through the installation process. It may take some time to complete, so make sure your device is charged or connected to a power source.
- Verify the Volume Buttons: Once the update is installed, test the volume buttons to see if they are now functioning correctly.
Updating your iOS can resolve many software-related issues and may fix the volume button problem. If the issue persists, proceed to other fixes or consider contacting Apple Support for further assistance.
Fix 4: Use AssistiveTouch
If your volume buttons are physically damaged or not functioning correctly, you can use AssistiveTouch as an alternative method to adjust the volume on your iPhone. AssistiveTouch is an accessibility feature that creates a virtual on-screen touch interface. Here’s how to enable and use AssistiveTouch for volume control:
- Enable AssistiveTouch: Go to “Settings” on your iPhone, then tap on “Accessibility.”
- Access Touch Settings: Under the “Touch” section, tap on “AssistiveTouch.”
- Activate AssistiveTouch: Turn on the AssistiveTouch toggle switch.
- Customize Top Level Menu: After enabling AssistiveTouch, tap on “Customize Top Level Menu.”
- Add Volume Controls: Tap on the “+” icon and choose “Volume Up” and “Volume Down” from the list of available actions.
- Adjust Volume with AssistiveTouch: A small, semi-transparent circle should appear on your screen. Tap it to access the AssistiveTouch menu, then tap on the “Volume Up” or “Volume Down” icon to adjust the volume.
Assistive Touch can be a helpful workaround if the hardware of your volume buttons is damaged. However, keep in mind that it is a virtual solution and may take some time to get used to. If you prefer physical buttons, consider contacting Apple Support or visiting an authorized service center to have your iPhone’s hardware inspected and repaired.
Fix 5: DFU Restore
If all previous methods have failed to resolve the volume button issue, performing a Device Firmware Update (DFU) restore might be the next step. The DFU restore process completely erases and reloads the software on your iPhone, which can help fix complex software-related problems. Before proceeding, ensure you have backed up your data as this process will erase all content on your device. Here’s how to perform a DFU restore:
- Connect Your iPhone to a Computer: Use the original USB cable to connect your iPhone to a computer with iTunes installed.
- Put Your iPhone into DFU Mode: Press and hold the power and volume down buttons simultaneously for 10 seconds. After 10 seconds, release the power button while continuing to hold the volume down button for another 5 seconds.
- Check iTunes: If your iPhone is in DFU mode, iTunes will display a message indicating that it has detected an iPhone in recovery mode.
- Restore Your iPhone: In iTunes, click on your iPhone when it appears, then click the “Restore iPhone” button. Confirm the action.
- Wait for the Restore: Allow the restoration process to complete. Your iPhone will be restored to its factory settings.
- Set Up as New or Restore from Backup: After the restore, you can either set up your iPhone as new or restore from a previous backup during the initial setup.
Performing a DFU restore is a drastic measure and should only be attempted when other solutions have failed. If the volume buttons still don’t work after a DFU restore, it’s likely a hardware issue, and you should contact Apple Support or visit an authorized service center for further assistance.
Fix 6: Check Bluetooth Devices
Connected Bluetooth devices can sometimes interfere with the iPhone’s volume controls, causing the volume buttons to appear unresponsive. To check if a connected Bluetooth device is causing the issue, follow these steps:
- Disable Bluetooth: Go to “Settings” on your iPhone, then tap on “Bluetooth.” Turn off the Bluetooth toggle switch to disconnect all paired devices.
- Check Volume Buttons: After disabling Bluetooth, test the volume buttons to see if they now respond as expected.
- Reconnect Bluetooth Devices One by One: If the volume buttons work fine after disabling Bluetooth, try reconnecting your Bluetooth devices one by one. Test the volume buttons each time you reconnect a device to identify if a particular device is causing the problem.
- Check for Software Updates on Bluetooth Devices: Some Bluetooth devices have their own firmware or software updates that can resolve compatibility issues. Visit the manufacturer’s website or refer to the product manual to check for any available updates.
- Reset Network Settings (Optional): If you still experience issues with the volume buttons even after reconnecting Bluetooth devices, you can try resetting the network settings on your iPhone. Go to “Settings,” then “General,” and tap “Reset.” Choose “Reset Network Settings” and follow the on-screen instructions. Note that this will remove saved Wi-Fi passwords and other network-related settings.
By following these steps, you can determine if the volume button issue is related to connected Bluetooth devices. If the problem persists, it’s likely a hardware or software issue with your iPhone, and you may need to explore other solutions or seek professional assistance.
Fix 7: Check Headphone or Audio Jack Connection
Sometimes, a loose or faulty headphone or audio jack connection can interfere with the iPhone’s volume controls. If you have recently used headphones or other audio accessories with your iPhone, the issue may lie in the connection. Follow these steps to check the headphone or audio jack:
- Remove Any Connected Accessories: Ensure that no headphones, earphones, or audio cables are connected to your iPhone.
- Inspect the Audio Jack: Examine the audio jack on your iPhone for any visible signs of damage or debris.
- Blow into the Audio Jack: Sometimes, lint or dust can accumulate in the audio jack, causing connectivity issues. Gently blow into the jack to clear any obstructions.
- Try a Different Headphone/Audio Accessory: Test your iPhone’s volume buttons with a different pair of headphones or audio accessories. This will help determine if the issue is with the accessories rather than your iPhone.
- Check for Bent or Broken Pins: If using wired headphones, inspect the headphone plug for any bent or broken pins. Damaged pins can disrupt the connection and affect the volume controls.
- Restart Your iPhone: After checking the audio jack and accessories, perform a restart as described in Fix 1 to refresh your iPhone’s software.
- Test Volume Buttons Again: After the restart, check if the volume buttons are now working correctly.
If the volume buttons work fine with different headphones or accessories, the problem likely lies with the original headphones or audio cables. In this case, consider replacing them. However, if the issue persists even after trying different accessories, the problem might be with your iPhone’s hardware or software, and you should consider exploring other fixes or seeking professional assistance.
Fix 8: Restore from a Backup
If you’ve exhausted all other troubleshooting options and the volume buttons are still not working, restoring your iPhone from a previous backup might help. This process can resolve persistent software issues that may be affecting the volume controls. Before proceeding with the restore, ensure you have a recent backup of your iPhone’s data, as this process will erase all current content. Here’s how to restore from a backup:
- Backup Your iPhone: Connect your iPhone to a computer with iTunes or use iCloud to create a backup of your data.
- Put Your iPhone in Recovery Mode: Press and hold the power and volume down buttons simultaneously until the “Connect to iTunes” or recovery mode screen appears.
- Connect to iTunes: Connect your iPhone to the computer with iTunes installed using the original USB cable.
- Restore from Backup: In iTunes, select your iPhone when it appears, then click the “Restore Backup” button.
- Choose a Backup: Select the most recent backup from the list. If you have encrypted backups, enter the password when prompted.
- Begin the Restore: Click “Restore” to initiate the restore process. This may take some time, depending on the size of your backup.
- Setup Your iPhone: After the restore is complete, your iPhone will restart. Follow the on-screen setup instructions to restore your data from the backup.
Test the volume buttons after the restore to check if they are now functioning as expected. If the issue persists, there may be a deeper hardware problem with your iPhone. Consider contacting Apple Support or visiting an authorized service center for further diagnosis and assistance.
Preventing Volume Button Issues
- Handle Your iPhone with Care: Avoid dropping or subjecting your iPhone to impact, as physical damage can lead to volume button problems.
- Keep Your iPhone Dry: Protect your device from moisture exposure, as liquid infiltration can cause internal damage, including to the volume buttons.
- Use a Protective Case: Invest in a high-quality protective case to shield your iPhone from potential damage and debris accumulation around the volume buttons.
- Regularly Clean Your iPhone: Clean the volume buttons and other ports of your iPhone regularly with a soft, lint-free cloth to prevent dirt or debris buildup.
- Keep Software Updated: Regularly update your iOS to the latest version to ensure compatibility and address any software-related issues.
- Be Mindful of Bluetooth Connections: When using Bluetooth devices, make sure they are properly paired and updated to avoid potential interference with the volume buttons.
- Avoid Overexerting Buttons: Press the volume buttons gently to avoid any undue strain on them, which can lead to hardware issues.
- Use Genuine Accessories: Only use genuine Apple accessories or certified third-party products to avoid potential compatibility issues.
- Backup Your Data Regularly: Back up your iPhone regularly to ensure your data is safe in case of any unforeseen issues that require a restore.
- Avoid Extreme Temperatures: Exposure to extreme heat or cold can affect your iPhone’s internal components, including the volume buttons. Keep your device within recommended temperature ranges.
By following these preventive tips, you can minimize the risk of encountering volume button issues and keep your iPhone functioning optimally. Remember that proper maintenance and care can extend the lifespan of your device and reduce the likelihood of hardware or software problems.
Conclusion
Experiencing issues with your iPhone’s volume buttons can be inconvenient, but most problems can be resolved with simple troubleshooting. From basic checks like cleaning the buttons to more advanced solutions like DFU restores, this guide covered various methods to get your volume buttons back in working order. If you’ve tried everything and the problem persists, it may be time to contact Apple Support or visit an authorized service center for professional assistance. Remember to keep your iPhone updated and handle it with care to prevent future issues with the volume buttons. Happy listening!
FAQs
Volume buttons may glitch due to software issues or physical damage.
Restart your iPhone or update iOS to resolve software glitches.
Consider using AssistiveTouch or visit a service center for repairs.
Yes, disconnect Bluetooth devices to check if they’re causing the issue.
Use a soft, lint-free cloth or cotton swab to gently clean them.
Yes, but backup data first; DFU restores erase all content.
Prachi Mishra is a talented Digital Marketer and Technical Content Writer with a passion for creating impactful content and optimizing it for online platforms. With a strong background in marketing and a deep understanding of SEO and digital marketing strategies, Prachi has helped several businesses increase their online visibility and drive more traffic to their websites.
As a technical content writer, Prachi has extensive experience in creating engaging and informative content for a range of industries, including technology, finance, healthcare, and more. Her ability to simplify complex concepts and present them in a clear and concise manner has made her a valuable asset to her clients.
Prachi is a self-motivated and goal-oriented professional who is committed to delivering high-quality work that exceeds her clients’ expectations. She has a keen eye for detail and is always willing to go the extra mile to ensure that her work is accurate, informative, and engaging.