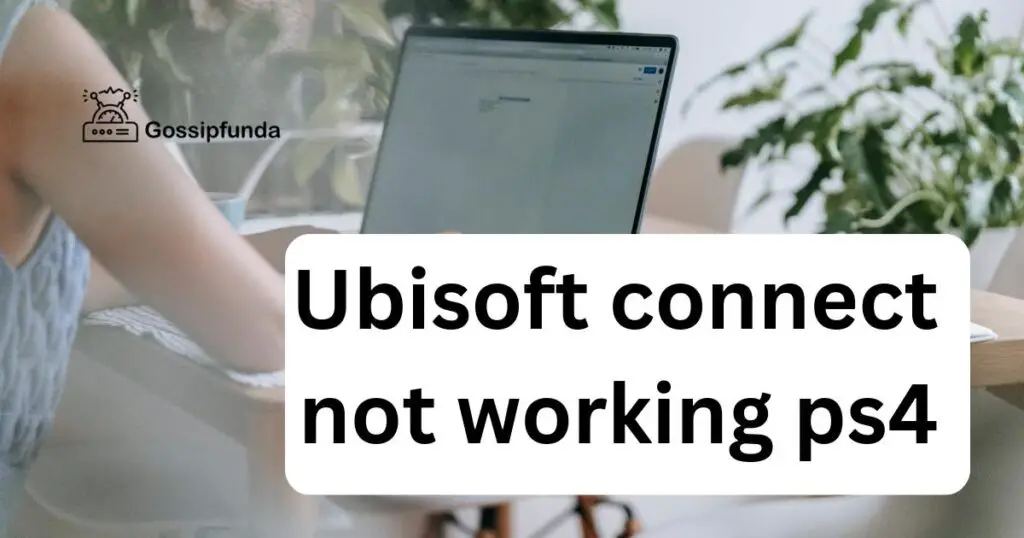Are you faced with the puzzling PS4 Error Code WS-37504-9? This error can be a real buzzkill for avid PlayStation 4 enthusiasts eager to dive into their gaming universe. It’s a common hiccup that can spring up without warning, leaving many gamers scratching their heads in confusion. Before frustration sets in, let’s break down what this error means and how you can get back to your immersive gaming experience with ease.
Reasons behind PS4 Error Code WS-37504-9
When encountering the PS4 Error Code WS-37504-9, understanding the potential causes behind this technical glitch is crucial. Here are the primary reasons that could trigger this error code on your PlayStation 4 console:

- Network Congestion: Your internet connection could be suffering from congestion due to multiple devices using the network simultaneously, resulting in insufficient bandwidth for your PS4.
- PSN Server Outages: The PlayStation Network servers themselves might be experiencing outages, either due to overwhelming traffic or unplanned disruptions, leading to connectivity issues.
- Scheduled Maintenance: Occasionally, PSN undergoes scheduled maintenance, during which times certain services may be temporarily unavailable, and this could manifest as error WS-37504-9 on your console.
- Local Network Issues: Issues such as a faulty router, intermittent Wi-Fi signals, or incorrect network settings on your PS4 can prevent it from connecting properly to PSN.
- Outdated PS4 Software: An outdated PS4 system software can lead to various compatibility and connectivity problems, including this error code.
- ISP Restrictions: Your Internet Service Provider might have certain restrictions in place or could be facing technical issues of their own, which can inadvertently affect your PS4’s online functionality.
- DNS Configuration Problems: Incorrect or sub-optimal DNS settings on your PS4 could be the root of the problem, preventing your console from resolving server addresses effectively.
- Firewall or Network Security: Overly strict firewall settings or other network security measures could mistakenly block the necessary communication between your PS4 and the PlayStation Network servers.
Each of these factors can play a significant role in the appearance of the PS4 Error Code WS-37504-9, and understanding them is essential for any gamer attempting to resolve connectivity issues.
Don’t miss: PS4 Error Code WS-37505-0
How to Fix PS4 Error Code WS-37504-9?
Fix 1: Alleviating Network Congestion
Network congestion is a common culprit behind the PS4 Error Code WS-37504-9, where multiple devices compete for bandwidth, leaving your PS4 unable to maintain a stable connection to the PlayStation Network. Here’s how to tackle this issue effectively:
- Prioritize Your Network Traffic: Access your router’s settings via a web browser. Look for Quality of Service (QoS) settings, which allow you to prioritize traffic to your PS4. This ensures that your gaming console gets a larger share of the bandwidth pie.
- Limit Device Connection: Temporarily disconnect other devices that may be hogging the bandwidth. This includes streaming services on TVs, tablets, and other gaming consoles. Reducing the number of devices connected to the network can free up bandwidth for your PS4.
- Pause Downloads and Updates: If any devices are performing large downloads or system updates, pause these actions until after your gaming session. These can consume significant bandwidth and contribute to network congestion.
- Manage Streaming Quality: If streaming media on other devices, consider lowering the streaming quality. Services like Netflix and YouTube allow you to choose a lower resolution, which can significantly reduce network strain.
- Upgrade Your Internet Plan: If network congestion is a regular issue, it might be time to consider upgrading your internet plan. Higher-tier plans often offer increased speeds and more bandwidth, which can help alleviate congestion issues.
- Implement Scheduled Gaming Times: If you have multiple gamers in the house, creating a gaming schedule can prevent bandwidth conflicts and ensure everyone gets their turn without overloading the network.
By implementing these steps, you should notice a reduction in network congestion, leading to a more stable connection for your PS4 and potentially resolving the PS4 Error Code WS-37504-9.
Fix 2: Resolving PSN Server Outages
When facing the PS4 Error Code WS-37504-9, one must consider the possibility of a PSN server outage. Here are detailed steps to navigate through this scenario:
- Check PSN Status: The first and most crucial step is to verify the status of the PSN. Visit the official PlayStation Network Service Status website to see if there are any notifications or maintenance alerts that might affect connectivity.
- Wait It Out: If there’s an official acknowledgement of server issues or maintenance, the most straightforward solution is to wait until Sony resolves the problem. Server-related issues are out of your control, and patience here is key.
- Get Notifications: Sign up for updates or follow PlayStation’s official social media channels to get real-time notifications about when the servers are back online.
- Restart Your Console: Once the servers are back up, restart your PS4 to ensure that your connection is reset and that your console establishes a fresh connection with the PSN servers.
- Test Your Internet Connection: After a server outage is resolved, it’s a good idea to test your internet connection via the PS4’s network settings to confirm that your console can connect to PSN.
By staying informed and taking the appropriate steps when a server outage is identified, you can minimize the downtime and get back to gaming as soon as the servers are up again.
Fix 3: Optimizing Local Network Issues
Local network issues can significantly impact your PS4’s ability to connect to PSN. Here’s how you can optimize your home network to prevent Error Code WS-37504-9:
- Restart Your Network Hardware: Begin by power cycling your modem and router. Turn them off for at least a minute before turning them back on. This can resolve temporary glitches that are causing network issues.
- Optimize Wi-Fi Signal: If you’re using Wi-Fi, make sure your PS4 is within a good range of the router. Remove physical obstructions, if any, and position your console away from other electronic devices that could cause interference.
- Secure Your Network: Ensure your Wi-Fi network is secured with a password to prevent unauthorized devices from using your bandwidth.
- Update Router Firmware: Check if your router has any firmware updates available. Manufacturers often release updates that improve performance and resolve connectivity issues.
- Change Wi-Fi Channel: Sometimes, your Wi-Fi signal might be on a congested channel. Access your router settings and switch to a less crowded channel, preferably one that isn’t being heavily used by your neighbors.
- Use a Wired Connection: If possible, connect your PS4 directly to the router using an Ethernet cable. Wired connections are more stable and not subject to the inconsistencies of wireless signals.
- Replace Old Hardware: If your router or modem is outdated, it might not be capable of delivering a strong signal or managing the speeds required for modern gaming. Consider upgrading to newer, more advanced hardware.
By thoroughly addressing local network issues with the above steps, you can dramatically improve your PS4’s connectivity and reduce the chances of encountering Error Code WS-37504-9.
Fix 4: Updating PS4 System Software
An out-of-date PS4 system can lead to various issues, including the dreaded Error Code WS-37504-9. Ensuring that your PS4’s software is current is an essential step in troubleshooting this error:
- Navigate to the System Software Update: On your PS4 dashboard, go to ‘Settings,’ then select ‘System Software Update’ to check for updates. If an update is available, your PS4 should prompt you to download and install it.
- Download the Update: Follow the on-screen instructions to download the update. Ensure your PS4 remains connected to the internet during this process to avoid any interruptions that could corrupt the update file.
- Install the Update: After the download, the installation should start automatically. If it doesn’t, you can initiate the install manually from the notifications menu. During the update, your PS4 will restart several times.
- Check Your System’s Status: Once the update is complete, verify that your PS4 is running the latest version by going to ‘Settings,’ then ‘System,’ and selecting ‘System Information.’
- Retry Connecting to PSN: With your system updated, attempt to reconnect to the PlayStation Network to see if the error has been resolved.
Fix 5: Adjusting DNS Settings
Incorrect DNS settings can hinder your PS4’s ability to communicate with PSN servers, resulting in Error Code WS-37504-9. Adjusting these can lead to a more stable and faster internet connection:
- Access Network Settings: On your PS4, go to ‘Settings,’ select ‘Network,’ and then choose ‘Set Up Internet Connection.’
- Choose Connection Type: Select either ‘Use Wi-Fi’ or ‘Use a LAN Cable’ depending on your setup. For stability, a LAN cable is preferred.
- Customize Settings: Choose the ‘Custom’ setup option. This allows you to manually change the DNS settings.
- Select IP Address Settings: Choose ‘Automatic’ for IP Address Settings unless you have a specific IP address for your PS4.
- Set DHCP Host Name: Select ‘Do Not Specify’ for the DHCP Host Name.
- Choose DNS Settings: When you reach DNS Settings, select ‘Manual.’
- Enter DNS Values: Input a pair of DNS server addresses that are known for reliability and speed. For instance, Google’s public DNS (Primary DNS: 8.8.8.8, Secondary DNS: 8.8.4.4) or OpenDNS (Primary DNS: 208.67.222.222, Secondary DNS: 208.67.220.220).
- MTU and Proxy Server Settings: Set the MTU Settings to ‘Automatic’ and select ‘Do Not Use’ for the Proxy Server.
- Test the Connection: Save the settings and test your internet connection to ensure everything is working correctly.
Adjusting your DNS settings to more reliable servers can help improve connectivity and resolve issues that may be causing Error Code WS-37504-9. After implementing these changes, your PS4 should have a better chance of connecting smoothly to the PlayStation Network.
Fix 6: Managing ISP Restrictions and Technical Issues
Internet Service Provider (ISP) restrictions and technical issues can sometimes lead to the PS4 Error Code WS-37504-9. Here’s what you can do:
- Contact Your ISP: Reach out to your ISP to confirm if there are any known issues or maintenance works that might be affecting your service. Also, inquire about any restrictions that could impact your PS4’s connectivity.
- Ask About Port Forwarding: Some ISPs may require specific network ports to be open for PS4 connectivity. Ask your provider about port forwarding for your console.
- Upgrade Your Service: If your current internet plan doesn’t provide sufficient speed for online gaming, consider upgrading to a higher tier for better performance.
- Monitor Data Caps: Be aware of any data usage caps on your internet plan, which can throttle your speed if exceeded, impacting your PS4’s connection.
Fix 7: Checking for External Interference
External interference can disrupt your PS4’s internet connection. Here’s how to minimize such issues:
- Relocate Your Console: Move your PS4 closer to your Wi-Fi router or eliminate any large objects that might be causing signal obstruction.
- Check for Interference: Devices like cordless phones, microwave ovens, and baby monitors can interfere with your Wi-Fi signal. Keep such devices away from your PS4 and router.
- Consider a Wi-Fi Extender: If relocating isn’t an option, a Wi-Fi extender can boost the signal strength to reach your console effectively.
Fix 8: Strengthening Network Security
A weak network can be prone to unauthorized access, which may lead to congestion and Error Code WS-37504-9. Ensure your network is secure:
- Change Wi-Fi Password: Regularly update your Wi-Fi password to a strong, complex one to prevent unauthorized usage.
- Enable Network Encryption: Use WPA2 or WPA3 encryption on your Wi-Fi router to protect your network.
- Disable WPS: While convenient, Wi-Fi Protected Setup (WPS) can be a security risk. Disable it in your router settings.
By meticulously following these additional fixes, you enhance your chances of resolving the PS4 Error Code WS-37504-9, paving the way for uninterrupted gaming sessions. Each solution tackles a different aspect of the network and connectivity issues that might plague your PS4, ensuring a comprehensive approach to troubleshooting the problem.
Conclusion
Error WS-37504-9 can be a real hurdle for PS4 users, but with the right approach, it can typically be resolved. From checking the server status to fine-tuning your network settings, these steps should help restore your connection to PSN. Remember to keep your system updated and consider a direct Ethernet connection for a smoother gaming experience. Don’t let a technical snag keep you from enjoying your favorite games; tackle the PS4 Error Code WS-37504-9 head-on and get back to your adventures with confidence.
FAQs
It’s an error that indicates network or server issues when connecting to PSN.
Not at all. It’s usually a network-related issue, not a hardware failure.
A reset might help, but it’s better to try simpler solutions first.
Prachi Mishra is a talented Digital Marketer and Technical Content Writer with a passion for creating impactful content and optimizing it for online platforms. With a strong background in marketing and a deep understanding of SEO and digital marketing strategies, Prachi has helped several businesses increase their online visibility and drive more traffic to their websites.
As a technical content writer, Prachi has extensive experience in creating engaging and informative content for a range of industries, including technology, finance, healthcare, and more. Her ability to simplify complex concepts and present them in a clear and concise manner has made her a valuable asset to her clients.
Prachi is a self-motivated and goal-oriented professional who is committed to delivering high-quality work that exceeds her clients’ expectations. She has a keen eye for detail and is always willing to go the extra mile to ensure that her work is accurate, informative, and engaging.