In the dynamic world of online gaming, players often encounter intriguing challenges. One such issue that has caught the attention of many is the ‘MW3 Beta Skin Not Showing Up’. This problem can be a significant hurdle for players who wish to fully enjoy the immersive experience of ‘Modern Warfare 3’. This article delves into the heart of this issue, offering a comprehensive guide to understanding and resolving it. We’ll explore common reasons for this occurrence and provide step-by-step solutions. Whether you’re a seasoned gamer or new to the battlefield, this article is your ally in conquering this obstacle.
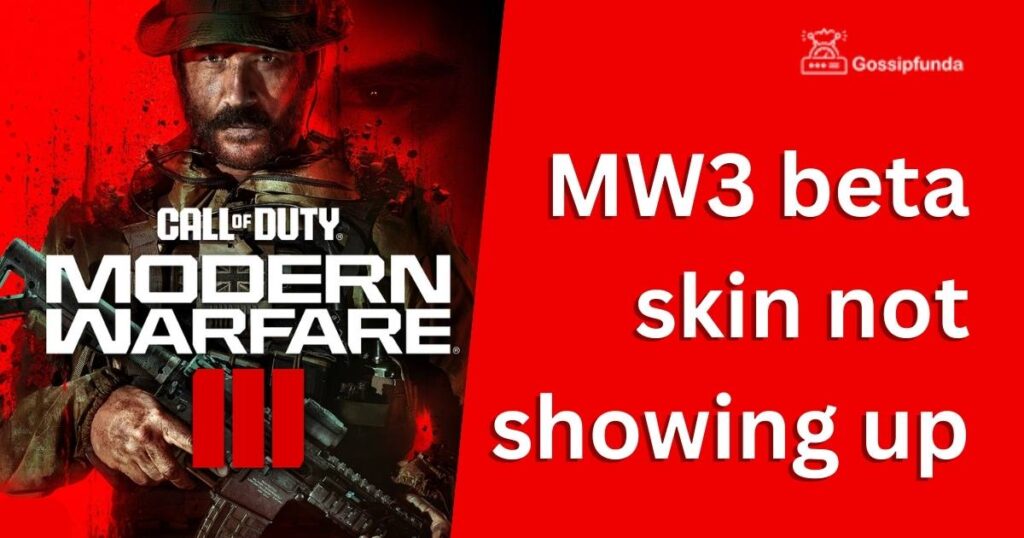
Reasons behind the MW3 Beta Skin Not Showing Up
Understanding the reasons behind the ‘MW3 Beta Skin Not Showing Up’ issue requires delving into various aspects of the game’s functionality and user interactions. Here are some key factors that could lead to this problem:
- Outdated Game Version: One of the most common reasons for skins not appearing as expected is playing on an outdated version of the game. Game developers frequently release updates that fix bugs and improve performance. Failing to update can result in compatibility issues, including the non-display of beta skins.
- Corrupted Game Files: Corrupted or missing files in the game’s installation can prevent skins from loading properly. This corruption can occur due to incomplete downloads, interruptions during updates, or other system anomalies.
- Server-Side Issues: Sometimes, the problem isn’t with your game or device, but with the game’s servers. Server overload, maintenance, or technical glitches can temporarily hinder the game’s ability to load skins correctly.
- Account Synchronization Errors: For online games like MW3, your game account needs to be in sync with the game’s servers. Synchronization errors can occur due to network issues, resulting in skins or other content not showing up as they should.
- In-game Glitches: Occasionally, glitches within the game itself can cause issues. These can be random and unpredictable, affecting various game elements, including the display of beta skins.
- Incorrect Skin Installation: If the skin is a downloadable content or mod, improper installation can lead to it not appearing. This can happen if the installation steps are not followed correctly or if there are compatibility issues with the game version.
- Network Connectivity Problems: Online games heavily rely on stable internet connections. Poor connectivity can disrupt the game’s ability to retrieve and display real-time data like skins, especially in multiplayer modes.
- Platform-Specific Issues: Sometimes, the issue could be specific to the platform you are playing on, be it a PC, console, or mobile device. Each platform has its unique settings and system requirements that can affect game performance.
- Conflicting Software: Running certain software in the background can interfere with your game. Conflicts with security software or other applications can prevent the game from running smoothly and affect the loading of skins.
- Limited Access or Restrictions: In some cases, beta skins might be restricted due to regional limitations or account-specific restrictions. This can happen if the content is not available in your region or if your account does not meet certain criteria to access the beta skins.
Understanding these reasons is crucial in diagnosing and fixing the issue effectively. Each factor points to a different aspect of the gaming setup, providing clear directions for troubleshooting and resolution.
How to fix mw3 beta skin not showing up?
Fix 1: Updating the Game to the Latest Version
The first and most crucial step in addressing the ‘MW3 Beta Skin Not Showing Up’ issue is ensuring that your game is updated to the latest version. Game developers frequently release updates to improve functionality, add new features, and fix bugs, including those related to skin displays. Here’s a detailed guide to updating your game:
- Start by opening your game launcher. This could be Steam, Origin, Battle.net, or any other platform through which you access ‘Modern Warfare 3’. Ensure that you are logged into your account.
- Navigate to your game library within the launcher. Here, you’ll find ‘Modern Warfare 3’ listed among your other games. Click on it to access its specific options and settings.
- Look for an ‘Update’ button or section. Most launchers have a clear indication if an update is available for any game. This could be in the form of a highlighted button or a notification icon next to the game’s name.
- Initiate the update process. If an update is available, click on the update prompt. The launcher will start downloading and installing the latest version of the game. The time taken for this process depends on the update size and your internet speed.
- Ensure a stable internet connection during the update. Interruptions or disconnects can lead to incomplete or corrupted installations, potentially exacerbating the issue.
- Wait for the update to complete. It’s crucial not to interrupt this process. Closing the launcher or shutting down your system during an update can lead to corrupted game files.
- Restart the game after the update. Once the update is successfully installed, it’s a good practice to restart the game to ensure all new changes are properly applied.
- Check for the beta skin. Launch ‘Modern Warfare 3’ and check if the beta skin is now appearing. If the issue was related to an outdated game version, this should resolve it.
- Repeat the process regularly. Keeping your game updated is not just a one-time fix but an ongoing process. Regularly check for updates to ensure you always have the latest version.
By following these steps, you can ensure that your game is up-to-date, which is often the simplest solution to resolving issues like the missing MW3 Beta Skin. Regular updates not only enhance your gaming experience but also ensure smoother, bug-free gameplay.
Fix 2: Clearing Game Cache and Data
Clearing your game’s cache and data is a powerful step in resolving issues like the ‘MW3 Beta Skin Not Showing Up’. This process removes temporary files that may have become corrupted and are causing issues with the game’s performance. Here’s how to do it:
- Locate the game’s cache folder: Depending on your gaming platform (PC, Xbox, PlayStation, etc.), the cache folder’s location will vary. On PC, this is usually found in the game’s installation directory or under a dedicated folder in the system’s ‘Documents’ or ‘AppData’ sections.
- Back up your game data: Before clearing the cache, it’s a good practice to back up your game data. This ensures that your progress and settings are safe, especially if you need to reset or reinstall the game.
- Delete the cache files: Once you locate the cache folder, delete its contents. These are temporary files, so deleting them will not affect your game progress. However, it will reset some game settings to default.
- Restart your device: After clearing the cache, restart your gaming device to ensure changes take effect.
- Launch the game again: Open ‘Modern Warfare 3’ and check if the issue with the beta skin not showing up is resolved.
Fix 3: Reinstalling the Game
If the above methods don’t work, reinstalling the game can often fix more persistent issues. This process involves uninstalling and then downloading a fresh copy of the game, which can clear up any deep-rooted bugs or file corruptions.
- Uninstall the game: Go to your game launcher or your device’s settings where you can manage installed applications. Find ‘Modern Warfare 3’ and choose the option to uninstall it. Follow the prompts to complete the process.
- Restart your device: After uninstalling, restart your device to clear any residual files or processes.
- Reinstall the game: Return to your game launcher and locate ‘Modern Warfare 3’ in the store or your library. Download and install it again. Ensure a stable internet connection during this process to avoid any interruptions or file corruption.
- Restore your game data: If you backed up your game data before uninstalling, now is the time to restore it. This will bring back your settings and progress.
- Check the game: Launch ‘Modern Warfare 3’ once again after the reinstallation is complete. This fresh install should have resolved any issues related to game files, including the beta skin not showing up.
By carefully following these steps, you can systematically troubleshoot and potentially resolve the issue with the MW3 Beta Skin not appearing, enhancing your gaming experience.
Fix 4: Checking Server Status and Connectivity
Issues with the game’s servers or your own internet connection can also lead to problems like the ‘MW3 Beta Skin Not Showing Up’. Ensuring that both are functioning correctly is essential.
- Check the game’s server status: Visit the official ‘Modern Warfare 3’ website or their social media channels. Game developers often update players about server maintenance, outages, or other issues through these platforms.
- Test your internet connection: Make sure your internet connection is stable. You can do a speed test or try streaming a video to check the consistency of your connection.
- Restart your router: Sometimes, resetting your internet connection can solve connectivity issues. Turn off your router, wait for a few minutes, and then turn it back on.
- Connect directly via Ethernet: If you’re playing on a wireless connection, try switching to a wired Ethernet connection. This can provide a more stable and faster internet connection, which might resolve the issue.
- Wait if it’s a server issue: If the server status indicates ongoing problems, the only solution might be to wait until the developers fix the issue.
Fix 5: Updating Graphics Drivers
Outdated or corrupt graphics drivers can cause issues with game rendering, including the display of skins in ‘Modern Warfare 3’. Ensuring that your graphics drivers are up-to-date is an essential step.
- Identify your graphics card: First, determine whether you are using an NVIDIA, AMD, or Intel graphics card. You can find this information in your computer’s device manager or system information.
- Visit the manufacturer’s website: Go to the official website of your graphics card manufacturer. They typically have a section for driver downloads.
- Download the latest drivers: Look for the most recent driver that is compatible with your graphics card and operating system. Download this driver from the website.
- Install the driver: Run the downloaded file and follow the on-screen instructions to install the new driver. This process may require a restart of your computer.
- Check the game: After updating your drivers, launch ‘Modern Warfare 3’ to see if the issue with the beta skin not showing up has been resolved.
Fix 6: Adjusting In-Game Settings
Sometimes, the problem can be due to specific in-game settings. Adjusting these settings can potentially resolve the issue with the skin not appearing.
- Access the game’s settings menu: Launch ‘Modern Warfare 3’ and navigate to the settings or options menu.
- Adjust graphics settings: Lowering the graphics settings can sometimes help. Try reducing the resolution, texture details, or other graphics-related settings.
- Disable mods or custom content: If you have any mods or custom content installed, try disabling them. These can sometimes conflict with the game’s normal operation.
- Save and restart the game: After making changes, save your settings and restart the game to see if the issue has been resolved.
Fix 7: Verifying Game Files Integrity
If you’re playing on a platform like Steam, you have the option to verify the integrity of game files. This process checks for corrupted or missing files and replaces them.
- Open your game library: Launch your game launcher and go to your library where ‘Modern Warfare 3’ is listed.
- Access game properties: Right-click on ‘Modern Warfare 3’ and select ‘Properties’ or a similar option.
- Find the verification option: Look for an option that says ‘Verify integrity of game files’ or something similar.
- Run the verification: Click this option and allow the launcher to check and repair game files. This process might take some time depending on the size of the game.
- Restart the game: After the verification process completes, launch ‘Modern Warfare 3’ again to check if the beta skin is showing up.
Each of these fixes addresses a different potential cause of the ‘MW3 Beta Skin Not Showing Up’ issue. By methodically working through these solutions, players can increase their chances of resolving the problem and enjoying the game to its fullest.
Fix 8: Contacting Game Support
If all else fails, reaching out to ‘Modern Warfare 3’ support can provide a solution. They can offer specific advice and solutions based on your situation.
- Gather necessary information: Before contacting support, compile information about your issue, including what you’ve tried so far, your game version, platform, and any error messages.
- Visit the game’s support page: Go to the official ‘Modern Warfare 3’ support website. They often have FAQs that might already contain the solution to your problem.
- Submit a support ticket: If FAQs don’t resolve your issue, submit a support ticket through the website. Provide all the gathered information to help them understand your issue better.
- Follow any provided steps: The support team might provide specific instructions. Follow these steps carefully for the best chance to resolve the issue.
- Stay patient and cooperative: Remember that support teams handle numerous queries. Being patient and cooperative can lead to a more pleasant and effective resolution process.
By exploring these additional fixes, you increase your chances of solving the ‘MW3 Beta Skin Not Showing Up’ issue, paving the way for a smoother and more enjoyable gaming experience.
Conclusion
The ‘MW3 Beta Skin Not Showing Up’ issue can be frustrating, but with the right approach, it’s often solvable. This guide has walked you through various strategies, from basic troubleshooting to more advanced solutions. Remember, staying updated and in touch with the gaming community can also offer valuable insights. With these tools at your disposal, you’re well-equipped to tackle this challenge and return to enjoying ‘Modern Warfare 3’ to its fullest.
FAQs
Start by updating your game, clearing the cache, or checking internet connectivity.
Often, yes. Reinstalling can clear corrupted files causing the skin not to show.
Absolutely. Poor connectivity might hinder the game’s ability to load skins correctly.
Prachi Mishra is a talented Digital Marketer and Technical Content Writer with a passion for creating impactful content and optimizing it for online platforms. With a strong background in marketing and a deep understanding of SEO and digital marketing strategies, Prachi has helped several businesses increase their online visibility and drive more traffic to their websites.
As a technical content writer, Prachi has extensive experience in creating engaging and informative content for a range of industries, including technology, finance, healthcare, and more. Her ability to simplify complex concepts and present them in a clear and concise manner has made her a valuable asset to her clients.
Prachi is a self-motivated and goal-oriented professional who is committed to delivering high-quality work that exceeds her clients’ expectations. She has a keen eye for detail and is always willing to go the extra mile to ensure that her work is accurate, informative, and engaging.


