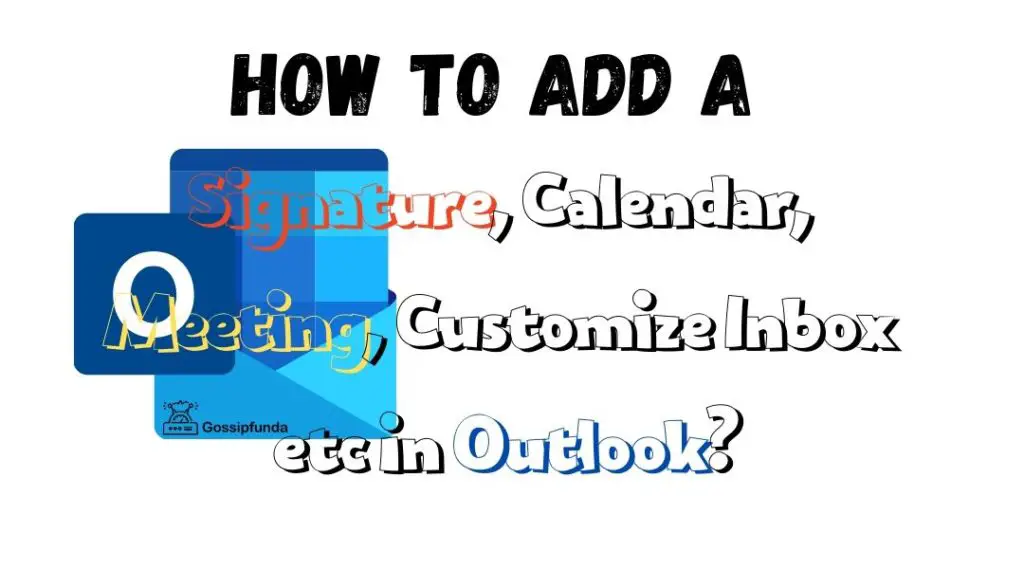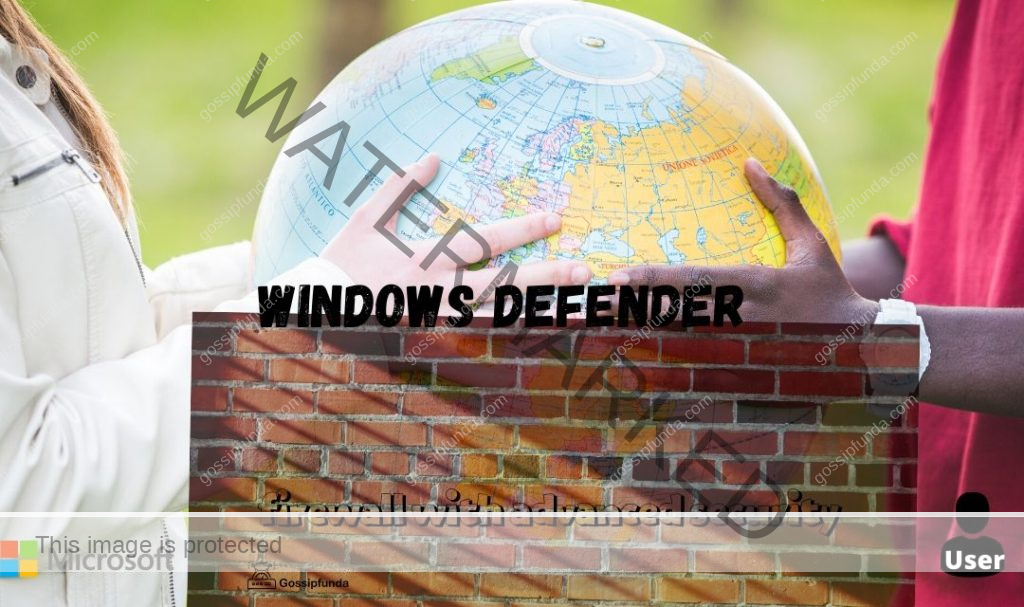In today’s digital age, mobile applications have become an integral part of our daily lives. One such application is the Microsoft Authenticator app, which provides an additional layer of security for your Microsoft accounts. However, like any other app, you may encounter issues where the Microsoft Authenticator app stops working or fails to function as expected. In this comprehensive troubleshooting guide, we will explore the reasons behind these problems and provide step-by-step solutions to resolve them.
Common reasons for microsoft authenticator App not working
Outdated App Version
One of the primary reasons why the Microsoft Authenticator app may not work properly is using an outdated version. Developers regularly release updates to fix bugs, introduce new features, and enhance app performance. If you haven’t updated your app for a while, it’s essential to check for updates.
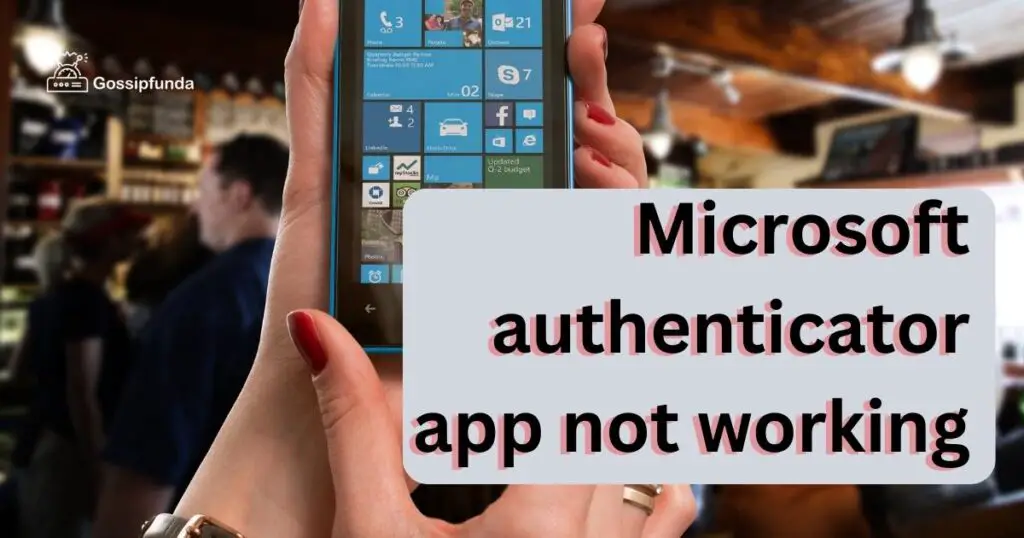
Incorrect Time and Date Settings
The Microsoft Authenticator app relies on accurate time and date settings to generate one-time verification codes. If your device’s time and date are incorrect, it can cause synchronization issues, leading to authentication failures. Ensuring your device’s time and date settings are accurate can often resolve this issue.
Sync Issues with Microsoft Account
Sometimes, the problem lies with the sync between the Microsoft Authenticator app and your Microsoft account. If the app fails to sync properly, it may not generate the correct verification codes. This can happen if you recently switched devices or experienced connectivity problems. In such cases, re-syncing your Microsoft account with the app can often solve the issue.
Learn more: Turn off two factor authentication
How to fix Microsoft authenticator app not working?
Fix 1: Update the App to the Latest Version
Keeping the Microsoft Authenticator app updated is crucial for optimal functionality and resolving known issues. Follow these steps to update the app to the latest version:
- On your device, locate and open the app store. (For Android, it’s the Google Play Store, and for iOS, it’s the App Store.)
- Once you are in the app store, tap on the search icon and enter “Microsoft Authenticator” in the search bar.
- Locate the Microsoft Authenticator app from the search results and tap on it to access the app’s page.
- If an update is available, you will see an “Update” button. Tap on it to initiate the update process.
- Wait for the update to download and install. The duration may vary depending on your internet speed.
- Once the update is complete, you will see an “Open” button. Tap on it to launch the updated Microsoft Authenticator app.
- After launching the app, verify that it is now running on the latest version. You can usually find the version information in the app’s settings or about section.
- Test the app’s functionality to see if the issue you were experiencing has been resolved. Generate a verification code or perform any necessary tasks within the app to ensure it is working as expected.
- If the problem persists, proceed with further troubleshooting steps or consider reaching out to Microsoft Support for additional assistance.
By updating the Microsoft Authenticator app to the latest version, you ensure that you have access to the latest features, bug fixes, and security enhancements, potentially resolving any issues you were facing with the previous version.
Fix 2: Adjust Time and Date Settings
Ensuring accurate time and date settings on your device can help fix synchronization issues with the Microsoft Authenticator app. Here’s how you can adjust the time and date settings:
- On Android:
- Go to “Settings” and select “System” or “General Management.”
- Tap on “Date & Time” and enable “Automatic Date & Time” and “Automatic Time Zone” if they are disabled.
- If they are already enabled, disable them, wait for a few seconds, and enable them again.
- On iOS:
- Go to “Settings” and select “General.”
- Tap on “Date & Time” and enable “Set Automatically” if it’s disabled. If it’s already enabled, disable it, wait for a few seconds, and enable it again.
Fix 3: Sync Your Microsoft Account with the App
If you are encountering sync issues between the Microsoft Authenticator app and your Microsoft account, re-syncing the account can often resolve the problem. Follow these steps to sync your Microsoft account with the app:
- Open the Microsoft Authenticator app on your device.
- On the app’s main screen, tap on the menu icon (typically represented by three horizontal lines) located in the top-left corner.
- From the menu options, select “Add Account” or a similar option related to account management.
- You will be presented with different account types. Choose the appropriate option based on the type of Microsoft account you want to sync, such as “Work or School Account” or “Personal Account.”
- Follow the on-screen instructions to add and sync your Microsoft account with the app. This may involve providing your email address or username and password.
- Depending on the type of account and its security settings, you may need to complete additional verification steps such as entering a verification code sent to your email or phone.
- Once the account is successfully added and synced, you will see it listed within the Microsoft Authenticator app.
- Test the app’s functionality by generating a verification code or performing any required actions for your synced account.
- If the issue persists or if you have multiple accounts experiencing sync problems, consider repeating the process for each account to ensure they are all properly synced.
By re-syncing your Microsoft account with the Microsoft Authenticator app, you establish a fresh connection between the app and your account, potentially resolving any sync-related issues and ensuring the generation of accurate verification codes.
Fix 4: Clear App Cache and Data
Over time, the cache and data accumulated by the Microsoft Authenticator app can lead to performance issues. Clearing the app’s cache and data can help resolve these problems. Follow these steps to clear the cache and data:
- On Android:
- Go to “Settings” and select “Apps” or “Applications.”
- Find and tap on “Microsoft Authenticator” from the list of installed apps.
- Select “Storage” and then tap on “Clear Cache” and “Clear Data.”
- On iOS:
- Open the “Settings” app on your device.
- Scroll down and select “Microsoft Authenticator.”
- Tap on “Offload App” to remove the app without deleting its data, or select “Delete App” to remove the app and its data.
After clearing the cache and data, launch the app again to see if the issue is resolved.
Fix 5: Check and Adjust App Permissions
If you are experiencing issues with the Microsoft Authenticator app, it’s important to ensure that the necessary permissions are properly configured. Follow these steps to check and adjust the app permissions:
- On your device, navigate to the “Settings” menu.
- Look for the “Apps” or “Applications” section and tap on it.
- Scroll through the list of installed apps and find “Microsoft Authenticator.”
- Tap on the app to access its details and settings.
- Look for the “Permissions” or “App Permissions” option and select it.
- Review the list of permissions that the app has been granted.
- Ensure that permissions such as camera, contacts, and storage are enabled for the Microsoft Authenticator app. If any of these permissions are disabled, toggle them on to allow the app access.
- If there are additional permissions related to network connectivity or notifications, ensure they are enabled as well.
- Some devices may categorize permissions into sections like “General,” “Personal,” or “Security.” Explore these sections to locate and adjust the necessary permissions for the app.
- Once you have reviewed and adjusted the permissions, exit the settings menu.
- Launch the Microsoft Authenticator app and observe if the issue persists.
By checking and adjusting the app permissions, you can ensure that the Microsoft Authenticator app has the necessary access to function correctly, potentially resolving any issues you were experiencing.
Fix 6: Adjust Time and Date Settings
Ensuring accurate time and date settings on your device is crucial for the proper synchronization and functioning of the Microsoft Authenticator app. Follow these steps to adjust the time and date settings:
- On your device, navigate to the “Settings” menu.
- Look for the section related to “Date & Time” or “Time & Date” and tap on it.
- In the time and date settings, ensure that the “Automatic Date & Time” or “Set Automatically” option is enabled. This allows your device to synchronize with the network-provided time.
- If the automatic option is already enabled and you are still experiencing issues, try disabling it for a moment and then re-enable it after a few seconds. This can refresh the time synchronization process.
- If the automatic option is disabled, you can manually set the date and time by tapping on the corresponding fields. Make sure to set them accurately based on your current time zone.
- Additionally, some devices may provide an option for “Automatic Time Zone.” If available, ensure that this option is also enabled to automatically adjust the time zone based on your location.
- Exit the settings menu and launch the Microsoft Authenticator app.
- Verify if the app is now generating the correct verification codes and functioning as expected.
- If the issue persists, consider trying other troubleshooting steps or contacting Microsoft Support for further assistance.
By adjusting the time and date settings to accurate values and ensuring automatic synchronization, you can resolve any synchronization-related issues with the Microsoft Authenticator app and ensure the proper generation of verification codes.
Fix 7: Disable Battery Optimization
Battery optimization settings on your device can sometimes interfere with the functioning of the Microsoft Authenticator app. To ensure uninterrupted performance, you can disable battery optimization specifically for the app. Here’s how to do it:
- On Android:
- Go to “Settings” and select “Battery” or “Battery & Performance.”
- Tap on “Battery Optimization” or “Optimize Battery Usage.”
- Select “All Apps” from the drop-down menu or scroll through the list to find “Microsoft Authenticator.”
- Toggle off the optimization for the app.
Fix 8: Enable Background App Refresh
Enabling background app refresh allows the Microsoft Authenticator app to update and refresh its content even when it’s not actively in use. This can help resolve issues related to delayed or incorrect verification codes. To enable background app refresh:
- On iOS:
- Open the “Settings” app and select “General.”
- Tap on “Background App Refresh” and ensure it is enabled.
- Scroll down and locate “Microsoft Authenticator” in the app list.
- Toggle on the switch next to the app to enable background app refresh.
Fix 9: Reset the App
If all else fails, you can try resetting the Microsoft Authenticator app to its default settings. Keep in mind that this action will remove all your accounts and configurations from the app, so make sure you have backup methods of authentication available. To reset the app:
- Open the Microsoft Authenticator app.
- Tap on the menu icon in the top-left corner.
- Select “Settings” and then choose “Reset Account.”
- Confirm the reset by tapping “OK” or “Reset.”
After the reset, you can set up your Microsoft accounts again and check if the app is working correctly.
Fix 10 : Check App Permissions
The Microsoft Authenticator app requires certain permissions to function correctly. If these permissions are not properly configured, it can result in app malfunctioning. To check and adjust app permissions:
- On Android:
- Go to “Settings” and select “Apps” or “Applications.”
- Find and tap on “Microsoft Authenticator” from the list of installed apps.
- Select “Permissions” and ensure that necessary permissions like camera, contacts, and storage are enabled.
- On iOS:
- Open the “Settings” app and select “Microsoft Authenticator.”
- Tap on “Permissions” and ensure that necessary permissions are enabled.
Fix 11: Contact Microsoft Support for Expert Assistance
If you have exhausted all the troubleshooting steps and the Microsoft Authenticator app is still not functioning properly, it is recommended to contact Microsoft Support for further assistance. The Microsoft support team is well-equipped to handle app-specific issues and can provide personalized guidance to help resolve the problem. Here’s how you can get in touch with Microsoft Support:
- Visit the official Microsoft support website.
- Look for the “Contact Us” or “Support” section on the website.
- Explore the available options for contacting support. Microsoft may offer live chat support, email support, or a phone helpline. Choose the option that best suits your preference and needs.
- If there is a live chat option, click on it and initiate a chat session with a support representative. Provide a detailed description of the issue you are facing and any error messages you have encountered.
- If you prefer email support, look for the email address provided for app-related support. Compose a detailed email explaining the problem and include any relevant screenshots or error messages to help the support team understand the issue better.
- If a phone helpline is available, note down the provided phone number and call it. Follow the prompts to connect with a support representative and explain the problem you are experiencing.
- During your interaction with Microsoft Support, be prepared to provide information such as your app version, device details, and any steps you have already taken to troubleshoot the issue.
- Listen to the advice and instructions provided by the support representative and follow them carefully to resolve the problem.
By reaching out to Microsoft Support, you can receive expert assistance tailored to your specific issue, increasing the chances of successfully resolving the Microsoft Authenticator app problem you are encountering.
Preventing Tips to Avoid Microsoft Authenticator App issues
To minimize the chances of encountering issues with the Microsoft Authenticator app, it’s important to follow preventive measures. By implementing these tips, you can ensure a smoother and hassle-free experience with the app. Here are some preventive tips to consider:
- Keep the App Updated: Regularly check for updates in the app store and keep the Microsoft Authenticator app up to date. Updates often include bug fixes, security patches, and new features that can enhance the app’s performance and stability.
- Enable Automatic App Updates: Enable automatic updates for the Microsoft Authenticator app in your device settings. This ensures that you receive the latest version of the app without having to manually check for updates.
- Maintain Accurate Time and Date Settings: Ensure that your device’s time and date settings are accurate and set to the correct time zone. Inaccurate time settings can cause synchronization issues and affect the generation of verification codes.
- Enable Backup Methods: Set up and enable backup methods for accessing your Microsoft accounts, such as alternative email addresses or phone numbers. This ensures that you have alternative authentication options in case you encounter issues with the Authenticator app.
- Keep Device Software Updated: Regularly update your device’s operating system to the latest version provided by the manufacturer. System updates often include important security fixes and optimizations that can improve app compatibility and performance.
- Avoid Unauthorized Modifications: Avoid making unauthorized modifications to your device’s operating system, such as rooting or jailbreaking. These modifications can compromise the security and stability of the Microsoft Authenticator app.
- Use Strong and Unique Account Passwords: Ensure that your Microsoft account passwords are strong and unique. Using strong passwords reduces the risk of unauthorized access to your accounts and enhances overall security.
- Regularly Review App Permissions: Periodically review and manage app permissions for the Microsoft Authenticator app. Ensure that the app has only the necessary permissions required for its functionality.
By following these preventive tips, you can reduce the likelihood of encountering issues with the Microsoft Authenticator app and enjoy a more secure and reliable authentication experience.
Conclusion
Troubleshooting the Microsoft Authenticator app can be resolved by following these steps. Ensure your device is up to date, adjust permissions, and contact Microsoft Support if needed. By taking preventive measures and staying proactive, you can maintain a smooth and secure authentication experience. Remember to keep the app updated, sync your accounts correctly, and maintain accurate time and date settings.
Additionally, enabling automatic updates, using strong passwords, and reviewing app permissions regularly can prevent issues. If problems persist, don’t hesitate to seek assistance from Microsoft Support. By following these recommendations, you can overcome challenges, improve app functionality, and protect your Microsoft accounts effectively. Trust in the troubleshooting process, stay informed, and prioritize security for a seamless Microsoft Authenticator app experience.
FAQs
There could be various reasons, such as outdated app version, incorrect time settings, or sync issues.
Open your app store, search for “Microsoft Authenticator,” and tap on the update button.
Try re-syncing your Microsoft account with the app to resolve sync issues.
Go to device settings, find “Date & Time,” and ensure it’s set automatically or correct manually.
Contact Microsoft Support for personalized assistance and guidance in resolving the issue.
Yes, keeping the app updated, enabling backup methods, and maintaining accurate time settings are helpful.
Go to device settings, find “Apps,” select “Microsoft Authenticator,” and adjust permissions accordingly.
Yes, enabling automatic updates ensures you have the latest version with bug fixes and enhancements.
It’s recommended to regularly update your account password for improved security.
Prachi Mishra is a talented Digital Marketer and Technical Content Writer with a passion for creating impactful content and optimizing it for online platforms. With a strong background in marketing and a deep understanding of SEO and digital marketing strategies, Prachi has helped several businesses increase their online visibility and drive more traffic to their websites.
As a technical content writer, Prachi has extensive experience in creating engaging and informative content for a range of industries, including technology, finance, healthcare, and more. Her ability to simplify complex concepts and present them in a clear and concise manner has made her a valuable asset to her clients.
Prachi is a self-motivated and goal-oriented professional who is committed to delivering high-quality work that exceeds her clients’ expectations. She has a keen eye for detail and is always willing to go the extra mile to ensure that her work is accurate, informative, and engaging.