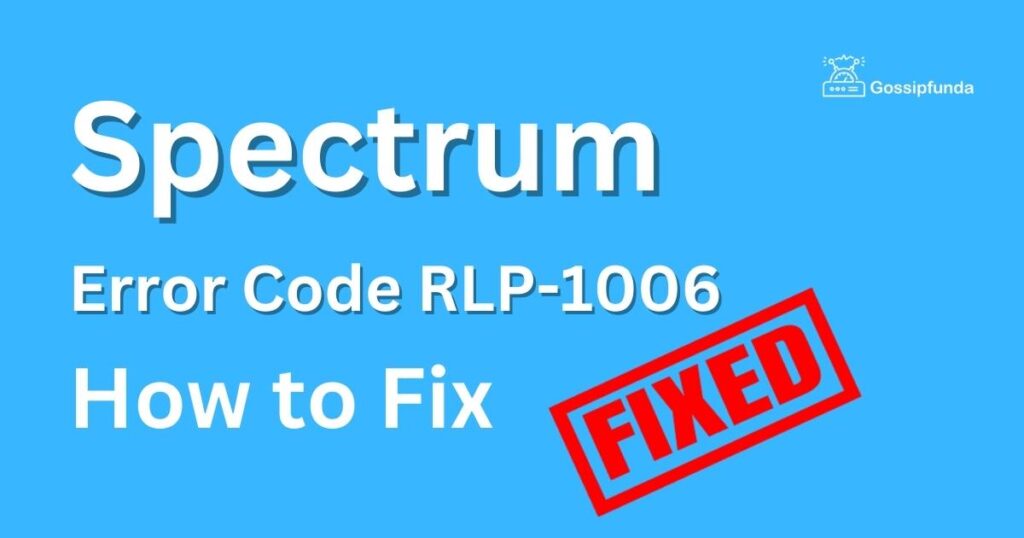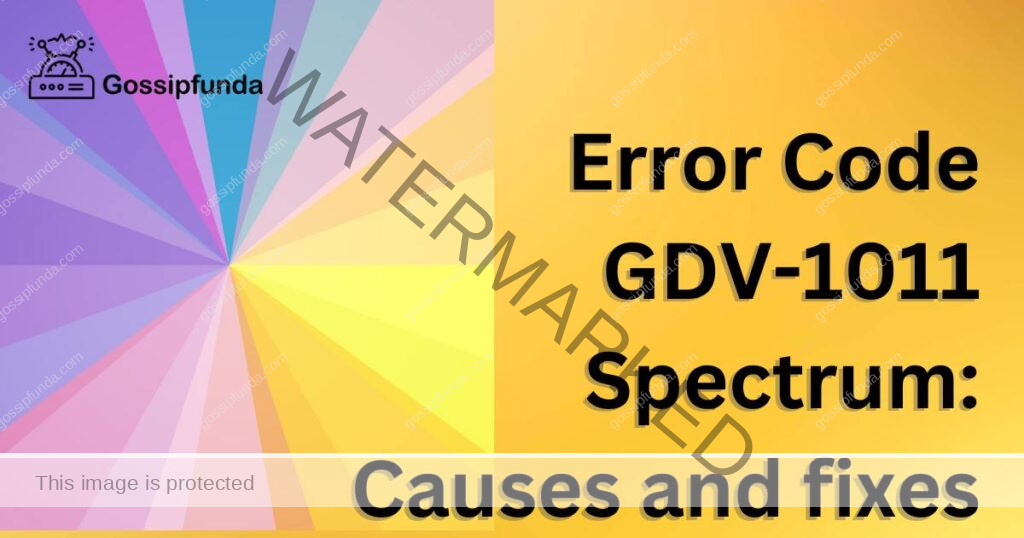Experiencing hiccups with your Spectrum guide? Don’t fret! We’ve all been there. It’s incredibly frustrating when you’re ready to relax, but your Spectrum guide is not working. But hey, that’s where we come in! This article will not just help you understand the common reasons behind this predicament but also provide a simple, step-by-step procedure to resolve it.
So, whether you’re a tech whiz or a novice, we’ve got you covered. After all, everyone deserves uninterrupted entertainment! Ready to take the bull by the horns and tackle this issue head-on? Let’s dive in and get that guide up and running! Buckle up; it’s time to troubleshoot.
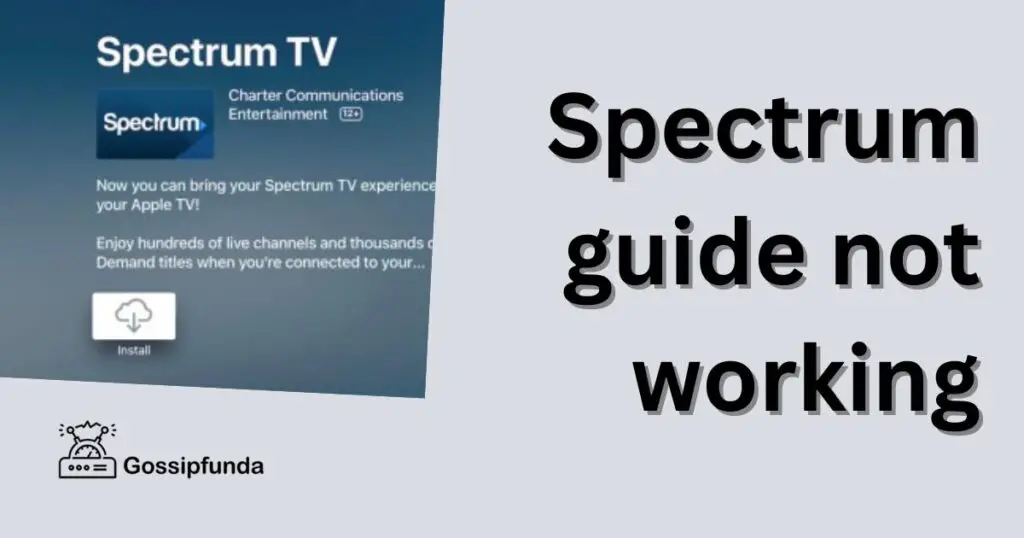
Reasons Behind the error
There could be several reasons behind your Spectrum guide not working. Let’s explore the most common culprits.
- Poor Network Connection: A prime suspect is often a weak or unstable network connection. The Spectrum guide, like many services, relies heavily on your internet’s performance. If your connection is unstable, your Spectrum guide might struggle to function correctly.
- Outdated Cable Box: Another possible reason could be the use of outdated hardware. The Spectrum guide requires up-to-date equipment to operate seamlessly. If your cable box is outdated, it might not support the Spectrum guide’s latest features, leading to functionality issues.
- Software Bugs: Every so often, software bugs or glitches could be behind the issue. These are common in digital platforms and can prevent your Spectrum guide from working properly.
- Incorrect Settings: Incorrect settings on your cable box or Spectrum app could be another cause. If the settings are not configured correctly, the guide may not function as expected.
- System Updates: Lastly, missing system updates can cause issues with your Spectrum guide. These updates often include essential bug fixes and feature enhancements. Without them, you may face operational issues with your guide.
How to fix spectrum guide not working issue?
Fix 1: Troubleshooting a Poor Network Connection
A weak or unstable network connection is one of the primary reasons why your Spectrum guide might not be working. Follow these steps to troubleshoot your network connection:
- Step 1: Check the Connection: Ensure your router is connected to the internet. If there are any loose cables, secure them. Make sure the router’s lights are on and indicate a stable connection.
- Step 2: Restart Your Router: Try restarting your router. Unplug it from the power source, wait for about a minute, then plug it back in. Wait until the router fully restarts, and check if the Spectrum guide works.
- Step 3: Direct Connection: If your device is connected via Wi-Fi, try using an Ethernet cable for a direct connection. This can often improve the speed and stability of your internet.
- Step 4: Contact Your Internet Service Provider: If you’re still having issues, it’s time to contact your Internet Service Provider (ISP). There might be network issues beyond your control that they need to fix.
Remember, a stable and strong network connection is vital for the optimal performance of your Spectrum guide. By following these steps, you can resolve most network-related issues that cause the Spectrum guide not to work. Must read our blog: all Spectrum Error Codes – Quick Fixes Guide
Fix 2: Updating Your Cable Box
Another potential fix for your Spectrum guide not working is to update your cable box. An outdated cable box may not support the guide’s latest features. Follow these steps to update your cable box:
- Step 1: Check for Updates: Check if any updates are available for your cable box. You can often find this in the ‘settings’ or ‘system info’ option on your box’s menu.
- Step 2: Apply the Updates: If there are available updates, apply them. The process may take a few minutes and your box may restart during this time. Be patient and do not turn off your box while updating.
- Step 3: Hard Reset: If no updates are available or if the guide is not working after an update, try a hard reset. Unplug your cable box, wait a minute, then plug it back in. This will restart the box and can often fix minor issues.
- Step 4: Contact Spectrum Support: If you’re still having issues, it might be time to contact Spectrum support. They can guide you on how to update your box or provide further assistance if the box needs replacing.
Regularly updating your cable box ensures that your Spectrum guide has all the latest features and bug fixes. Following these steps should help resolve any issues due to outdated hardware.
Fix 3: Resolving Software Bugs and Glitches
Software bugs and glitches can occasionally prevent the Spectrum guide from working properly. Here’s a simple process to handle these pesky issues:
- Step 1: Restart the Spectrum Guide: Sometimes, simply restarting the Spectrum guide can fix minor glitches. Close the guide, wait a moment, then reopen it to see if the problem persists.
- Step 2: Clear Cache and Cookies: Over time, your device collects temporary data or “cache” that may hinder the Spectrum guide. Clearing cache and cookies often helps resolve such issues. Go to the settings of your device and find the option to clear cache and cookies.
- Step 3: Update the Spectrum App: If you’re using the Spectrum app, make sure it’s updated to the latest version. Updates often include bug fixes that can resolve the problem. Check the app store or the app settings for any available updates.
- Step 4: Reinstall the Spectrum App: If updating doesn’t help, try uninstalling and reinstalling the Spectrum app. This can often eliminate any deep-rooted issues that cause the guide not to work.
- Step 5: Contact Spectrum Support: If you’ve tried all these steps and your Spectrum guide still isn’t working, it may be time to contact Spectrum support. They can provide additional assistance or escalate the issue if needed.
These steps should help you address any software bugs or glitches that prevent your Spectrum guide from working properly. Remember, software updates and maintenance are key to ensuring a smooth viewing experience.
Fix 4: Correcting Incorrect Settings
Incorrect settings on your cable box or Spectrum app can cause your Spectrum guide not to work. Here are the steps you can take to rectify such issues:
- Step 1: Verify your Spectrum Settings: Navigate to the settings on your Spectrum app or cable box. Check to ensure that all the settings are correct. Pay special attention to your network settings and user preferences.
- Step 2: Reset your Spectrum Settings: If you are unsure about the correctness of your settings, try resetting them. There should be an option to reset settings to default in the settings menu. Remember, this step will erase any personalized settings you have made.
- Step 3: Update your Location Settings: Your Spectrum guide might not be working if your location settings are incorrect. Make sure that the location settings on your device match your actual location.
- Step 4: Contact Spectrum Support: If adjusting the settings does not resolve the issue, reach out to Spectrum support. Their team can guide you through the settings and help identify any issues that may be causing the Spectrum guide to malfunction.
Incorrect settings can often lead to a multitude of problems with your Spectrum guide. Ensuring all settings are correct can help you enjoy a hassle-free experience with your Spectrum guide.
Fix 5: Ensuring System Updates
Missing system updates is another common reason why your Spectrum guide might not be working. Here’s how to ensure your system is up-to-date:
- Step 1: Check for System Updates: Regularly check for any system updates available for your device. Whether you’re using a smartphone, a tablet, or a smart TV, you can generally find the update option in your device’s settings menu.
- Step 2: Install Available Updates: If there are any updates available, make sure to install them. Remember, these updates often come with essential bug fixes and improvements that can enhance the functionality of the Spectrum guide.
- Step 3: Restart Your Device: After updating your device, it’s a good practice to restart it. This allows the system to properly implement the updates.
- Step 4: Reopen the Spectrum Guide: After the restart, reopen the Spectrum guide to check if it’s working. In most cases, system updates should resolve any issues you’re experiencing.
- Step 5: Contact Spectrum Support: If you’ve updated your device and the Spectrum guide is still not working, it’s time to contact Spectrum support. They can guide you through additional troubleshooting steps and ensure that the problem gets resolved.
System updates are crucial to ensure the smooth operation of your Spectrum guide. Regularly updating your device not only keeps it secure but also optimizes the functionality of the apps you use, including Spectrum.
Fix 6: Resetting the Spectrum Receiver
If you’ve tried the previous fixes and your Spectrum guide is still not working, resetting the Spectrum receiver can often help. Here’s how you can do it:
- Step 1: Locate the Reset Button: Find the reset button on your Spectrum receiver. It is usually located on the front or back panel of the device. The button may be labeled as “Reset” or represented by a small pinhole.
- Step 2: Perform a Soft Reset: Press and hold the reset button for about 10 seconds. This will initiate a soft reset of the Spectrum receiver. Wait for the device to reboot and check if the guide is functioning properly.
- Step 3: Perform a Hard Reset: If the soft reset doesn’t resolve the issue, you can try a hard reset. This will erase all settings and data on the receiver, returning it to its factory default state. To perform a hard reset, locate the reset button and press it for about 30 seconds. The receiver will reboot, and you will need to set it up again.
- Step 4: Contact Spectrum Support: If the guide still doesn’t work after a reset, it’s recommended to contact Spectrum support. They can provide further assistance and troubleshoot the issue remotely or send a technician if necessary.
Resetting the Spectrum receiver can help resolve any underlying issues that might be causing the guide not to work. However, keep in mind that a hard reset will erase all personalized settings and recordings on the device.
Fix 7: Checking for Signal Interference
Signal interference can also be a culprit when your Spectrum guide is not working as expected. Follow these steps to identify and address potential signal interference issues:
- Step 1: Check Cable Connections: Ensure that all cables connected to your Spectrum receiver and TV are securely plugged in. Loose or damaged cables can cause signal disruption, affecting the guide’s functionality.
- Step 2: Eliminate Obstructions: Inspect the area around your Spectrum receiver and TV for any obstructions. Move any objects that might be blocking the signal path, such as furniture, large appliances, or thick walls.
- Step 3: Distance from Other Devices: Keep your Spectrum receiver away from other electronic devices that may emit signals, such as cordless phones, microwave ovens, or wireless routers. These devices can interfere with the signal reception.
- Step 4: Check for Splitters: If you are using signal splitters to distribute the cable signal to multiple devices, ensure they are of good quality and properly installed. Faulty or low-quality splitters can weaken the signal strength.
- Step 5: Contact Spectrum Support: If you’ve followed the above steps and the guide still doesn’t work, contact Spectrum support. They can provide further guidance and perform remote diagnostics to identify and address any signal interference issues.
Addressing signal interference can help improve the performance of your Spectrum guide. By ensuring a clear and uninterrupted signal, you can enjoy a seamless viewing experience.
Fix 8: Updating the Spectrum App or Software
If you’re experiencing issues with your Spectrum guide not working, updating the Spectrum app or software can often resolve the problem. Here’s what you can do:
- Step 1: Check for App Updates: If you’re using the Spectrum app on a mobile device or a smart TV, check if there are any available updates for the app. Open the app store or the system settings and look for updates specifically related to the Spectrum app.
- Step 2: Install the Updates: If updates are available, proceed to install them. App updates often include bug fixes, performance improvements, and compatibility enhancements that can address issues with the Spectrum guide.
- Step 3: Update Your Device Software: In addition to updating the Spectrum app, it’s important to keep your device’s software up to date. Check for any available system updates on your mobile device, smart TV, or other devices you’re using. Install any pending updates to ensure optimal compatibility and performance.
- Step 4: Restart Your Device: After updating the app and device software, restart your device. This allows the changes to take effect and can help resolve any lingering issues.
- Step 5: Contact Spectrum Support: If updating the app and device software doesn’t resolve the problem, reach out to Spectrum support for further assistance. They can provide additional troubleshooting steps or escalate the issue if necessary.
Updating the Spectrum app or software is crucial to ensure compatibility and smooth operation of the Spectrum guide. By keeping everything up to date, you can avoid potential compatibility issues and enjoy a seamless user experience.
Fix 9: Checking the Cable Connections
In some cases, the Spectrum guide not working issue can be attributed to faulty or loose cable connections. Follow these steps to check and ensure proper cable connections:
- Step 1: Examine Cable Connections: Inspect all cable connections between your Spectrum receiver, TV, and other devices. Look for any loose or disconnected cables that might be causing the guide to malfunction.
- Step 2: Secure Connections: If you find any loose cables, make sure to reconnect them firmly. Ensure that each cable is securely plugged into the correct ports on the receiver and TV.
- Step 3: Replace Faulty Cables: If you notice any damaged or frayed cables, it’s advisable to replace them with new ones. Faulty cables can result in poor signal transmission and affect the performance of the Spectrum guide.
- Step 4: Test Different HDMI/Coaxial Ports: If you’re using HDMI or coaxial cables, try connecting them to different ports on the receiver and TV. This can help identify whether a specific port is causing the issue.
- Step 5: Restart and Test: After securing the cable connections, restart your Spectrum receiver and TV. Then, test the Spectrum guide to see if it’s functioning correctly.
If the issue persists even after checking and securing the cable connections, it’s recommended to contact Spectrum support for further assistance. They can provide guidance on resolving the issue or schedule a technician visit if required.
Ensuring proper cable connections is vital for the optimal performance of the Spectrum guide. By carefully inspecting and securing the cables, you can eliminate potential issues arising from faulty connections.
Preventing Tips to Avoid Spectrum Guide Issues
While it’s helpful to know how to fix the Spectrum guide not working issue, taking preventive measures can help you avoid such problems altogether. Here are some tips to prevent Spectrum guide issues in the future:
- Regularly Restart Your Spectrum Equipment: Restarting your Spectrum receiver, router, and other equipment periodically can help clear temporary glitches and ensure smooth operation of the guide. Consider restarting your devices at least once a month to keep them running optimally.
- Keep Your Software Updated: Frequently check for software updates for your Spectrum app, device operating system, and firmware. Installing the latest updates helps ensure compatibility and can fix any known issues or bugs.
- Maintain a Stable Internet Connection: A stable and reliable internet connection is crucial for the Spectrum guide to function properly. Position your router in a central location, away from obstructions, and try to minimize interference from other electronic devices.
- Protect Against Power Surges: Use surge protectors to safeguard your Spectrum equipment from power surges. Sudden power surges can damage the equipment and disrupt the guide’s functionality. Investing in surge protectors can provide added protection.
- Avoid Overloading the System: Limit the number of devices connected to your network simultaneously. Streaming services, online gaming, and other bandwidth-intensive activities can strain your network, affecting the performance of the Spectrum guide. Prioritize essential devices for a smoother experience.
- Optimize Cable Management: Ensure that cables connecting your Spectrum receiver, TV, and other devices are organized and properly managed. Avoid bending or tightly coiling cables, as this can cause signal degradation and lead to guide issues.
- Contact Spectrum Support for Assistance: If you encounter persistent guide problems or need further assistance, don’t hesitate to reach out to Spectrum support. Their knowledgeable technicians can provide guidance and troubleshooting steps specific to your situation.
By implementing these preventive measures, you can minimize the likelihood of encountering Spectrum guide issues in the future. Proactive maintenance and awareness go a long way in ensuring a seamless and uninterrupted entertainment experience.
Conclusion
Experiencing issues with your Spectrum guide can be frustrating, but with the right troubleshooting steps, you can overcome them. By addressing poor network connections, updating cable boxes and software, checking settings, and performing necessary resets, you can resolve most problems. It’s important to keep your equipment up to date, maintain proper cable connections, and take preventive measures to avoid future issues.
Remember to restart your devices regularly, protect against power surges, and optimize your network for a stable connection. If all else fails, don’t hesitate to contact Spectrum support for expert assistance. By following these steps and staying proactive, you can enjoy uninterrupted entertainment with your Spectrum guide. Say goodbye to guide woes and hello to seamless viewing!
FAQs
Possible reasons include poor network connection, outdated cable box, software bugs, or incorrect settings.
Check your router, restart it if necessary, and try connecting to a different network.
Contact Spectrum support to inquire about upgrading your cable box for better guide performance.
Verify your Spectrum settings, reset them if needed, and update your location settings.
Regularly check for updates and install them to ensure a smooth Spectrum guide experience.
Check cable connections, eliminate obstructions, avoid device interference, and contact Spectrum support if needed.
Prachi Mishra is a talented Digital Marketer and Technical Content Writer with a passion for creating impactful content and optimizing it for online platforms. With a strong background in marketing and a deep understanding of SEO and digital marketing strategies, Prachi has helped several businesses increase their online visibility and drive more traffic to their websites.
As a technical content writer, Prachi has extensive experience in creating engaging and informative content for a range of industries, including technology, finance, healthcare, and more. Her ability to simplify complex concepts and present them in a clear and concise manner has made her a valuable asset to her clients.
Prachi is a self-motivated and goal-oriented professional who is committed to delivering high-quality work that exceeds her clients’ expectations. She has a keen eye for detail and is always willing to go the extra mile to ensure that her work is accurate, informative, and engaging.