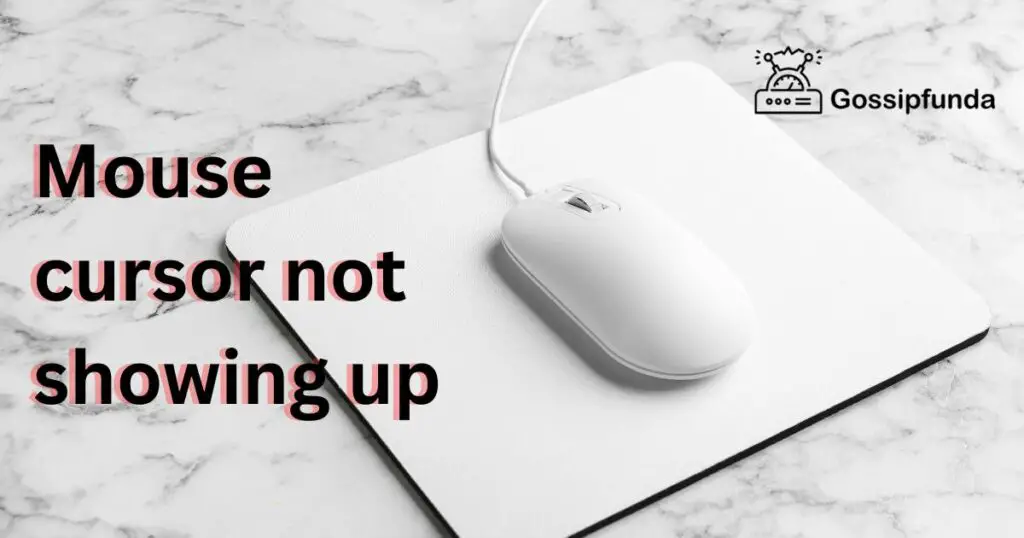Are you frustrated with your middle mouse button failing to open new tabs while browsing? You’re not alone. This common issue can be perplexing, disrupting your workflow and leaving you searching for a solution. But fear not, we’ve got you covered. In this article, we’ll dive into the reasons behind your middle mouse button’s refusal to cooperate and provide you with effective fixes to get it back on track. With a burst of insights and practical guidance, you’ll be able to regain control of your web browsing experience.
Whether it’s dust and debris buildup, outdated drivers, browser settings, or even a hardware glitch, we’ll tackle each possibility step by step. Get ready to discover the secrets to restoring your middle mouse button’s functionality, unleashing the power of effortless tab browsing once again. Let’s jump right in!
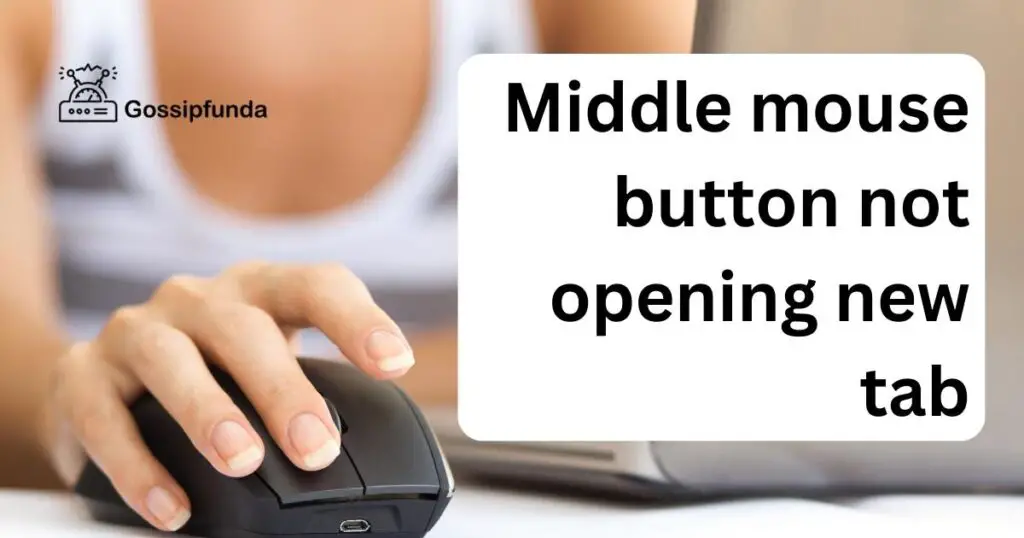
Reasons Behind the issue
- Dust and Debris Buildup: Over time, dust and debris can accumulate around the middle mouse button, hindering its functionality.
- Outdated or Corrupt Mouse Drivers: If your mouse drivers are outdated or corrupted, they may prevent the middle mouse button from opening new tabs.
- Browser Settings: Certain browser configurations, such as enabled tab hover cards or content loading settings, can interfere with the middle mouse button’s ability to open new tabs.
- Hardware Issues: In rare cases, the problem may be due to a malfunctioning mouse or hardware-related issues with the computer’s USB port or motherboard.
How to fix middle mouse button not opening new tab?
Fix 1: Cleaning Dust and Debris Buildup
- Step 1: Disconnect the Mouse: To start resolving the issue of a non-responsive middle mouse button, disconnect the mouse from your computer to ensure a safe cleaning process.
- Step 2: Turn the Mouse Upside Down: Flip the mouse upside down, positioning the middle mouse button facing downward for easy access.
- Step 3: Gently Shake the Mouse: Give the mouse a gentle shake to dislodge any loose debris that might have accumulated around the middle mouse button. This action helps remove dust particles or any other obstructions affecting its functionality.
- Step 4: Use Compressed Air: If shaking alone doesn’t do the trick, you can utilize compressed air. Hold the canister upright and use short bursts of air to blow away dust and debris that may be obstructing the middle mouse button. Be cautious to prevent any liquid from escaping the canister.
- Step 5: Reconnect the Mouse: After cleaning, reconnect the mouse to your computer and test if the middle mouse button is now capable of opening new tabs.
By thoroughly cleaning the dust and debris buildup, you should be able to restore the functionality of your middle mouse button. If the issue persists, proceed to the next fix for further troubleshooting.
Fix 2: Updating Mouse Drivers
- Step 1: Access the Device Manager: To address potential issues with outdated or corrupt mouse drivers, access the Device Manager on your computer. Right-click on the Start menu and select “Device Manager.”
- Step 2: Expand Mice and other pointing devices: In the Device Manager window, locate and expand the category labeled “Mice and other pointing devices.” This will display the list of connected mice.
- Step 3: Locate Your Mouse: Identify your mouse from the list and right-click on it to open a context menu.
- Step 4: Select Update driver: From the context menu, choose the “Update driver” option. This will initiate the driver update process for your mouse.
- Step 5: Search Automatically for Updates: In the driver update window, select the option to search automatically for updated driver software. This will allow your computer to search and download the latest drivers for your mouse.
- Step 6: Wait for the Update Process: Allow the computer some time to search for the latest driver updates and download them. This process may take a few moments.
- Step 7: Restart Your Computer: Once the driver update is complete, restart your computer to apply the changes.
- Step 8: Test the Middle Mouse Button: After the restart, test the functionality of the middle mouse button to see if it can now open new tabs as expected. If the issue persists, proceed to the next fix for further troubleshooting.
Updating your mouse drivers can often resolve issues related to the middle mouse button. However, if the problem still persists, don’t worry, there are more potential solutions to explore.
Fix 3: Adjusting Browser Settings
Step 1: Google Chrome
- Type “chrome://flags” in the address bar of Google Chrome and press Enter.
- Locate the “Tab Hover Cards” option and set it to “Disabled” by clicking on the drop-down menu.
- Restart Google Chrome to apply the changes.
- Test the middle mouse button to see if it now opens new tabs as intended.
Step 2: Mozilla Firefox
- Type “about:config” in the address bar of Mozilla Firefox and press Enter.
- Accept the warning prompt that appears.
- In the search bar, type “middlemouse” to find relevant settings.
- Double-click on “middlemouse.contentLoadURL” to change the value to “false”.
- Restart Mozilla Firefox to save the changes.
- Test the middle mouse button to verify if it is functioning correctly.
By adjusting the browser settings, you can eliminate any potential conflicts that might be preventing the middle mouse button from opening new tabs. If the issue persists, proceed to the next fix for further troubleshooting.
Fix 4: Checking for Hardware issues
- Step 1: Connect a Different Mouse: To determine if the problem lies with the mouse itself, connect a different mouse to your computer.
- Step 2: Test the Middle Mouse Button: Using the alternate mouse, test if the middle mouse button is able to open new tabs as expected.
- Step 3: Multiple Mice Malfunctioning: If the middle mouse button doesn’t work with multiple mice, it suggests a potential hardware issue.
- Step 4: Check USB Port: Inspect the USB port to ensure it is not physically damaged or obstructed. Try connecting the mouse to a different USB port on your computer.
- Step 5: Test on Another Computer: Connect the mouse to another computer to see if the middle mouse button works correctly. This will help identify if the issue is specific to your computer.
- Step 6: Seek Professional Assistance: If the middle mouse button fails to function on another computer as well, it may indicate a hardware problem with the mouse or the computer’s motherboard. It’s advisable to seek professional assistance for further diagnosis and repair.
- Step 7: Follow Professional Recommendations: Follow the recommendations provided by the professional technician to resolve any hardware issues identified during the diagnosis process.
- Step 8: Test Middle Mouse Button: After addressing the hardware issue, test the middle mouse button to ensure it now opens new tabs properly.
Checking for hardware issues and seeking professional assistance when needed will help identify and resolve any underlying problems causing the middle mouse button malfunction.
Fix 5: Resetting Browser Settings
Step 1: Google Chrome
- Click on the three vertical dots in the top-right corner of Google Chrome to open the menu.
- Select “Settings” from the dropdown menu.
- Scroll down and click on “Advanced” to expand additional settings.
- Scroll further down to find the “Reset and clean up” section.
- Click on “Restore settings to their original defaults.”
- A confirmation pop-up will appear, click on “Reset settings” to proceed.
- Restart Google Chrome and test the middle mouse button to see if it now opens new tabs.
Step 2: Mozilla Firefox
- Click on the three horizontal lines in the top-right corner of Mozilla Firefox to open the menu.
- Select “Help” from the dropdown menu and choose “Troubleshooting Information.”
- In the Troubleshooting Information page, find the “Give Firefox a tune-up” section.
- Click on the “Refresh Firefox” button.
- A confirmation pop-up will appear, click on “Refresh Firefox” to continue.
- Mozilla Firefox will close and reopen with default settings.
- Test the middle mouse button to check if it is functioning correctly.
Resetting browser settings can resolve any conflicts or misconfigurations that may be causing the middle mouse button to malfunction. If the issue persists, there might be other underlying factors to consider or it may be necessary to consult with technical support.
Fix 6: Performing a System Update
Step 1: Windows Operating System
- On Windows, click on the Start menu and select “Settings” (the gear icon).
- In the Settings window, select “Update & Security.”
- Click on “Check for updates” to search for available updates.
- If updates are found, click on “Install” to begin the update process.
- Allow the system to download and install the updates, which may take some time.
- Once the update is complete, restart your computer.
- Test the middle mouse button to see if it now opens new tabs as expected.
Step 2: macOS
- On macOS, click on the Apple menu in the top-left corner and select “System Preferences.”
- In the System Preferences window, select “Software Update.”
- Click on “Update Now” to check for and install any available updates.
- Follow the on-screen instructions to complete the update process.
- After the update is finished, restart your computer.
- Test the middle mouse button to verify if it is functioning properly.
Performing a system update ensures that your operating system is up to date with the latest patches and fixes, which can help resolve compatibility issues and improve overall system performance. If the issue persists, it’s recommended to seek further assistance from technical support.
Fix 7: Reinstalling Mouse Drivers
- Step 1: Uninstall the Mouse Drivers
- Press the Windows key + X on your keyboard and select “Device Manager” from the menu that appears.
- In the Device Manager window, locate the “Mice and other pointing devices” category and expand it.
- Right-click on your mouse and select “Uninstall device.”
- A confirmation dialog will appear, check the box that says “Delete the driver software for this device” if available, and click “Uninstall.”
- Step 2: Disconnect the Mouse: Disconnect your mouse from the computer by unplugging its USB cable or removing its batteries.
- Step 3: Restart Your Computer: Restart your computer to ensure that any residual driver files are removed.
- Step 4: Download the Latest Drivers
- Visit the official website of your mouse’s manufacturer.
- Locate the support or downloads section and search for the latest drivers for your specific mouse model.
- Download the appropriate drivers for your operating system.
- Step 5: Install the Drivers
- Once the drivers have finished downloading, run the installer file.
- Follow the on-screen instructions to install the drivers on your computer.
- Restart your computer after the installation is complete.
- Step 6: Reconnect the Mouse: Connect your mouse to the computer by plugging in the USB cable or inserting the batteries.
- Step 7: Test the Middle Mouse Button: After reconnecting the mouse, test the functionality of the middle mouse button to see if it now opens new tabs as expected.
- Step 8: Additional Troubleshooting: If the issue persists, you may need to try alternative drivers or consult with technical support for further assistance.
Reinstalling the mouse drivers can help resolve conflicts or issues that may be affecting the functionality of the middle mouse button. If the problem continues, it may be necessary to consider alternative solutions or seek professional help.
Fix 8: Changing Mouse Button Assignment
- Step 1: Access Mouse Settings
- Click on the Start menu and select “Settings” (the gear icon).
- In the Settings window, select “Devices.”
- Click on “Mouse” in the left sidebar to access the mouse settings.
- Step 2: Open Additional Mouse Options
- In the Mouse settings, click on “Additional mouse options” at the bottom of the page.
- This will open the Mouse Properties window.
- Step 3: Switch to Button Tab: In the Mouse Properties window, switch to the “Buttons” tab.
- Step 4: Modify Button Assignment
- Locate the middle mouse button in the list of buttons.
- Click on the dropdown menu next to the middle mouse button and select “Middle-click.”
- This will assign the middle mouse button to perform the default action of opening new tabs.
- Step 5: Apply Changes
- Click on the “Apply” button to save the changes.
- Then, click on “OK” to close the Mouse Properties window.
- Step 6: Test the Middle Mouse Button: Test the functionality of the middle mouse button to see if it now opens new tabs as expected.
- Step 7: Restart Your Computer: If the issue persists, restart your computer to ensure the changes take effect.
- Step 8: Explore Advanced Mouse Software (if applicable): If you are using a specialized mouse with additional software, such as gaming mice, explore the software settings for further customization options related to the middle mouse button.
By changing the mouse button assignment, you can configure the middle mouse button to perform the default action of opening new tabs. If the problem persists, it’s advisable to consult with technical support or consider alternative solutions.
Read more: Troubleshooting 9anime error 1014- cname cross-user banned
Fix 9: Performing a System Restore
- Step 1: Open System Restore:
- Press the Windows key + R on your keyboard to open the Run dialog box.
- Type “rstrui” and press Enter to launch the System Restore utility.
- Step 2: Select a Restore Point
- In the System Restore window, click on “Next” to proceed.
- You will see a list of available restore points. Choose a restore point that predates the issue with your middle mouse button not opening new tabs.
- Step 3: Confirm the Restore Point
- Review the details of the selected restore point and ensure it corresponds to a time before the problem occurred.
- Click on “Next” to continue.
- Step 4: Begin the System Restore Process
- Click on “Finish” to start the system restore process.
- A warning will appear, informing you that the restoration process cannot be interrupted. Make sure to save any unsaved work before proceeding.
- Step 5: Restart Your Computer
- The system restore process will initiate and your computer will restart.
- Allow the restoration process to complete, which may take some time.
- Step 6: Test the Middle Mouse Button: After the computer restarts, test the middle mouse button to see if it now opens new tabs as expected.
- Step 7: Create a Restore Point (Optional):
- Once your system is restored and the issue is resolved, consider creating a new restore point to safeguard against future problems.
- Open the System Restore utility again and choose the option to create a restore point.
- Step 8: Seek Further Assistance (if needed): If the issue persists or if the system restore process did not resolve the problem, it is recommended to seek further assistance from technical support or knowledgeable professionals.
Performing a system restore allows you to revert your computer’s settings to a previous state, potentially eliminating any software-related issues causing the middle mouse button malfunction. However, it’s crucial to note that system restore may affect other system changes made after the chosen restore point.
Preventing middle mouse button issues
Prevention is always better than dealing with issues after they arise. Here are some tips to help prevent middle mouse button problems from occurring:
- Keep Your Mouse Clean: Regularly clean your mouse to prevent dust and debris buildup that can hinder the functionality of the middle mouse button. Use compressed air or a soft cloth to remove any dirt or particles.
- Update Mouse Drivers: Keep your mouse drivers up to date. Check the manufacturer’s website periodically for driver updates and install them to ensure optimal performance.
- Avoid Excessive Force: Handle your mouse with care and avoid applying excessive force when using the middle mouse button. Gentle clicks are sufficient to activate the button’s functionality.
- Configure Browser Settings: Review and adjust your browser settings to ensure they don’t interfere with the middle mouse button’s ability to open new tabs. Check for any conflicting extensions or add-ons that may affect its functionality.
- Use Mouse Pads or Mouse Mats: Using a mouse pad or mouse mat can help provide a smoother surface for your mouse, reducing the likelihood of debris accumulation or damage to the mouse’s sensors.
- Avoid Spilling Liquids: Keep liquids away from your mouse to prevent accidental spills that can cause damage to the internal components.
- Properly Disconnect the Mouse: When disconnecting your mouse, follow the proper procedure to avoid any abrupt removal that could potentially damage the mouse or its connectors.
- Regular System Maintenance: Perform regular system maintenance, including updating your operating system, running antivirus scans, and keeping your computer clean from malware or harmful software that could impact the functionality of your mouse.
By implementing these preventative measures, you can minimize the chances of experiencing middle mouse button issues and ensure a smoother browsing experience.
Conclusion
Encountering a non-responsive middle mouse button can be a perplexing problem, but fear not! By following the steps outlined in this article, you can troubleshoot and resolve the issue. Whether it’s cleaning dust and debris, updating drivers, adjusting browser settings, checking for hardware problems, or performing system updates, each fix offers a potential solution. Remember to restart your computer and test the middle mouse button after implementing each fix.
Prevention is key, so keep your mouse clean, update drivers, and configure browser settings wisely to avoid future issues. By staying proactive and implementing these troubleshooting techniques, you can regain the seamless browsing experience you desire. Don’t let a stubborn middle mouse button hold you back; take control and browse with ease once again!
FAQs
Dust and debris buildup, outdated drivers, or browser settings can cause this issue.
Disconnect the mouse, turn it upside down, shake gently, and use compressed air if needed.
Access the Device Manager, locate your mouse, and choose the “Update driver” option.
Yes, certain configurations in Chrome or Firefox can interfere with its functionality.
Try checking for hardware issues, resetting browser settings, or performing a system update.
Yes, you can modify button assignments in the mouse settings to open new tabs.
Prevention saves time and ensures a smoother browsing experience.
Regular cleaning is recommended to prevent dust and debris buildup.
If the problem persists after trying the suggested fixes, professional assistance may be required.
Rahul Kumar is a passionate tech journalist and gaming expert with a knack for breaking down complex game mechanics into easy-to-follow guides. With years of experience covering multiplayer shooters and strategy games, he specializes in troubleshooting gaming errors, optimizing performance, and enhancing the overall gaming experience. When he’s not diving into the latest co-op titles, you’ll find him testing new hardware, exploring hidden gaming tricks, or engaging with the gaming community to bring the most effective solutions. Follow Rahul for in-depth gaming insights, practical fixes, and all things action-packed! 🚀🎮