In today’s fast-paced world, the Life360 Family Tracking App has become an indispensable tool for keeping our loved ones safe and connected. Whether it’s tracking your kids’ whereabouts or ensuring the well-being of elderly family members, this app has revolutionized the way we stay in touch. However, what happens when Life360 suddenly stops working? It can be a frustrating experience, leaving you worried and anxious.
Don’t worry; you’re not alone. Many users encounter issues with Life360 not working as expected, but the good news is that most problems can be resolved with some troubleshooting. In this comprehensive guide, we’ll explore the common reasons behind Life360 Family Tracking App issues and provide detailed, step-by-step instructions on how to fix them. Say goodbye to the frustration and uncertainty, and let’s get your Life360 app back on track.
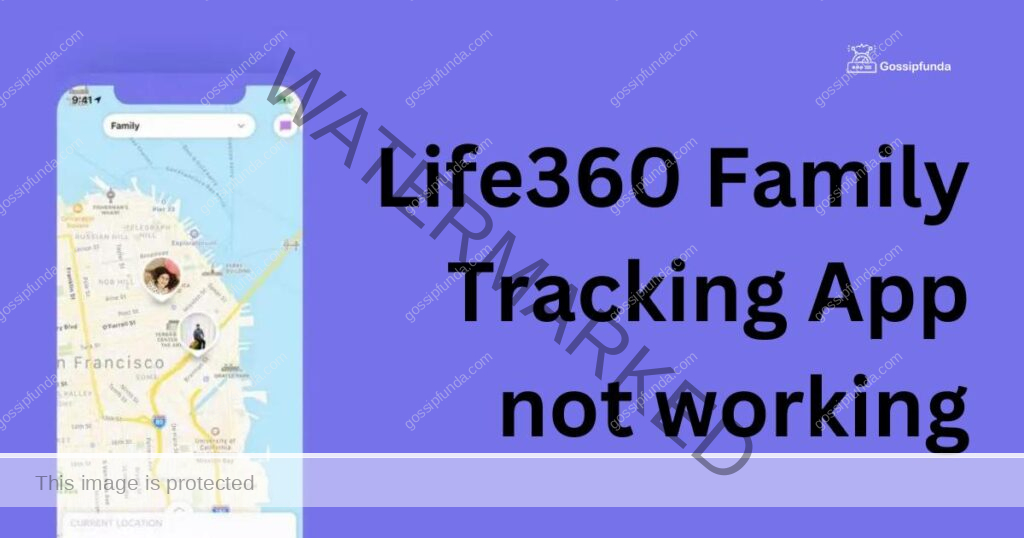
Reasons behind Life360 Family Tracking App not working
Certainly, here are the reasons behind Life360 Family Tracking App not working:
- Connectivity Issues: Poor Wi-Fi or cellular signal and GPS problems can hinder the app’s functionality.
- Outdated App Version: Using an outdated version of the app may lead to performance and compatibility issues.
- Incorrect App Settings: If location sharing is disabled or the app lacks necessary permissions, it won’t work correctly.
- Battery Optimization: Battery-saving settings can restrict the app’s continuous tracking, causing interruptions.
- Device Compatibility: Incompatible devices may experience frequent crashes and errors while using Life360.
- Server Outages: Temporary disruptions can occur due to server outages on Life360’s end.
- App Cache and Data: Accumulated cache and data can slow down the app and lead to glitches.
- Device Software Updates: Outdated device software may not be compatible with the latest app version.
- Account and Login Problems: Issues with login credentials or account-related problems can prevent access to the app.
- Uninstall and Reinstall: As a last resort, uninstalling and reinstalling the app can often resolve persistent issues.
How to Fix Life360 Family Tracking App not working?
Fix 1: Check Connectivity Issues
If you’re facing issues with the Life360 Family Tracking App not working as expected, the first step is to ensure your device has a stable connection. Here’s a detailed explanation of how to address connectivity problems:
- Check Wi-Fi or Cellular Connection:
- Open your device’s settings and navigate to the Wi-Fi or Cellular section.
- Ensure you have a strong and stable internet connection. If using Wi-Fi, make sure you’re connected to a reliable network.
- For cellular data, ensure you have a sufficient signal strength and data plan.
- Enable GPS Location Services:
- Access your device’s settings.
- Scroll down to the ‘Privacy’ or ‘Location’ section (the wording may vary by device and operating system).
- Verify that location services are enabled. You can typically switch them on or off for individual apps.
- Restart Your Device:
- Sometimes, a simple device restart can resolve connectivity issues.
- Turn off your device, wait for a few seconds, and then power it back on.
- Switch Between Wi-Fi and Cellular:
- If you’re using Wi-Fi and experiencing problems, try switching to cellular data and vice versa to see if the issue persists.
- Check for Airplane Mode:
- Ensure that your device is not in Airplane Mode, as this will disable all wireless connections.
- Update Network Settings:
- In rare cases, incorrect network settings can cause connectivity issues. You can reset network settings on your device, but be aware that this will remove saved Wi-Fi passwords and other network-related preferences. This option can typically be found in the ‘Reset’ or ‘General’ section of your device’s settings.
After going through these steps, restart the Life360 app to see if the connectivity issue has been resolved. If not, you may need to explore other troubleshooting options or contact Life360 support for further assistance.
Don’t miss: Uber app not working
Fix 2: Update the Life360 App
An outdated Life360 app version can lead to various issues, including functionality problems and compatibility glitches. Here’s a detailed explanation of how to update the app:
- Access Your Device’s App Store:
- Open the app store on your device, which is typically named “App Store” on iOS devices (iPhone and iPad) and “Google Play Store” on Android devices.
- Search for Life360:
- Use the search bar within the app store to look for “Life360.”
- Check for Updates:
- If you see the Life360 app listed, tap on it to view its details.
- If an update is available, you will see an “Update” button. Tap this button to begin the update process.
- Wait for the Update to Download and Install:
- The app will start downloading and installing the update automatically.
- Ensure your device has a stable internet connection during this process.
- Restart the App:
- Once the update is complete, go back to your device’s home screen and restart the Life360 app.
- Verify the App Version:
- To confirm that the update was successful, open the Life360 app, and navigate to its settings or about section.
- Check the app version, and it should match the latest version available in the app store.
Updating the Life360 app to the latest version is essential to ensure that you have access to the latest features, bug fixes, and improvements. This often resolves issues related to outdated software. If you continue to experience problems with the app after updating, consider exploring other troubleshooting steps or reaching out to Life360 support for further assistance.
Fix 3: Verify App Settings
Incorrect app settings can lead to Life360 not working as expected. Ensure that your Life360 app has the right configurations with these steps:
- Open the Life360 App:
- Locate and open the Life360 app on your device.
- Access App Settings:
- Within the app, look for the settings icon or menu. This is typically represented as three horizontal lines or dots and can be found in the top left or right corner of the screen.
- Check Location Sharing:
- In the app settings, ensure that location sharing is enabled for all family members you want to track.
- Confirm that family members have accepted location sharing requests.
- Review Permissions:
- On your device, go to the settings menu and navigate to the ‘Apps’ or ‘Application Manager’ section (the wording may vary by device and operating system).
- Find Life360 in the list of installed apps and tap on it.
- Verify that the app has the necessary permissions enabled, including location, storage, and any other relevant settings.
- Refresh Location Settings:
- Sometimes, toggling location settings off and on can resolve issues. In your device’s settings, turn off location services for Life360, wait for a moment, and then turn it back on.
- Restart the App:
- After making changes to the app settings, close the Life360 app and restart it to ensure the settings take effect.
By carefully checking and adjusting your Life360 app settings, you can eliminate issues related to incorrect configurations. This should help the app function correctly, allowing you to track your family members’ locations without any problems. If issues persist, consider exploring other troubleshooting steps or contacting Life360 support for further assistance.
Fix 4: Adjust Battery Optimization Settings
Battery optimization settings on your device can sometimes interfere with the continuous operation of the Life360 app. Follow these steps to make sure the app is exempt from battery-saving restrictions:
- Access Device Settings:
- Open the settings menu on your device.
- Navigate to Battery or Power Management:
- Depending on your device’s make and model, the location of battery settings may vary. Look for options like “Battery,” “Battery Optimization,” or “Power Management.”
- Locate Life360 in the App List:
- Scroll through the list of installed apps to find Life360.
- Adjust Battery Optimization:
- Tap on the Life360 app to access its settings.
- Look for an option related to battery optimization or background usage restrictions.
- Disable or toggle off any battery-saving settings for Life360.
- Restart the App:
- Close the Life360 app completely and then reopen it.
By adjusting the battery optimization settings for Life360, you can ensure that the app continues to run in the background and provide accurate location updates without being interrupted. This should help resolve issues related to battery-related restrictions that may be affecting the app’s performance. If you still encounter problems, explore other troubleshooting methods or reach out to Life360 support for further assistance.
Fix 5: Ensure Device Compatibility
Incompatibility between the Life360 app and your device can result in frequent crashes and functionality problems. Here’s how to ensure that your device is compatible with the Life360 app:
- Check System Requirements:
- Visit the official website or app store page for Life360 to find information about the app’s system requirements.
- Make sure your device meets or exceeds these requirements. Key factors may include the device’s operating system version and hardware specifications.
- Update Your Device:
- If your device falls short of the app’s system requirements, consider updating it to the latest available operating system version.
- Device manufacturers often release software updates that can improve compatibility with apps like Life360.
- Review App Reviews and Ratings:
- Read user reviews and ratings of the Life360 app on your device’s app store.
- Look for any comments or reviews from users with the same device model as yours. They may provide insights into compatibility issues and potential workarounds.
- Contact Life360 Support:
- If you suspect that device compatibility is the root cause of your issues, reach out to Life360’s customer support for guidance.
- They can provide information on specific device compatibility or recommend alternative solutions.
Ensuring that your device is compatible with the Life360 app is crucial for its smooth and error-free operation. By verifying compatibility, you can reduce the likelihood of encountering issues related to device limitations. If problems persist, consider exploring other troubleshooting steps or seeking assistance from Life360 support.
Fix 6: Check for Server Outages
Life360 relies on its servers to provide real-time location tracking and other services. Temporary server outages can disrupt the app’s functionality. Here’s how to verify if the app issues are due to server problems:
- Check Life360’s Official Status Page:
- Visit Life360’s official website or search online for their status page.
- On the status page, you can find information about any ongoing server issues or outages.
- Pay attention to any notifications or alerts indicating problems with Life360’s servers.
- Follow Social Media Channels:
- Life360 often communicates server issues through their official social media channels like Twitter or Facebook.
- Check these channels for updates on service disruptions.
- Wait for Resolution:
- If the issue is indeed a server outage, it’s typically beyond your control.
- Life360’s technical team will work to resolve the problem as quickly as possible.
- Keep an eye on the status page or social media for updates on when the issue is resolved.
- Restart the App Periodically:
- While waiting for the server issue to be fixed, periodically restart the Life360 app to check if the problem persists.
- Sometimes, the app may resume normal operation once the server issue is resolved.
- Contact Life360 Support:
- If the server issue persists for an extended period or you suspect it’s affecting only your account, consider contacting Life360 support for personalized assistance.
It’s important to remember that server outages are typically temporary and not something you can directly fix. Staying informed about the status of Life360’s servers and waiting for their technical team to resolve the issue is often the best course of action in such situations.
Fix 7: Clear App Cache and Data
Over time, the accumulated cache and data within the Life360 app can slow down its performance and lead to glitches. Here’s how to clear the app cache and data:
- Access App Settings:
- Open your device’s settings menu.
- Navigate to Apps or Application Manager:
- Scroll down or search for the section in your device’s settings that lists all installed apps. The name of this section may vary depending on your device and operating system.
- Find and Select Life360:
- In the list of installed apps, locate and tap on “Life360.”
- Clear App Cache:
- Look for an option called “Storage” or “Cache.” Tap on it.
- You’ll see an option to clear the cache. Tap on this option to remove the temporary data stored by the app.
- Clear App Data (Optional):
- If clearing the cache doesn’t resolve the issue, you can also clear the app’s data. Be aware that this will reset the app to its default settings and may require you to log in again.
- Look for an option to “Clear Data” or “Clear Storage” and tap on it. Confirm your action when prompted.
- Restart the App:
- After clearing the cache and/or data, close the Life360 app completely and then reopen it.
Clearing the app cache and data can often resolve performance-related issues and eliminate any temporary glitches. It’s a useful step to take when you experience slow loading or frequent crashes in the Life360 app. If problems persist after clearing the cache and data, consider exploring other troubleshooting methods or contacting Life360 support for assistance.
Fix 8: Update Device Software
Outdated device software can sometimes lead to compatibility issues with apps like Life360. To ensure that your device is running the latest software version, follow these steps:
- Access Device Settings:
- Open the settings menu on your device.
- Navigate to Software Update:
- Scroll through the settings options to find the “Software Update” or “System Update” section. The wording may vary depending on your device and operating system.
- Check for Updates:
- Tap on the “Check for Updates” or “Software Update” option.
- Your device will search for available software updates.
- Download and Install Updates:
- If a software update is available, your device will prompt you to download and install it.
- Ensure you have a stable internet connection during the update process.
- Restart Your Device:
- After the update is complete, restart your device to apply any changes.
- Verify the Software Version:
- Go back to your device’s settings and navigate to the software update section to confirm that you are now running the latest software version available for your device.
Updating your device’s software is crucial to ensuring compatibility with apps like Life360. Newer software versions often contain bug fixes, security updates, and performance improvements that can resolve issues related to outdated software. If you continue to experience problems after updating, consider exploring other troubleshooting steps or contacting Life360 support for further assistance.
Preventive Tips to Avoid Future Life360 App Issues
- Regularly Update the App:
- Keep the Life360 app up to date by enabling automatic updates on your device. This ensures you have the latest features and bug fixes.
- Maintain Good Connectivity:
- Ensure that you have a strong and stable internet connection. Pay attention to your Wi-Fi and cellular signal strength.
- Check App Permissions:
- Periodically review and confirm that the Life360 app has the necessary permissions to access location services and other required features.
- Monitor Device Compatibility:
- Before upgrading your device or purchasing a new one, check its compatibility with the Life360 app to avoid future issues.
- Regularly Clear Cache and Data:
- Consider clearing the app’s cache and data at intervals to prevent the accumulation of temporary files that can slow down the app.
- Use Power-Saving Modes Wisely:
- If you use power-saving modes on your device, ensure that they don’t restrict the background operation of the Life360 app.
- Stay Informed About Server Status:
- Follow Life360’s official status page and social media channels to stay updated on server outages and issues.
- Educate Family Members:
- Ensure that all family members using the app are familiar with its settings and features to minimize user-related issues.
- Practice Password and Account Security:
- Encourage strong password practices and remind family members to safeguard their Life360 accounts to prevent login issues.
- Regularly Restart the App:
- Periodically close and reopen the Life360 app to ensure smooth operation.
By following these preventive tips, you can minimize the chances of encountering issues with the Life360 Family Tracking App in the future and ensure that your family remains safely connected.
Conclusion
Life360 is an incredible tool for keeping your family connected and safe, but like any app, it can encounter issues from time to time. By addressing the common problems mentioned above and following the troubleshooting steps, you can get your Life360 Family Tracking App back on track and enjoy its benefits without interruption. Remember that it’s essential to keep your app and device updated, ensure proper settings, and maintain a stable internet connection to maximize the app’s functionality. We hope this guide has been helpful in resolving any Life360 issues you may have encountered. Your family’s safety and peace of mind are paramount, and with the right troubleshooting techniques, you can continue using Life360 with confidence. If you ever encounter further difficulties, don’t hesitate to reach out to Life360’s support team for personalized assistance. Happy tracking!
FAQs
Various factors, like connectivity or app settings, can cause issues.
Ensure strong Wi-Fi or cellular signal and active GPS.
Outdated app versions or compatibility problems may be causing crashes.
Check permissions, location sharing, and family member settings.
Adjust battery optimization settings and exempt Life360.
Ensure your device meets the app’s system requirements.
Prachi Mishra is a talented Digital Marketer and Technical Content Writer with a passion for creating impactful content and optimizing it for online platforms. With a strong background in marketing and a deep understanding of SEO and digital marketing strategies, Prachi has helped several businesses increase their online visibility and drive more traffic to their websites.
As a technical content writer, Prachi has extensive experience in creating engaging and informative content for a range of industries, including technology, finance, healthcare, and more. Her ability to simplify complex concepts and present them in a clear and concise manner has made her a valuable asset to her clients.
Prachi is a self-motivated and goal-oriented professional who is committed to delivering high-quality work that exceeds her clients’ expectations. She has a keen eye for detail and is always willing to go the extra mile to ensure that her work is accurate, informative, and engaging.



