The Weather Channel app has become an indispensable tool for many of us, offering real-time weather forecasts, alerts, and other valuable information at our fingertips. However, like any other app, it’s not immune to issues and glitches that can leave users frustrated. One common problem that users encounter is the “Weather Channel app not working” issue. Whether it’s failing to load, displaying incorrect data, or crashing altogether, this problem can disrupt your daily routine. In this comprehensive guide, we will explore the reasons behind this issue and provide step-by-step solutions to get your Weather Channel app back on track. Say goodbye to those weather-related woes as we dive into troubleshooting and resolving this problem.
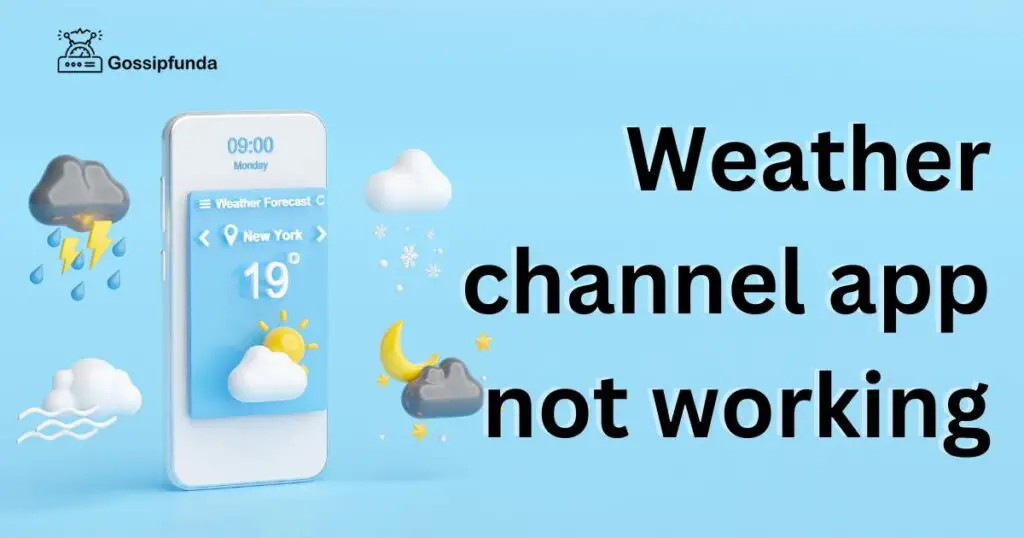
Why Is Your Weather Channel App Not Working?
Before we jump into solutions, it’s crucial to understand why your Weather Channel app might be misbehaving. There are several potential causes:
- Internet Connection Issues: A weak or unstable internet connection can prevent the app from updating data.
- Outdated App Version: Using an outdated app version may lead to compatibility issues with your device’s operating system.
- Server Problems: Sometimes, the Weather Channel’s servers experience downtime or technical issues.
- Device Compatibility: Your device may no longer be supported by the app, causing it to malfunction.
Now, let’s delve into the step-by-step solutions to fix these problems.
Don’t miss: Secu app not working
How to fix weather channel app not working
Follow these steps to troubleshoot and resolve the “Weather Channel app not working” issue:
Fix 1: Check Your Internet Connection
- Wi-Fi/Cellular Connection: Ensure your device is connected to a stable Wi-Fi network or has a strong cellular data signal. A weak or fluctuating internet connection can hinder the Weather Channel app’s functionality.
- Restart Your Router/Modem: If you’re using Wi-Fi and experiencing connectivity issues, power cycle your router or modem. Unplug it from the power source, wait for about 30 seconds, and then plug it back in. This can often resolve minor connectivity problems.
- Mobile Data Settings (For Cellular Users): If you’re using mobile data, check your device’s mobile data settings. Ensure that data usage is enabled for the Weather Channel app, and there are no data restrictions set for it.
- Check for Background Data Restrictions: Some devices have settings that restrict background data usage for specific apps to save data. Make sure the Weather Channel app is allowed to use data in the background.
- Try a Different Network: If possible, switch to a different Wi-Fi network or use cellular data to see if the issue persists. This helps identify whether the problem is related to your network or the app itself.
- Network Signal Strength: Check the signal strength indicator on your device. If it’s low, consider moving to an area with a stronger signal to improve app performance.
- Update the Weather Channel App: Ensure you have the latest version of the Weather Channel app installed. Sometimes, app updates include bug fixes and improvements that can resolve connectivity issues.
- Restart Your Device: Rebooting your smartphone or tablet can refresh its network settings and potentially resolve connectivity problems. After restarting, open the Weather Channel app to see if it’s functioning correctly.
Following these steps should help you address any internet connection issues that may be causing your Weather Channel app to not work properly.
Fix 2: Update the Weather Channel App
- Access the App Store: Depending on your device’s operating system (iOS or Android), open either the Apple App Store or Google Play Store.
- Search for “Weather Channel”: In the search bar of the respective app store, type “Weather Channel” and tap the search icon.
- Check for Updates: If there’s a pending update for the Weather Channel app, it will appear in the search results. Look for the app icon with the “Update” button next to it.
- Tap “Update”: To install the latest version, tap the “Update” button next to the Weather Channel app. You may need to enter your device’s password or use biometric authentication (fingerprint or facial recognition) to proceed.
- Wait for the Update: The app will start updating automatically. Ensure you have a stable internet connection during this process.
- Launch the App: Once the update is complete, tap “Open” or go to your device’s home screen and launch the Weather Channel app.
- Sign In (if required): Some updates may require you to sign in to your Weather Channel account again. Enter your credentials to access the app.
- Test the App: Verify if the app is now functioning correctly. Check if it loads weather data and displays accurate information without any errors.
Updating the Weather Channel app ensures that you have the latest bug fixes and improvements, which can resolve various issues, including those related to compatibility with your device’s operating system.
Fix 3: Clear Cache and Data
- Access Your Device’s Settings: Open your device’s settings menu. This can usually be done by tapping the gear-shaped icon on your home screen or in the app drawer.
- Find “Apps” or “Applications” (Varies by Device): Scroll through the settings menu to find the section labeled “Apps” or “Applications.” This is where you manage all installed apps on your device.
- Locate the Weather Channel App: In the list of installed apps, scroll down to find the Weather Channel app. Tap on it to access its settings.
- Clear Cache: You will see options for “Storage” or “App Info.” Tap on this option to open more details about the app. Look for the “Clear Cache” button and tap it. This action will remove temporary files that may be causing issues.
- Clear Data (Optional): If clearing the cache doesn’t resolve the problem, you can also clear app data. However, be aware that this will reset the app to its default settings, and you’ll lose any saved preferences or locations. Tap on “Clear Data” or “Clear Storage” if needed.
- Confirm Clearing: Your device will ask you to confirm the action since it can’t be undone. Confirm by tapping “OK” or “Clear.”
- Restart the App: After clearing the cache and/or data, exit the settings menu and relaunch the Weather Channel app. It should now be running more smoothly without the burden of cached or corrupted data.
Clearing cache and data can often resolve issues related to app performance and data retrieval. It’s a handy solution if you’ve noticed the app behaving sluggishly or displaying outdated information.
Fix 4: Check Server Status
- Open a Web Browser: Launch your device’s web browser, whether it’s Safari, Chrome, or any other browser you prefer.
- Go to the Weather Channel Website: In the browser’s address bar, type “www.weather.com” and press Enter or Go. This will take you to the official Weather Channel website.
- Check for Announcements: Once on the website, look for any announcements or status updates regarding the service or app. This information is often found at the top of the page or in a dedicated “Service Status” section.
- Social Media Channels: You can also check the Weather Channel’s official social media channels, such as Twitter or Facebook. Companies often post updates about app issues or server outages on these platforms.
- Wait for Resolutions: If the Weather Channel acknowledges a server issue, it’s best to wait for them to resolve it. They will typically provide an estimated time for the issue to be fixed. During this time, you may experience limitations in app functionality.
- Alternative Sources: While waiting for the Weather Channel app to work correctly, consider using alternative weather sources or apps to stay updated on weather conditions in your area.
Checking the server status is essential, as app malfunctions can sometimes be attributed to issues on the Weather Channel’s end. Staying informed about their progress in resolving these problems can save you time and frustration.
Fix 5: Reinstall the Weather Channel App
- Uninstall the App: Locate the Weather Channel app on your device’s home screen or in the app drawer. Press and hold the app icon until a menu appears. Select the “Uninstall” or “Delete” option, and confirm the action if prompted.
- Access the App Store: Go to your device’s respective app store, either the Apple App Store or Google Play Store.
- Search for “Weather Channel”: In the search bar of the app store, type “Weather Channel” and press the search icon.
- Download and Install: Locate the Weather Channel app in the search results and tap the “Install” or “Download” button. This will initiate the installation process.
- Open the App: After the app is successfully installed, tap “Open” from the app store or go back to your home screen and launch the Weather Channel app.
- Sign In (if required): If you have a Weather Channel account, sign in with your credentials. If not, you can often use the app without an account.
- Test the App: Check if the app is now working correctly. Verify if it loads weather data accurately and without any issues.
Reinstalling the app can resolve persistent problems that may not be fixed by other methods. It essentially provides you with a fresh start and ensures that you have the most up-to-date version of the app installed on your device.
Fix 6: Check Device Compatibility
- Device Compatibility Information: Start by visiting the official Weather Channel app page on your device’s app store (Google Play Store for Android or Apple App Store for iOS). Check the app’s compatibility information to ensure it is still supported by your device’s operating system.
- System Requirements: Verify if your device meets the app’s system requirements. Some older devices may no longer be able to run the latest versions of certain apps.
- Alternative Devices: If your device is no longer compatible with the Weather Channel app, consider using it on a different device that meets the requirements. You can also explore alternatives that are compatible with your current device.
- Device Software Updates: If your device is compatible, but the app still doesn’t work correctly, check if there are any pending software updates for your device’s operating system. Outdated software can sometimes lead to compatibility issues.
- Contact Support (Optional): If you believe your device should be compatible but still face issues, you can contact the Weather Channel app’s support team through their official website or app store page. They may provide additional guidance or address specific device-related problems.
Ensuring that your device is compatible with the Weather Channel app is crucial. Incompatible devices may experience a range of issues, from minor glitches to complete malfunction.
Fix 7: Location Services and Permissions
- Access App Permissions: On your device, navigate to the settings menu and find the “Apps” or “Applications” section. Locate the Weather Channel app and tap on it to access its settings.
- Permissions: Look for the “Permissions” or “App Permissions” option within the app settings. Ensure that the Weather Channel app has permission to access your location. Without location access, the app may not function correctly.
- Background Location (Optional): Some apps require access to your location even when they’re running in the background to provide accurate weather updates and alerts. Check if there is an option for “Background Location” or a similar setting, and enable it if available.
- Manually Set Your Location (Optional): If your device struggles to accurately determine your location, you can manually set it within the Weather Channel app. Open the app, go to settings, and look for the “Location” or “My Location” option to enter your city or coordinates.
- Test the App: After adjusting the permissions and location settings, reopen the Weather Channel app and see if it now functions correctly and provides accurate weather information for your area.
Ensuring that the app has the necessary permissions and accurate location information is vital for it to deliver accurate weather forecasts and alerts.
Fix 8: Battery Optimization Settings
- Access Battery Optimization: On Android devices, access the device settings and find the “Battery” or “Battery Optimization” section. This section may vary slightly depending on your device’s manufacturer and Android version.
- Find the Weather Channel App: Scroll through the list of apps that are optimized for battery usage. Locate the Weather Channel app in this list.
- Turn Off Optimization (Optional): If the Weather Channel app is set to optimize battery usage, you may want to turn off this setting. Optimizing battery usage can sometimes restrict the app’s background activity, which could affect its performance.
- Restart the App: After adjusting the battery optimization settings, close and restart the Weather Channel app to see if it now functions as expected.
Battery optimization settings can affect how apps run in the background, potentially impacting their ability to provide real-time updates and notifications. Adjusting these settings can sometimes resolve app-related issues on Android devices.
By following these additional troubleshooting steps, you can address a wide range of issues that may be causing your Weather Channel app to not work properly. These steps cover compatibility, permissions, and battery optimization, ensuring a comprehensive approach to resolving the problem.
Preventing Future Weather Channel App Issues
- Regularly Update the App: Stay on top of app updates to ensure you have the latest features and bug fixes. Set your device to automatically update apps if possible.
- Maintain a Stable Internet Connection: A reliable internet connection is crucial for the app to fetch real-time data. Keep your Wi-Fi and mobile data settings in good working order.
- Enable Location Services: Grant the Weather Channel app access to your device’s location for accurate weather forecasts tailored to your area. Ensure location services are always enabled.
- Check Device Compatibility: Before purchasing a new device, consider its compatibility with your favorite apps, including the Weather Channel app, to avoid future issues.
- Regularly Clear Cache and Data: Periodically clear the app’s cache and data to prevent the accumulation of temporary files that can hinder performance.
- Review Battery Optimization Settings (Android): If you use an Android device, check and adjust battery optimization settings for the Weather Channel app to prevent it from being overly restricted in the background.
- Set Up Notifications and Alerts: Configure the app to send you weather alerts and notifications for severe weather conditions, ensuring you’re always informed.
- Use Alternative Weather Sources: Have a backup weather app or reliable website handy in case of any prolonged Weather Channel app issues. This way, you’ll never be caught unprepared.
By following these preventive tips, you can minimize the likelihood of encountering future problems with the Weather Channel app and ensure a consistently smooth user experience.
Conclusion
In conclusion, a malfunctioning Weather Channel app can be a frustrating experience, but with the right troubleshooting steps, you can get it working seamlessly again. Whether it’s updating the app, checking your internet connection, or addressing specific issues, this guide has covered various solutions to help you enjoy accurate weather forecasts and alerts once more. Remember that keeping your app and device up-to-date and optimizing its settings can go a long way in ensuring a trouble-free experience. Don’t let weather-related woes get the best of you – take control of your Weather Channel app and stay informed about the weather conditions in your area.
FAQs
Various factors like internet issues, outdated app, or server problems can cause app glitches.
Update it, clear cache, ensure permissions, and check for device compatibility.
Enable location services and manually set your location if needed.
Check app notification settings and ensure it’s not restricted in the background.
Remove and re-add the widget, making sure it’s properly configured.
Visit their website or social media for updates on server issues or outages.v
Prachi Mishra is a talented Digital Marketer and Technical Content Writer with a passion for creating impactful content and optimizing it for online platforms. With a strong background in marketing and a deep understanding of SEO and digital marketing strategies, Prachi has helped several businesses increase their online visibility and drive more traffic to their websites.
As a technical content writer, Prachi has extensive experience in creating engaging and informative content for a range of industries, including technology, finance, healthcare, and more. Her ability to simplify complex concepts and present them in a clear and concise manner has made her a valuable asset to her clients.
Prachi is a self-motivated and goal-oriented professional who is committed to delivering high-quality work that exceeds her clients’ expectations. She has a keen eye for detail and is always willing to go the extra mile to ensure that her work is accurate, informative, and engaging.



