Are you facing issues with your JCPenney Associate Kiosk not working as expected? Don’t worry; you’re not alone. Many employees encounter this problem from time to time, and it can be frustrating. However, there’s no need to panic. In this comprehensive guide, we will explore the common reasons behind the JCPenney Associate Kiosk not working and provide step-by-step solutions to get it back up and running smoothly.
Understanding the Frustration
Before we dive into the troubleshooting steps, it’s essential to understand the frustration that can come with a malfunctioning JCPenney Associate Kiosk. This self-service portal is a vital tool for JCPenney employees, allowing them to access important information like schedules, pay stubs, and benefits. When it doesn’t work correctly, it can disrupt your daily routine and cause unnecessary stress.
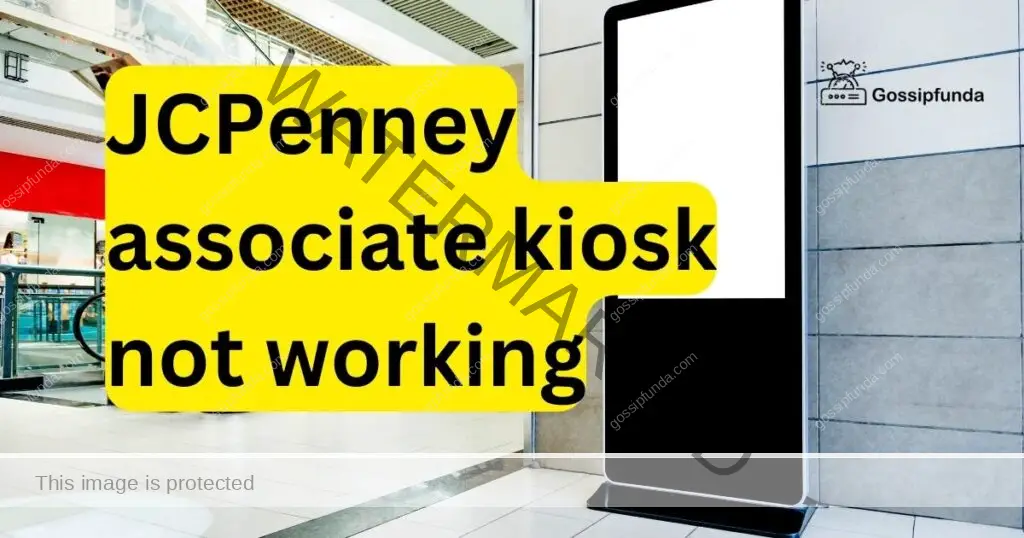
So, let’s uncover the reasons behind the issue and learn how to resolve them.
Common Reasons for JCPenney Associate Kiosk Not Working
Certainly, here are the reasons why your JCPenney Associate Kiosk may not be working:
- Internet Connection Problems: A poor or unstable internet connection, whether through Wi-Fi or Ethernet, can hinder access to the kiosk.
- Browser Compatibility Issues: Using an incompatible browser can lead to functionality problems with the kiosk.
- Cache and Cookies Accumulation: Accumulated cache and cookies in your browser can interfere with the kiosk’s operation.
- Firewall or Security Software Blocking: Your computer’s firewall or security software may block access to the JCPenney Associate Kiosk.
- Incorrect Login Credentials: Entering incorrect or outdated login credentials can prevent access to the kiosk.
How to Fix JCPenney Associate Kiosk Not Working?
Fix 1: Checking Your Internet Connection
Step 1: Ensure a Stable Connection
- Check Wi-Fi or Ethernet: First, verify whether you’re connected to Wi-Fi or using an Ethernet cable. Ensure your connection type is reliable.
Step 2: Restart Your Router
- Locate Your Router: Find your Wi-Fi router or modem and locate the power source.
- Power Off: Disconnect the power source from your router or modem.
- Wait for 30 Seconds: Allow 30 seconds to pass before plugging it back in.
- Reconnect: Plug the power source back into your router or modem.
- Wait for Connection: Wait for your router or modem to fully restart and establish a connection.
Step 3: Switch to Wired Ethernet (If Possible)
- Disconnect Wi-Fi: If you were using Wi-Fi, consider switching to a wired Ethernet connection.
- Connect Ethernet Cable: Plug one end of the Ethernet cable into your computer and the other end into the available Ethernet port on your router or modem.
- Check Connection: Ensure that your computer recognizes the wired connection and that it is stable.
By following these steps, you can address potential internet connection issues that may be causing problems with your JCPenney Associate Kiosk.
Don’t miss: Error code 0x8007025d
Fix 2: Verifying Your Browser
Step 1: Confirm Your Browser Choice
- Recommended Browsers: Ensure you are using one of the browsers recommended by JCPenney for the best kiosk experience. These often include Internet Explorer or Mozilla Firefox.
- Check Your Browser: Look at your browser’s icon or title to confirm which one you are currently using.
Step 2: Update Your Browser
- Access Browser Settings: Open your browser and navigate to its settings or options menu. This is typically found in the top right or top left corner as three horizontal lines or a gear icon.
- Check for Updates: Within the settings menu, look for an option related to updates or about your browser. Click on it.
- Update Your Browser: If there is an available update, follow the prompts to update your browser to the latest version.
- Restart Your Browser: After updating, close and reopen your browser to ensure the changes take effect.
Step 3: Try Accessing the Kiosk Again
- Return to the Kiosk: After updating your browser, return to the JCPenney Associate Kiosk and attempt to log in again.
By following these steps, you can ensure that your browser is not the culprit behind any issues with the JCPenney Associate Kiosk.
Fix 3: Clearing Cache and Cookies
Step 1: Access Browser Settings
- Open Your Browser: Launch the web browser you use to access the JCPenney Associate Kiosk.
Step 2: Clear Cache and Cookies
- Navigate to Settings: Look for the settings or options menu, usually represented by three horizontal lines or a gear icon in the top right or top left corner.
- Find Privacy or Browsing Data: Within the settings menu, locate a section related to privacy or browsing data.
- Clear Cache and Cookies: Click on the option to clear your browser’s cache and cookies.
- Confirm Action: Your browser will typically ask for confirmation before proceeding. Confirm the action.
- Wait for Completion: Wait for the browser to clear the cache and cookies. This may take a few moments.
Step 3: Try Accessing the Kiosk Again
- Return to the Kiosk: After clearing the cache and cookies, go back to the JCPenney Associate Kiosk and attempt to log in again.
This process helps eliminate any stored data that might have been causing issues with the kiosk’s functionality.
Fix 4: Temporary Firewall/Security Software Disablement
Step 1: Locate Your Firewall/Security Software
- System Tray: Look for an icon in your computer’s system tray that represents your firewall or security software. It’s usually in the bottom-right corner of the screen.
Step 2: Disable Your Firewall/Security Software
- Right-Click the Icon: Right-click on the firewall or security software icon in the system tray.
- Disable or Turn Off: In the context menu that appears, look for an option to disable or turn off the software temporarily.
- Confirm Disablement: The software may ask you to confirm your action. Confirm the temporary disablement.
- Note the Time: Make a mental note or set a timer for the approximate duration of your kiosk use.
Step 3: Access the Kiosk
- Return to the Kiosk: After temporarily disabling your firewall or security software, go back to the JCPenney Associate Kiosk and attempt to log in again.
Step 4: Re-enable Firewall/Security Software
- System Tray: After you’ve completed your kiosk tasks, return to the system tray.
- Right-Click Icon: Right-click on the firewall or security software icon again.
- Enable or Turn On: Look for an option to enable or turn on the software.
- Confirm Enablement: Confirm the re-enablement of your firewall or security software.
By following these steps, you can determine if your firewall or security software was causing interference with the JCPenney Associate Kiosk and temporarily disable it as needed.
Fix 5: Verify Your Login Credentials
Step 1: Check Your Username and Password
- Verify Username: Ensure that you are entering the correct username associated with your JCPenney Associate Kiosk account.
- Double-Check Password: Double-check your password to make sure it is accurate and up-to-date.
Step 2: Reset Your Password (If Needed)
- Forgot Password: If you are uncertain about your password or have forgotten it, use the “Forgot Password” option on the login page.
- Follow the Prompts: Click on the “Forgot Password” link, and follow the prompts to reset your password.
- Create a New Password: Choose a new, strong password and confirm it as per the provided guidelines.
Step 3: Attempt to Log In Again
- Return to the Kiosk: After verifying or resetting your login credentials, go back to the JCPenney Associate Kiosk login page.
- Enter Credentials: Carefully enter your correct username and newly reset password.
- Log In: Click on the “Log In” or “Submit” button to access the kiosk.
By following these steps, you can ensure that incorrect login credentials are not the cause of your JCPenney Associate Kiosk login issues.
Fix 6: Check System Maintenance Notices
Step 1: Visit the JCPenney Website
- Open Your Browser: Launch your preferred web browser.
- Go to JCPenney’s Website: Navigate to JCPenney’s official website.
Step 2: Check for Notices
- Explore the Homepage: Look for any prominent notices or announcements on the JCPenney homepage.
- Check News or Updates Section: Browse through any sections or pages that provide news or updates related to the company.
Step 3: Verify Scheduled Maintenance
- Read Notices Carefully: Pay close attention to any notices regarding scheduled maintenance or system downtime for the JCPenney Associate Kiosk.
- Note Maintenance Times: Make a note of the scheduled maintenance times mentioned in the notices.
Step 4: Plan Your Access
- Wait for Maintenance to End: If you discover that the kiosk is undergoing scheduled maintenance, wait until the maintenance period is over.
- Return After Maintenance: After the maintenance window has passed, return to the JCPenney Associate Kiosk and attempt to log in again.
Checking for system maintenance notices is crucial, as it helps you avoid unnecessary troubleshooting efforts when the issue is simply due to planned maintenance activities on JCPenney’s end.
Fix 7: Clear Your Browser History
Step 1: Access Your Browser’s History
- Open Your Browser: Launch your web browser.
- Access History: Find the option to access your browsing history. It’s typically located in the settings menu.
Step 2: Clear Browsing History
- Select Clear History: Click on the option to clear your browsing history.
- Choose Time Range: You may have the option to select a time range for the history you want to clear (e.g., the last hour, the past day, all time).
- Confirm Clearing: Confirm the action to clear your browsing history.
Step 3: Attempt to Log In Again
- Return to the Kiosk: After clearing your browser history, return to the JCPenney Associate Kiosk login page.
- Enter Credentials: Enter your correct username and password.
- Log In: Click on the “Log In” or “Submit” button to access the kiosk.
Clearing your browser history can help eliminate any potential conflicts or stored data that might be affecting your ability to log in to the JCPenney Associate Kiosk.
Fix 8: Contact JCPenney Support
Step 1: Locate Customer Support
- Visit JCPenney’s Official Website: Open your web browser and visit JCPenney’s official website.
- Find Contact Information: Look for the “Contact Us” or “Customer Support” section on the website. It’s usually located in the footer or under the “Help” menu.
Step 2: Choose Contact Method
- Phone Support: JCPenney often provides a customer support phone number. Consider calling this number for immediate assistance.
- Email Support: Alternatively, you may find an email address for customer support. If you prefer written communication, send an email detailing your issue.
Step 3: Describe the Issue
- Provide Details: When you contact JCPenney support, explain in detail the problem you are experiencing with the JCPenney Associate Kiosk.
- Share Previous Steps: Mention the troubleshooting steps you have already attempted.
Step 4: Follow Support’s Guidance
- Listen and Implement: Listen carefully to the advice and instructions provided by JCPenney support.
- Follow Recommendations: If they suggest additional troubleshooting steps or actions, follow their recommendations.
Step 5: Keep a Record
- Take Notes: During your interaction with JCPenney support, take notes of the steps and advice they provide.
- Record Reference Number: If they assign a reference or case number, make sure to note it for future reference.
Sometimes, issues with the JCPenney Associate Kiosk might be beyond your control, and contacting customer support can be the most effective way to resolve them. JCPenney’s support team is there to assist you in getting the kiosk back to full functionality.
Preventing JCPenney Associate Kiosk Issues
Here are some preventive tips to avoid future issues with your JCPenney Associate Kiosk:
- 1. Regularly Clear Cache and Cookies: Periodically clear your browser’s cache and cookies to prevent data buildup that can hinder kiosk functionality.
- 2. Keep Your Browser Updated: Ensure your browser is always up-to-date to maintain compatibility with the kiosk.
- 3. Maintain a Secure Login: Regularly update your login credentials, create strong passwords, and securely store them to avoid login troubles.
- 4. Monitor System Maintenance Notices: Stay informed about scheduled maintenance by regularly checking JCPenney’s website for announcements.
- 5. Use Recommended Browsers: Stick to browsers recommended by JCPenney to minimize compatibility issues.
- 6. Secure Your Internet Connection: Protect your Wi-Fi network with a strong password and consider using wired Ethernet for stability.
- 7. Keep Security Software Updated: Ensure your firewall and security software are updated to prevent unintentional blocking of kiosk access.
- 8. Contact Support for Guidance: When in doubt, don’t hesitate to contact JCPenney’s customer support for expert assistance.
Conclusion
Experiencing problems with your JCPenney Associate Kiosk not working can be frustrating, but with the right knowledge, you can quickly resolve these issues. Remember to check your internet connection, verify your browser compatibility, clear cache and cookies, and, if necessary, temporarily disable your firewall or security software. By following these steps, you’ll be back to using the JCPenney Associate Kiosk efficiently in no time.
Don’t let technical glitches disrupt your workday. Take control, troubleshoot, and get back to accessing your important work-related information seamlessly.
FAQs
Common issues include bad internet, wrong browser, cache buildup, security software, or login troubles.
Restart your router, switch to Ethernet for stability, ensure a strong Wi-Fi signal.
Use recommended browsers like Firefox, update your current browser to the latest version.
Go to browser settings, find privacy or browsing data, and clear cache and cookies.
Temporarily disable your firewall, access the kiosk, and re-enable it afterward.
Double-check your username and password, reset your password if needed through the “Forgot Password” option.
Prachi Mishra is a talented Digital Marketer and Technical Content Writer with a passion for creating impactful content and optimizing it for online platforms. With a strong background in marketing and a deep understanding of SEO and digital marketing strategies, Prachi has helped several businesses increase their online visibility and drive more traffic to their websites.
As a technical content writer, Prachi has extensive experience in creating engaging and informative content for a range of industries, including technology, finance, healthcare, and more. Her ability to simplify complex concepts and present them in a clear and concise manner has made her a valuable asset to her clients.
Prachi is a self-motivated and goal-oriented professional who is committed to delivering high-quality work that exceeds her clients’ expectations. She has a keen eye for detail and is always willing to go the extra mile to ensure that her work is accurate, informative, and engaging.


