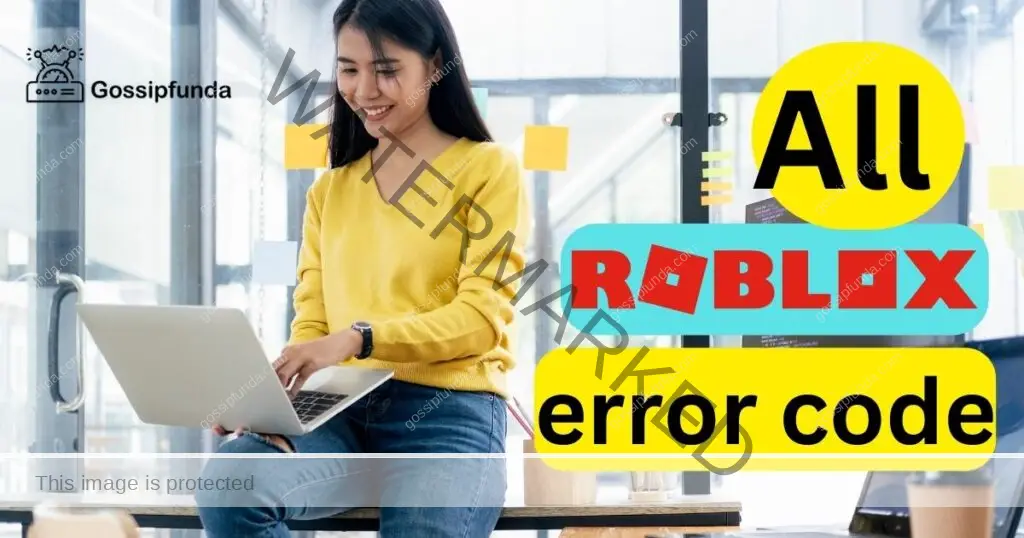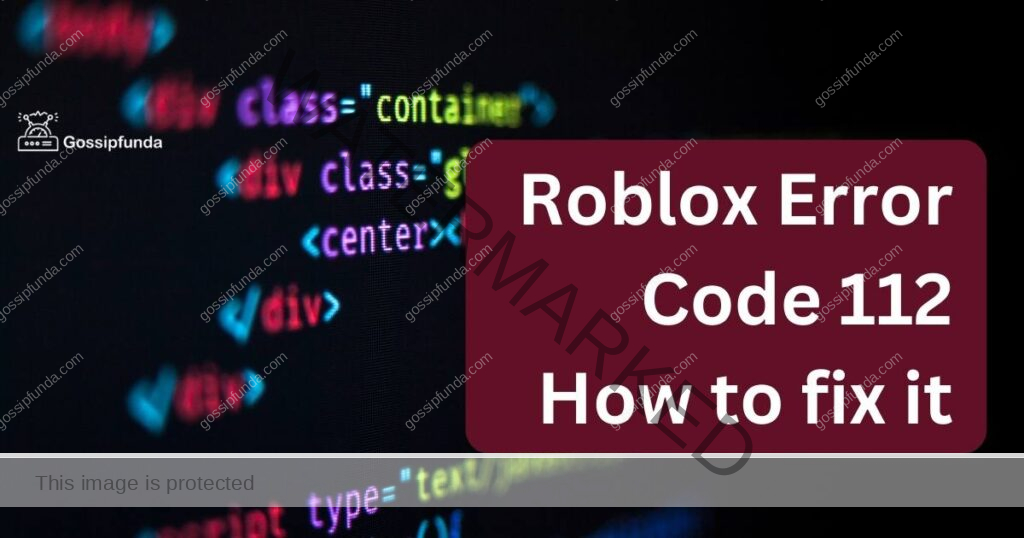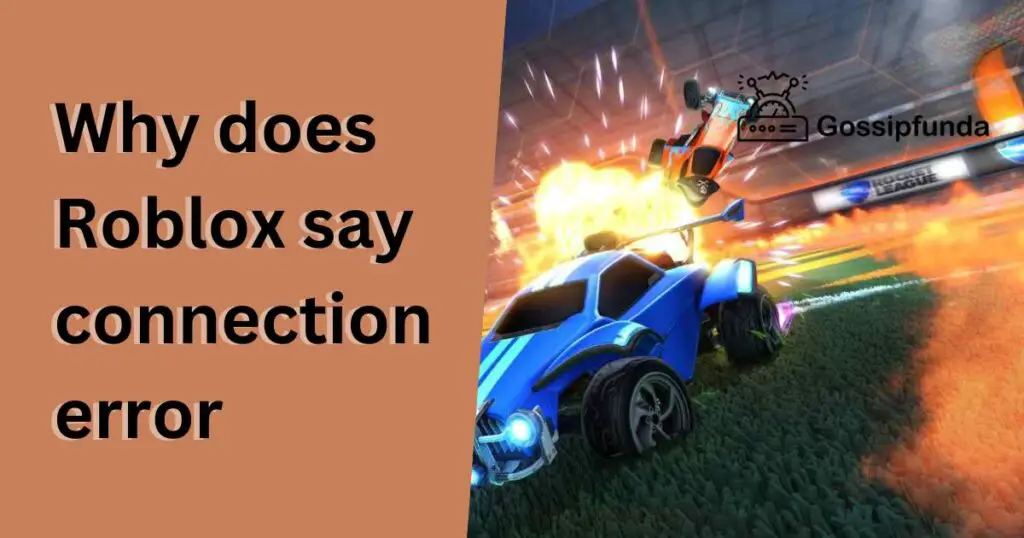Roblox has revolutionized the gaming world, offering a platform where players can create, share, and play games. One of the most exciting features Roblox offers is face tracking, allowing avatars to express emotions in real-time. However, there are times when players encounter issues with face tracking not showing up as expected. If you’re facing this problem, don’t worry; we’ve got you covered! In this article, we’ll explore the reasons behind the face tracking glitch and provide detailed procedures to fix it. By the end, you’ll be ready to get back to enjoying a seamless and expressive gaming experience on Roblox!

What Causes Roblox Face Tracking Not Showing?
Face tracking on Roblox relies on a combination of hardware, software, and network connectivity. Several factors can lead to the face tracking feature not working as intended. Some of the common causes include:
- Internet Connectivity: A weak or unstable internet connection can disrupt the data exchange required for face tracking.
- Outdated Browser or App: Using an outdated version of the Roblox app or browser might result in compatibility issues.
- Webcam or Hardware Problems: If your webcam or other hardware components are malfunctioning, it can impact face tracking.
- Browser Extensions: Certain browser extensions or add-ons may interfere with Roblox’s face tracking functionality.
- Corrupted Cache: Accumulated cache and cookies can lead to glitches in the platform, including face tracking errors.
How to fix Roblox Face tracking not showing?
Resolving the face tracking issue on Roblox involves a series of systematic troubleshooting steps. Follow these procedures to identify and fix the problem:
Fix 1: Check Internet Connection
Having a stable internet connection is crucial for smooth face tracking on Roblox. Follow these steps to ensure your internet connection is not causing the issue:
- Restart Router: Begin by restarting your router. Unplug it from the power source, wait for 10-15 seconds, and then plug it back in. This can help refresh the internet connection and resolve any temporary network glitches.
- Use Wired Connection: If you’re using a Wi-Fi connection, consider switching to a wired connection using an Ethernet cable. Wired connections generally provide a more stable and reliable connection for online gaming.
- Check Bandwidth: Verify that there are no other devices or applications using excessive bandwidth on your network. High-bandwidth activities like streaming or downloading can interfere with Roblox’s data exchange and cause face tracking issues.
- Close Background Applications: Close any unnecessary applications or devices that might be consuming bandwidth in the background. This includes streaming services, file-sharing programs, and other online activities.
- Reset Network Settings: If the issue persists, you can try resetting your network settings. On Windows, go to “Settings” > “Network & Internet” > “Status” > “Network reset.” On Mac, go to “Apple menu” > “System Preferences” > “Network” > “Advanced” > “Reset.”
- Contact Your Internet Service Provider (ISP): If none of the above steps work, it’s possible that there’s an issue with your internet service. Contact your ISP and ask them to check for any connection problems or outages in your area.
By following these steps, you can ensure a stable internet connection and eliminate it as a potential cause for the face tracking issue on Roblox.
Fix 2: Update Roblox
Keeping your Roblox app or browser up-to-date is essential for optimal performance, including face tracking. Here’s how to ensure you’re using the latest version of Roblox:
- Check for Updates: Open the Roblox app or launch the Roblox website in your preferred browser. Look for any update notifications or prompts that indicate a new version is available. If you see one, follow the on-screen instructions to update Roblox.
- Update App on Mobile Devices: If you’re using the Roblox mobile app, visit your device’s app store (App Store for iOS or Google Play Store for Android). Search for “Roblox” and see if there’s an update available. If yes, tap the “Update” button.
- Clear Browser Cache: If you play Roblox on a web browser, clearing your browser’s cache and cookies can sometimes resolve issues caused by outdated files. To do this, go to your browser settings, find the “Clear browsing data” option, select “Cookies and other site data” and “Cached images and files,” and then click “Clear data.”
- Reinstall Roblox: If you’re still experiencing problems after updating, consider reinstalling Roblox. First, uninstall the current version from your device. Then, visit the official Roblox website or app store to download and install the latest version.
- Automatic Updates: To ensure you never miss Roblox updates, enable automatic updates for the app or browser. This way, you’ll always have the latest features and bug fixes without manually checking for updates.
By regularly updating Roblox, you ensure that any known issues with face tracking are addressed by the developers, and you can enjoy a smoother and more immersive gaming experience.
Fix 3: Test with a Different Webcam
If the issue with face tracking on Roblox persists, it’s possible that the problem lies with your webcam. Try using a different webcam to determine if the original webcam is causing the glitch. Follow these steps to test with a different webcam:
- Disconnect Current Webcam: Unplug the current webcam from your computer or device. Ensure it’s entirely disconnected and not just turned off.
- Connect a Different Webcam: If you have access to another webcam, connect it to your computer or device. Many laptops have built-in webcams that you can use for testing purposes.
- Check Webcam Compatibility: Verify that the webcam you’re using is compatible with Roblox. Visit Roblox’s official website or refer to the system requirements to ensure your webcam meets the necessary specifications.
- Open Roblox: Launch the Roblox app or access the Roblox website in your browser with the different webcam connected.
- Test Face Tracking: Join a game or enter the Roblox Studio to test if the face tracking works with the new webcam. Try using various facial expressions to check if the avatar responds accordingly.
- Compare Results: Compare the performance of the new webcam with the previous one. If face tracking works fine with the different webcam, it indicates that the original webcam might be faulty or incompatible.
- Replace the Webcam: If the new webcam works well, consider replacing the original webcam with a new one that meets Roblox’s compatibility requirements.
If the face tracking issue persists even with the new webcam, then the problem is likely not related to the webcam itself. In that case, you can proceed to explore other troubleshooting options or contact Roblox support for further assistance.
Fix 4: Disable Browser Extensions
Certain browser extensions or add-ons might interfere with Roblox’s face tracking functionality. To identify and resolve any conflicts, follow these steps to disable browser extensions:
- Open Browser in Incognito/Private Mode: Start by opening your web browser in incognito mode (Google Chrome) or private browsing mode (Mozilla Firefox, Microsoft Edge). These modes disable most extensions, allowing you to check if any extensions are causing the issue.
- Test Roblox Face Tracking: Launch Roblox and access a game or the Roblox Studio while in incognito/private mode. Check if face tracking is now working correctly. If it is, an extension is likely the cause of the problem.
- Disable Extensions: Exit incognito/private mode and return to regular browsing. Go to your browser’s settings or extensions menu. In Google Chrome, you can find this by clicking on the three dots in the top-right corner and selecting “More tools” > “Extensions.” For Firefox, click on the three horizontal lines, choose “Add-ons,” and then select “Extensions” from the left sidebar.
- Disable Extensions One by One: Disable extensions one at a time and check if face tracking works after disabling each one. Refresh the Roblox page or relaunch the app after disabling an extension.
- Identify the Culprit: Continue this process until you find the extension that is causing the face tracking issue. Once identified, leave it disabled or consider removing it permanently if it’s not essential.
- Enable Other Extensions: Re-enable all other extensions that did not cause any issues. Make sure to keep only those extensions that you trust and are necessary for your browsing experience.
- Clear Browser Cache: After making changes to extensions, it’s a good idea to clear your browser’s cache and cookies. This ensures that any remnants of the conflicting extension are removed.
By disabling browser extensions, you can isolate and address any potential conflicts that might be preventing Roblox’s face tracking from functioning correctly. Once you’ve identified and resolved the issue, you can continue enjoying the expressive avatars and immersive gameplay on Roblox.
Fix 5: Use a Different Browser
If you’re still experiencing face tracking issues on Roblox after trying the previous fixes, the problem might be specific to the browser you are using. Switching to a different browser can sometimes resolve compatibility or performance-related problems. Follow these steps to use a different browser:
- Install a New Browser: If you don’t already have an alternative browser installed on your computer or device, choose a popular and reliable one like Google Chrome, Mozilla Firefox, or Microsoft Edge. Visit the respective browser’s official website and download the latest version.
- Close the Current Browser: Before you switch to the new browser, close the current browser entirely, including all open tabs and windows.
- Install Roblox Plugin (If Necessary): Some browsers require a Roblox plugin or extension to run the game properly. If your new browser prompts you to install a Roblox plugin when you launch the game, follow the on-screen instructions to do so.
- Log In to Roblox: Open the new browser and visit the Roblox website. Log in to your Roblox account.
- Join a Game or Roblox Studio: Select a game you’d like to play or enter the Roblox Studio to test if the face tracking issue has been resolved with the new browser.
- Test Face Tracking: In the game or studio, test the face tracking feature by making different facial expressions. Check if your avatar’s face responds accurately and smoothly.
- Troubleshoot Browser-specific Issues: If face tracking still doesn’t work on the new browser, there might be browser-specific issues. Check Roblox’s support or community forums for any known problems with your chosen browser and possible workarounds.
- Use the Preferred Browser: If the new browser successfully resolves the face tracking issue, you can continue using it for playing Roblox. Make sure to set it as your default browser for easy access.
By switching to a different browser, you can potentially resolve face tracking problems caused by browser-related compatibility issues. If the issue persists despite trying different browsers, consider exploring the other fixes mentioned in this article or reach out to Roblox support for further assistance.
Fix 6: Check Roblox Server Status
Sometimes, face tracking issues on Roblox might not be caused by problems on your end but could be related to the platform’s servers. To ensure the face tracking feature is functioning correctly, you can check Roblox’s server status. Follow these steps:
- Visit Roblox Server Status Page: Open your web browser and visit the official Roblox Server Status page. You can find it by searching “Roblox Server Status” on your preferred search engine or by navigating to the Roblox website’s support section.
- Check Service Status: On the Server Status page, you’ll see the current status of various Roblox services, including avatar features and game servers. Look for any reported issues related to face tracking or avatars.
- Check Social Media and Forums: If the Server Status page does not indicate any problems, it’s possible that users are discussing the issue on Roblox’s social media channels or community forums. Search for keywords related to face tracking problems on platforms like Twitter, Reddit, or the Roblox Developer Forum.
- Wait for Updates: If Roblox’s servers are experiencing temporary issues, the developers are likely already aware and working to resolve them. In such cases, it’s best to wait for official updates from Roblox about the server status.
- Test at a Different Time: Server performance can vary depending on the time of day and user traffic. If face tracking doesn’t work during peak hours, try testing it at a different time when server usage might be lower.
- Report the Issue: If you find that other users are experiencing similar problems with face tracking, consider reporting the issue on the Roblox Developer Forum or contacting Roblox support. Provide as much detail as possible about the problem, including the steps you’ve already taken to troubleshoot.
By checking the Roblox Server Status and staying informed about any server-related issues, you can determine if the face tracking problem is widespread or specific to your account or device. If it is a server issue, you can rest assured that Roblox’s developers are already working to address it.
Fix 7: Optimize System Resources
If your computer or device is running low on system resources, it can impact Roblox’s performance, including the face tracking feature. Optimizing your system resources can help ensure that Roblox runs smoothly. Follow these steps:
- Close Unnecessary Applications: Close any unnecessary applications running in the background. Check your taskbar or system tray for programs that might be consuming system resources. Right-click on their icons and choose “Exit” or “Close.”
- Disable Startup Programs: Some applications automatically start when you boot up your computer, even if you don’t use them immediately. Disable non-essential startup programs to free up resources. On Windows, press “Ctrl + Shift + Esc” to open the Task Manager, go to the “Startup” tab, and disable unwanted startup items. On Mac, go to “System Preferences” > “Users & Groups” > “Login Items.”
- Check Task Manager (Windows) or Activity Monitor (Mac): Use the Task Manager on Windows or Activity Monitor on Mac to identify resource-hungry processes. Close or end any processes that you don’t need while playing Roblox.
- Lower Graphics Settings: Reducing the graphics settings within Roblox can help ease the load on your computer’s hardware. Lower the quality of textures, shadows, and effects to improve performance.
- Update Graphics Drivers: Ensure your graphics drivers are up-to-date. Visit the website of your graphics card manufacturer (NVIDIA, AMD, or Intel) to download and install the latest drivers.
- Check for Overheating: Overheating can lead to performance issues. Ensure that your computer’s cooling system is functioning correctly, and clean any dust buildup that might obstruct airflow.
- Restart Your Computer: If you’ve been using your computer for an extended period, consider restarting it. This can clear temporary files and free up memory.
- Run Roblox in Compatibility Mode: On Windows, you can try running Roblox in compatibility mode for an older version of Windows. Right-click on the Roblox app or shortcut, select “Properties,” go to the “Compatibility” tab, and enable “Run this program in compatibility mode for” option.
By optimizing your system resources and ensuring that your computer or device is running efficiently, you can improve Roblox’s overall performance, including the smooth functioning of the face tracking feature.
Fix 8: Contact Roblox Support
If you’ve tried all the previous fixes and are still facing issues with face tracking on Roblox, it might be time to reach out to Roblox support for personalized assistance. Here’s how you can contact them:
- Visit the Roblox Support Center: Go to the Roblox website and navigate to the “Help” or “Support” section. Look for the “Contact Us” or “Submit a Request” option.
- Submit a Support Request: Click on the “Contact Us” or “Submit a Request” button, which will typically take you to a form where you can describe the issue you’re facing.
- Provide Details: In the support request form, provide as much detail as possible about the face tracking problem you’re experiencing. Include information such as the device you’re using, the browser or app version, and any troubleshooting steps you’ve already taken.
- Attach Screenshots or Videos: If possible, attach screenshots or videos that demonstrate the face tracking issue. Visual evidence can help the support team better understand the problem.
- Be Patient: After submitting your support request, the Roblox support team will review your case. Depending on their workload and the complexity of the issue, it may take some time to receive a response. Be patient and check your email regularly for updates.
- Follow Up if Needed: If you don’t receive a response within a reasonable timeframe, you can consider sending a follow-up message to inquire about the status of your support request.
- Engage with the Community: While waiting for a response from support, you can also seek help from the Roblox community. Post about your face tracking issue on forums or social media platforms where fellow players or developers may offer insights or solutions.
Roblox support is equipped to handle a wide range of issues, and they are the best resource to address complex problems with face tracking or any other features on the platform. By contacting Roblox support, you can receive personalized assistance and potentially find a resolution to the face tracking problem.
Preventing Tips to Avoid Roblox Face Tracking Issues
To ensure a smooth and trouble-free face tracking experience on Roblox, follow these preventive tips:
- 1. Keep Your Software Up-to-Date: Regularly update your Roblox app or browser to the latest version. Developers release updates to fix bugs and improve performance, including face tracking features.
- 2. Maintain a Stable Internet Connection: A strong and stable internet connection is crucial for real-time face tracking. Connect to a reliable Wi-Fi network or use a wired connection for the best results.
- 3. Use Compatible Hardware: Ensure your webcam and other hardware components meet Roblox’s compatibility requirements. Check the system specifications before purchasing or using new hardware.
- 4. Clear Browser Cache and Cookies: Periodically clear your browser’s cache and cookies to prevent any potential glitches caused by outdated files.
- 5. Disable Unnecessary Extensions: Disable browser extensions or add-ons that may interfere with Roblox’s functionality. Use incognito mode to test if an extension is causing the issue.
- 6. Optimize System Resources: Close unnecessary applications and processes to free up system resources. Lower graphics settings within Roblox if needed.
- 7. Check Roblox Server Status: Before troubleshooting on your end, verify Roblox’s server status to ensure the issue is not widespread.
- 8. Report and Seek Assistance: If you encounter persistent face tracking problems, report the issue to Roblox support and seek help from the community.
By following these preventive tips, you can minimize the chances of facing face tracking issues on Roblox and enjoy a seamless gaming experience with expressive avatars.
Conclusion
Roblox’s face tracking feature enhances the immersive gaming experience by allowing avatars to express emotions in real-time. However, technical glitches can sometimes disrupt this engaging functionality. By following the troubleshooting steps mentioned above, you can easily resolve face tracking issues on Roblox. Ensure your internet connection is stable, use the latest version of Roblox, and check your hardware compatibility. If the problem persists, don’t hesitate to try advanced fixes or contact Roblox support for assistance. With these solutions, you’ll be back to enjoying a seamless and expressive gaming adventure on Roblox in no time!
FAQs
It could be due to internet issues, outdated software, or webcam problems.
Update Roblox, check webcam compatibility, and optimize system resources.
Disable extensions or use incognito mode to identify conflicts.
Check the server status page for any reported problems.
Contact Roblox support with detailed information about the problem.
Seek assistance from the Roblox community for potential solutions.
Prachi Mishra is a talented Digital Marketer and Technical Content Writer with a passion for creating impactful content and optimizing it for online platforms. With a strong background in marketing and a deep understanding of SEO and digital marketing strategies, Prachi has helped several businesses increase their online visibility and drive more traffic to their websites.
As a technical content writer, Prachi has extensive experience in creating engaging and informative content for a range of industries, including technology, finance, healthcare, and more. Her ability to simplify complex concepts and present them in a clear and concise manner has made her a valuable asset to her clients.
Prachi is a self-motivated and goal-oriented professional who is committed to delivering high-quality work that exceeds her clients’ expectations. She has a keen eye for detail and is always willing to go the extra mile to ensure that her work is accurate, informative, and engaging.