In today’s fast-paced world, ride-hailing apps like Uber have become an integral part of our lives, offering convenient and reliable transportation. However, it can be incredibly frustrating when you’re all set to book a ride, only to find that the Uber app is not working as expected. Don’t worry; you’re not alone in facing this issue. Technical glitches can arise from time to time, disrupting the seamless experience we’ve come to expect. In this comprehensive guide, we’ll delve into the common reasons behind the Uber app not working and provide you with detailed steps to resolve the issues promptly. Whether you’re a frequent rider or an occasional user, this guide will equip you with the know-how to tackle app-related problems and get you back on the road smoothly.
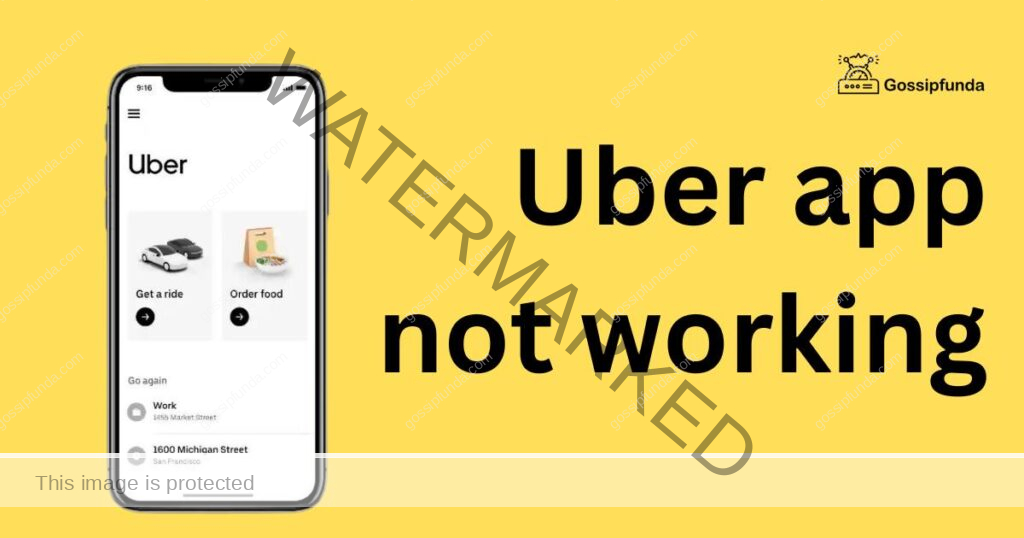
Common Reasons Behind Uber App Malfunctions
- Network Connectivity Issues: One of the primary culprits for the Uber app’s malfunction is a poor or unstable network connection. If your device struggles to connect to the internet, it can hinder the app’s functionality and prevent you from using it effectively.
- Outdated App Version: Running an outdated version of the Uber app can lead to compatibility issues with the latest updates and features. Regularly updating the app ensures that you have access to the most recent improvements and bug fixes.
- Cache and Data Buildup: Over time, the app’s cache and stored data can accumulate, causing the app to slow down or malfunction. Clearing the cache and data can help alleviate such issues.
- Device Compatibility: Uber frequently updates its app to enhance user experience. However, older devices might struggle to run the latest version smoothly, resulting in app crashes or errors.
- Server Downtime: Occasionally, Uber’s servers might experience downtime due to maintenance or technical glitches. During such periods, the app might not function correctly.
How to fix Uber app not working?
Fix 1: Check Your Network Connection
A stable network connection is essential for the Uber app to function properly. If you’re facing issues with the app, the first step is to ensure that your device is connected to a reliable network. Follow these detailed steps to troubleshoot network connectivity problems:
- Toggle Airplane Mode:
- Swipe down on your device’s screen to access the Quick Settings menu.
- Tap on the Airplane Mode icon to enable it. Wait for a few seconds.
- Tap the Airplane Mode icon again to disable it. This action can refresh your network connection.
- Switch Wi-Fi Networks:
- If you’re using Wi-Fi, try switching to a different network if available.
- Go to your device’s Settings and select “Wi-Fi.”
- Choose a different Wi-Fi network from the list and connect to it.
- Restart Router or Modem:
- If you’re using Wi-Fi at home, consider restarting your router or modem.
- Unplug the power cord from the router/modem and wait for about 10 seconds.
- Plug the power cord back in and wait for the router/modem to fully restart.
- Reconnect to the Wi-Fi network on your device.
- Check Mobile Data:
- If you’re using mobile data, ensure that your cellular signal is strong.
- Go to your device’s Settings and select “Network & Internet.”
- Tap on “Mobile network” and check the signal strength.
- Disable VPN or Proxy:
- If you’re using a VPN or proxy, it might be causing connectivity issues.
- Temporarily disable the VPN or proxy and try using the app without it.
- Restart Your Device:
- Sometimes, a simple restart can resolve network-related problems.
- Hold down the power button on your device and select “Restart.”
- Check Network Speed:
- Use a speed testing app to check your network’s download and upload speeds.
- If the speeds are too slow, consider connecting to a faster network.
- Update Network Settings:
- Go to your device’s Settings and select “System” or “General Management.”
- Tap on “Reset” or “Reset Network Settings.”
- This will reset your network settings to default, potentially resolving connectivity issues.
- Contact Your Service Provider:
- If you’ve tried all the steps and still have network issues, contact your service provider.
- They can assist you in diagnosing and resolving network-related problems.
By following these detailed steps, you can effectively troubleshoot and fix network connectivity problems that might be causing the Uber app to not work as expected. Remember that a strong and stable network connection is crucial for a seamless ride-hailing experience using the Uber app.
Don’t miss: Boost one app not working: Reasons and Fixes
Fix 2: Update the Uber App
Keeping your Uber app up to date is vital for optimal performance and compatibility with the latest features and bug fixes. If you’re facing issues with the app, it might be due to using an outdated version. Follow these detailed steps to update the Uber app:
- Access App Store:
- On your device, open the Google Play Store (for Android) or the Apple App Store (for iOS).
- Search for Uber:
- In the app store’s search bar, type “Uber” and press Enter.
- Check for Updates:
- If an update is available for the Uber app, you’ll see an “Update” button next to the app’s icon.
- Tap on the “Update” button to initiate the update process.
- Enter Credentials (if required):
- If prompted, enter your device’s passcode or use biometric authentication (fingerprint, Face ID) to authorize the update.
- Wait for Installation:
- The app store will start downloading and installing the updated version of the Uber app.
- The time required for installation may vary based on your internet connection speed.
- Launch the App:
- Once the update is installed, tap the “Open” button within the app store or find the Uber app on your device’s home screen.
- Launch the app to experience the latest improvements and fixes.
- Test App Functionality:
- After updating, try using the app to book a ride, check your account, or perform any other tasks you previously had trouble with.
- The updated app should provide a smoother experience without the issues you encountered before.
- Enable Automatic Updates (Optional):
- To avoid future app-related problems, consider enabling automatic updates for your apps.
- In your device’s settings, navigate to “App Updates” or a similar section, and choose to enable automatic updates.
By following these detailed steps, you can ensure that you’re using the most recent version of the Uber app, which is essential for avoiding compatibility issues and benefiting from the latest features and improvements. Regularly updating the app will contribute to a smoother and hassle-free ride-hailing experience.
Fix 3: Clear Cache and Data
Over time, the Uber app accumulates temporary files and data that can lead to performance issues and glitches. Clearing the cache and data can often resolve these problems and restore the app’s functionality. Follow these detailed steps to clear the cache and data of the Uber app:
- Access App Settings:
- Open your device’s settings and scroll down to find “Apps” or “App Management.”
- Find Uber App:
- Look for the Uber app in the list of installed apps.
- Tap on it to access the app’s settings.
- Clear Cache:
- In the Uber app settings, look for the “Storage” or “Storage Usage” option.
- Tap on it to open the storage settings for the app.
- You’ll see an option to “Clear Cache.” Tap on it to proceed.
- Clear Data (if necessary):
- In the same storage settings, you might find an option to “Clear Data.”
- Note that clearing data will log you out of the app and reset your settings. Make sure you have your login credentials ready.
- Tap on “Clear Data” if you’re comfortable with this action.
- Confirm Action:
- A confirmation prompt will appear to ensure you want to clear the cache/data.
- Confirm the action and proceed.
- Restart the App:
- Close the Uber app completely.
- Wait for a few seconds, then relaunch the app.
- Log In (if necessary):
- If you cleared the app data and were logged out, enter your login credentials to access your Uber account.
- Test App Functionality:
- After clearing the cache and data, test the app’s functionality by attempting to book a ride or perform other actions.
- The app should now run more smoothly without the issues you were experiencing.
- Regular Maintenance:
- To prevent future problems, consider clearing the app’s cache and data periodically.
- This can be particularly helpful if you notice the app becoming sluggish or unresponsive.
By following these detailed steps, you can effectively clear the cache and data of the Uber app, which can help resolve performance issues and glitches. This maintenance step can significantly improve the app’s responsiveness and ensure a more enjoyable ride-hailing experience.
Fix 4: Verify Server Status
Sometimes, the issues you’re facing with the Uber app might be due to server-related problems on Uber’s end. Checking the status of Uber’s servers can help you determine if the issue is widespread or specific to your device. Follow these detailed steps to verify Uber’s server status:
- Check Official Channels:
- Visit Uber’s official social media accounts (Twitter, Facebook) or their official website.
- Look for any announcements or updates regarding server downtime or technical issues.
- They might provide information about ongoing maintenance or known problems.
- Online Forums and Communities:
- Search for online forums or communities where Uber users discuss their experiences and problems.
- Websites like Reddit can be helpful for finding user-generated content about app issues.
- Look for threads or posts where users mention server-related problems.
- Server Status Websites:
- Some websites specialize in tracking the status of various online services, including ride-hailing apps like Uber.
- Use search engines to find websites that provide real-time updates on Uber’s server status.
- Check App Error Messages:
- If the Uber app displays any error messages when you try to use it, these messages might indicate server-related problems.
- Take note of the error codes or messages and search for them online to see if they correspond to server issues.
- Wait and Retry:
- If you determine that Uber’s servers are experiencing problems, the best course of action might be to wait for them to resolve the issues.
- Retry using the app after some time to see if the problems persist.
- Contact Uber Support (if needed):
- If you’re unsure whether the problem is due to server issues, you can contact Uber’s customer support for clarification.
- Explain the problem you’re facing and inquire about the status of their servers.
By following these detailed steps, you can effectively verify whether the Uber app’s issues are caused by server-related problems. In situations where the app is not working due to server downtime or maintenance, it’s important to exercise patience and wait for the issue to be resolved on Uber’s end.
Fix 5: Reinstall the Uber App
If the issues with the Uber app persist despite trying other solutions, reinstalling the app might be the answer. Reinstalling the app can often resolve more complex issues that other troubleshooting steps couldn’t address. Follow these detailed steps to reinstall the Uber app:
- Uninstall the App:
- On your device’s home screen, locate the Uber app icon.
- Press and hold the app icon until a menu appears.
- Choose the “Uninstall” or “Remove” option to delete the app from your device.
- Access App Store:
- Open the Google Play Store (for Android) or the Apple App Store (for iOS).
- Search for Uber:
- In the app store’s search bar, type “Uber” and press Enter.
- Install the App:
- Look for the Uber app in the search results.
- Tap on the app’s icon to access its page in the app store.
- Press the “Install” button to download and install the app.
- Wait for Installation:
- The app store will download and install the Uber app onto your device.
- The installation time depends on your internet connection speed.
- Open the App:
- Once the app is installed, tap the “Open” button within the app store or find the Uber app on your device’s home screen.
- Log In:
- Enter your Uber account credentials to log in to the app.
- Test App Functionality:
- After reinstalling the app, test its functionality by booking a ride or performing other tasks that you were previously having trouble with.
- The fresh installation might resolve the issues you encountered earlier.
- Contact Uber Support (if needed):
- If the problems persist even after reinstalling the app, consider reaching out to Uber’s customer support for further assistance.
By following these detailed steps, you can effectively reinstall the Uber app on your device, which can help resolve stubborn issues that might have been plaguing the app. Reinstalling the app provides a clean slate and can often resolve issues that arose due to corrupted files or other underlying problems.
Fix 6: Check Device Compatibility
In some cases, the issues you’re facing with the Uber app might be due to compatibility problems between the app and your device’s hardware or software. It’s important to ensure that your device meets the app’s requirements to ensure a smooth experience. Follow these detailed steps to check and improve device compatibility:
- Check System Requirements:
- Visit Uber’s official website or app store page to find the app’s system requirements.
- Check if your device’s operating system version, RAM, and other specifications meet the minimum requirements.
- Update Operating System:
- If your device’s operating system is outdated, consider updating it to the latest version.
- Go to your device’s settings, navigate to “Software Update,” and follow the prompts to update your OS.
- Free Up Storage Space:
- Ensure that your device has sufficient storage space available to run the Uber app.
- Delete unnecessary apps, files, or media to free up space.
- Restart Your Device:
- A simple restart can often resolve compatibility-related issues.
- Hold down the power button on your device and select “Restart.”
- Update Uber App (if possible):
- If you’re able to access the app, check if there are any updates available for the Uber app.
- Follow the steps mentioned earlier to update the app to the latest version.
- Consider Alternative Devices:
- If your current device doesn’t meet the app’s requirements, consider using the Uber app on a different device that meets the specifications.
- Contact Support (if needed):
- If you’re unsure whether compatibility issues are causing the problems, you can contact Uber’s customer support for assistance.
- Explain the issues you’re facing and inquire if your device meets the app’s compatibility requirements.
By following these detailed steps, you can ensure that your device is compatible with the Uber app’s requirements, which is essential for a smooth and glitch-free experience. Compatibility issues can often lead to crashes, freezes, or other problems, so it’s important to address them to enjoy the full functionality of the app.
Fix 7: Device Restart and App Reopen
Sometimes, a quick and simple solution can be the most effective. Restarting your device and reopening the Uber app can help resolve minor glitches and performance issues. Follow these detailed steps to restart your device and reopen the app:
- Close the Uber App:
- If the Uber app is open, close it completely by navigating to your device’s home screen or app switcher and swiping away the app.
- Restart Your Device:
- Hold down the power button on your device until the power menu appears.
- Select “Restart” or “Reboot” from the menu.
- Wait for your device to power off and then turn back on.
- Wait for Boot Up:
- Allow your device to fully boot up and load all necessary apps and services.
- Open the Uber App:
- Once your device is fully restarted, locate the Uber app icon on your home screen or app drawer.
- Launch the App:
- Tap on the Uber app icon to launch the app.
- Log In (if necessary):
- If you were logged out during the restart, enter your Uber account credentials to log in.
- Test App Functionality:
- After reopening the app, test its functionality by performing tasks like booking a ride or checking your account details.
- The simple act of restarting your device and reopening the app might resolve minor issues you were facing.
- Repeat if Needed:
- If the problems persist, consider repeating the restart and reopen process to ensure the issue wasn’t due to a temporary glitch.
By following these detailed steps, you can easily perform a device restart and app reopen, which can often provide a quick solution to minor issues that might be affecting the Uber app’s performance. This step is particularly useful for addressing temporary glitches or slowdowns that don’t require more in-depth troubleshooting.
Fix 8: Contact Uber Support
If none of the previous fixes have resolved the issues you’re facing with the Uber app, it’s time to seek help from Uber’s dedicated customer support. Uber’s support team is equipped to handle a wide range of issues and can provide personalized assistance to get your app up and running again. Follow these detailed steps to contact Uber support:
- Open the Uber App:
- Launch the Uber app on your device.
- Access Help Center:
- Look for the menu or profile icon within the app (usually located in the top-left or top-right corner).
- Tap on the menu or profile icon to open the options menu.
- Navigate to Help or Support:
- Within the options menu, you should see a “Help” or “Support” option. Tap on it to access the help center.
- Search for Your Issue:
- Use the search bar in the help center to look for information related to the issues you’re facing.
- Uber’s help center contains a wealth of articles and guides that might provide solutions.
- Contact Support:
- If you can’t find a solution in the help center, look for a “Contact Support” or “Get Help” option.
- This might be a chat icon, an email option, or a button that connects you to Uber’s support team.
- Provide Details:
- When contacting support, be sure to provide detailed information about the issues you’re encountering.
- Include any error messages, descriptions of the problems, and the steps you’ve already taken to troubleshoot.
- Follow Support’s Instructions:
- Uber’s support team might guide you through additional troubleshooting steps.
- They might also provide solutions or workarounds specific to your situation.
- Be Patient:
- Depending on the complexity of the issue, it might take some time for Uber’s support team to provide a solution.
- Be patient and follow their instructions closely.
- Document the Interaction:
- Keep a record of your communication with Uber’s support team, including any reference numbers or case IDs they provide.
By following these detailed steps, you can effectively reach out to Uber’s customer support and receive assistance tailored to your specific issues. Uber’s support team is there to help you, and they can often provide solutions that address more complex or unique problems that the standard troubleshooting steps might not cover.
Preventing Tips to Maintain a Smooth Uber App Experience
Ensuring a seamless and hassle-free experience with the Uber app involves not only troubleshooting when issues arise but also taking preventive measures to minimize the likelihood of encountering problems. Here are some tips to help you maintain the optimal functionality of the Uber app:
- Tip 1: Keep Your App Updated: Regularly updating the Uber app to the latest version is a fundamental step in preventing issues. App updates often include bug fixes, performance enhancements, and new features that can improve overall app stability.
- Tip 2: Clear Cache and Data Periodically: To prevent the accumulation of unnecessary files and data, clear the app’s cache and data at regular intervals. This practice helps prevent slowdowns and glitches caused by cluttered storage.
- Tip 3: Maintain a Stable Network Connection: A stable network connection is essential for the Uber app to function properly. When using the app, ensure you have a reliable Wi-Fi or mobile data connection to avoid connectivity-related problems.
- Tip 4: Check Device Compatibility: Before using the Uber app, verify that your device meets the app’s compatibility requirements. Running the app on a device with outdated hardware or software might lead to performance issues.
- Tip 5: Restart Your Device Periodically: Restarting your device from time to time helps clear temporary files, refresh system processes, and prevent minor glitches from accumulating over time.
- Tip 6: Avoid Using VPNs or Proxies: Using virtual private networks (VPNs) or proxies can sometimes interfere with the app’s functionality. If you experience issues while using a VPN or proxy, try disabling it to see if the problem persists.
- Tip 7: Close Background Apps: Running too many apps in the background can affect your device’s performance and available resources. Close unnecessary background apps to ensure the Uber app runs smoothly.
- Tip 8: Keep Your Device Updated: Regularly update your device’s operating system to the latest version provided by the manufacturer. System updates often include security patches and improvements that contribute to app stability.
- Tip 9: Monitor App Permissions: Review the app’s permissions and ensure that it has access to the necessary functions, such as location services and storage. Incorrect or restrictive permissions can lead to app malfunctions.
- Tip 10: Contact Support for Persistent Issues: If you encounter persistent issues despite taking preventive measures, don’t hesitate to reach out to Uber’s customer support. Their expertise can help diagnose and resolve issues that might be beyond your control.
By following these preventive tips, you can maintain a smooth and reliable experience with the Uber app. While occasional technical issues can arise, adopting these practices can significantly reduce the likelihood of encountering problems and ensure that you enjoy the convenience of ride-hailing without disruptions.
Conclusion
In a world where convenience and efficiency are paramount, dealing with a malfunctioning Uber app can be frustrating. However, armed with the knowledge provided in this guide, you’re well-prepared to troubleshoot and fix common issues that can cause the app to stop working. From network connectivity problems to outdated app versions and cache buildup, there are various factors that can contribute to app malfunctions. By following the step-by-step solutions outlined here, you can tackle these issues head-on and enjoy a seamless ride-hailing experience once again. Remember, technical glitches are a part of the digital landscape, but with the right tools and know-how, you can swiftly navigate through them and get back to enjoying the convenience of the Uber app without missing a beat.
FAQs
Network issues, outdated app version, or server problems could be causing the problem.
Toggle Airplane Mode, switch Wi-Fi networks, or restart your router to improve connectivity.
Visit app store, search “Uber,” tap “Update” to ensure you have the latest version.
Yes, clearing app cache in settings can resolve slow performance or glitches.
In settings, find Uber app, tap “Storage,” then “Clear Data” if needed.
Prachi Mishra is a talented Digital Marketer and Technical Content Writer with a passion for creating impactful content and optimizing it for online platforms. With a strong background in marketing and a deep understanding of SEO and digital marketing strategies, Prachi has helped several businesses increase their online visibility and drive more traffic to their websites.
As a technical content writer, Prachi has extensive experience in creating engaging and informative content for a range of industries, including technology, finance, healthcare, and more. Her ability to simplify complex concepts and present them in a clear and concise manner has made her a valuable asset to her clients.
Prachi is a self-motivated and goal-oriented professional who is committed to delivering high-quality work that exceeds her clients’ expectations. She has a keen eye for detail and is always willing to go the extra mile to ensure that her work is accurate, informative, and engaging.



