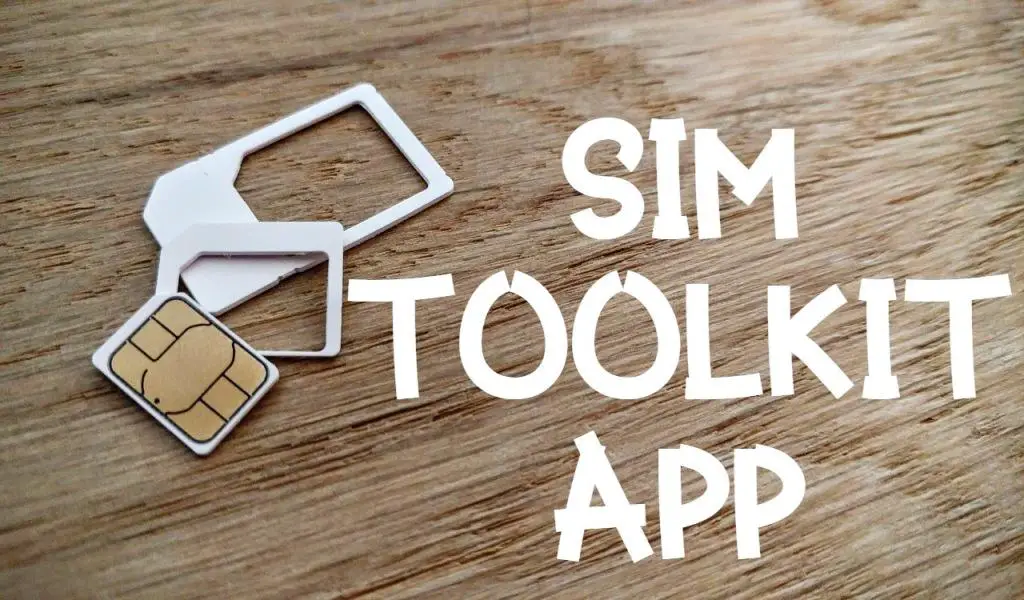Struggling with copying and pasting on your Android device? Whether you’re trying to copy text, links, images, or documents across different applications, this guide has got you covered. With the latest Android updates, some methods have evolved, making it easier than ever to manage your content. Let’s dive into the step-by-step instructions to help you navigate through various platforms seamlessly.
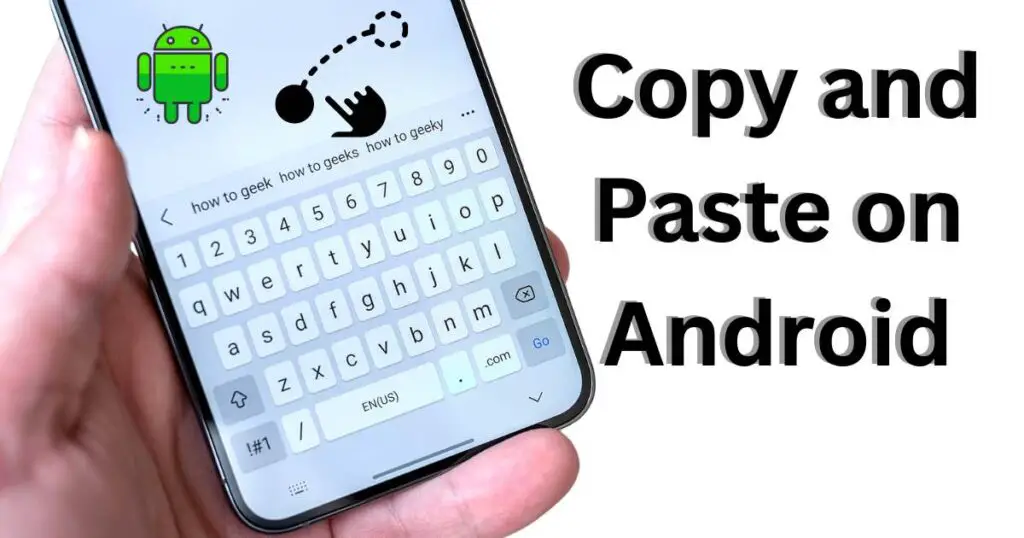
How to Copy and Paste Text on Android
Copying and pasting text on Android remains a fundamental task, essential for productivity and daily use. Here’s how you can effortlessly manage your text:
- Choose the text you want to copy by tapping and holding on it for about 3 seconds.
- Drag the selection handles to highlight the desired text. If you want to select all text, tap on the “Select All” option that appears.
- Tap on “Copy” from the context menu that pops up.
- Navigate to the app or location where you want to paste the text.
- Tap and hold in the text field until the “Paste” option appears. You might see options like “Paste as plain text” or “Paste as formatted text,” depending on the app.
- Select your preferred paste option to insert the copied text.
With Android 14’s enhanced clipboard manager, you can now access your clipboard history, making it easier to manage multiple copied items. Simply swipe down to access the Quick Settings panel and tap on the clipboard icon to view your history.
How to Copy a Link on Android
Sharing links is a breeze once you know how. Whether it’s a YouTube video, a webpage, or a document, follow these steps:
- Find the link you wish to copy in your browser or any app.
- Tap and hold the link until a menu appears.
- Select “Copy Link” from the options.
- Open the app where you want to paste the link, such as a messaging app or a note-taking app.
- Tap and hold in the text field and select “Paste.”
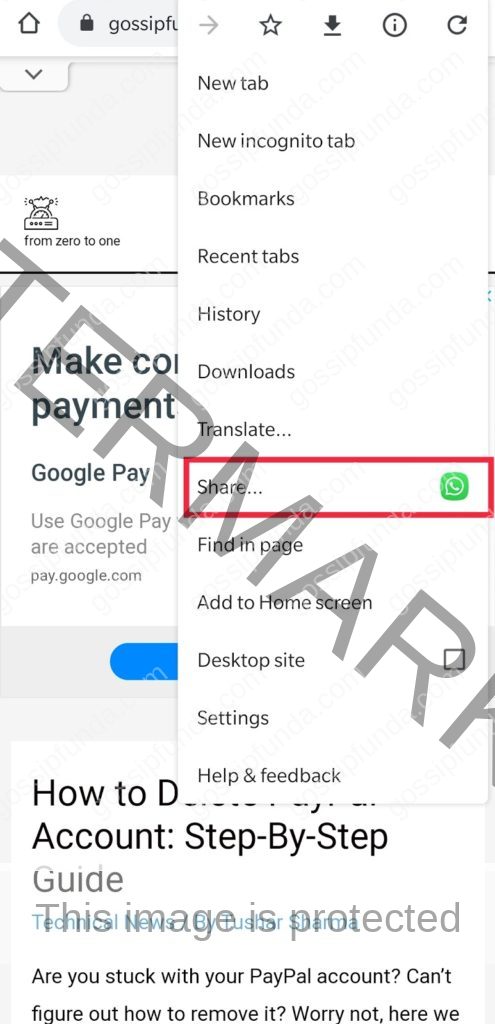
Using Chrome’s share feature can also streamline this process. Tap the share icon and select “Copy to clipboard” to quickly share links across your apps.
How to Copy-Paste Images on Android
Copying and pasting images can be a bit trickier compared to text, but with the right tools, it’s straightforward:
Using the Built-in Sharing Options
The most efficient way to share images is through the built-in sharing features of Android:
- Open the image you want to share in your gallery or any app.
- Tap on the Share icon.
- Select the app where you want to share the image, such as WhatsApp, Instagram, or Gmail.
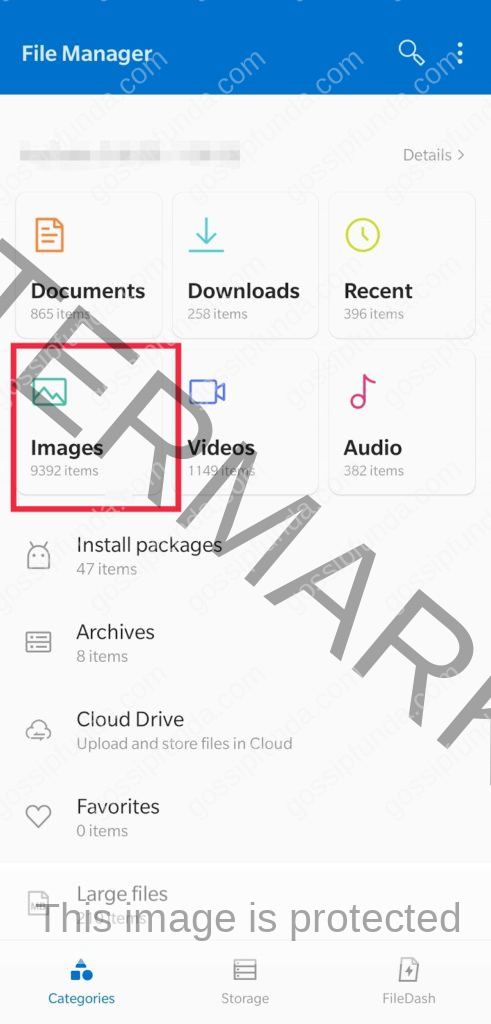
Using File Manager Apps
If you prefer using a file manager for more control, follow these steps:
- Open your File Manager app (like Google Files) and grant necessary permissions.
- Navigate to the Images folder and select the image you want to copy.
- Long press the image and tap on the three dots icon to access more options.
- Select “Copy” and navigate to the desired folder to paste the image.
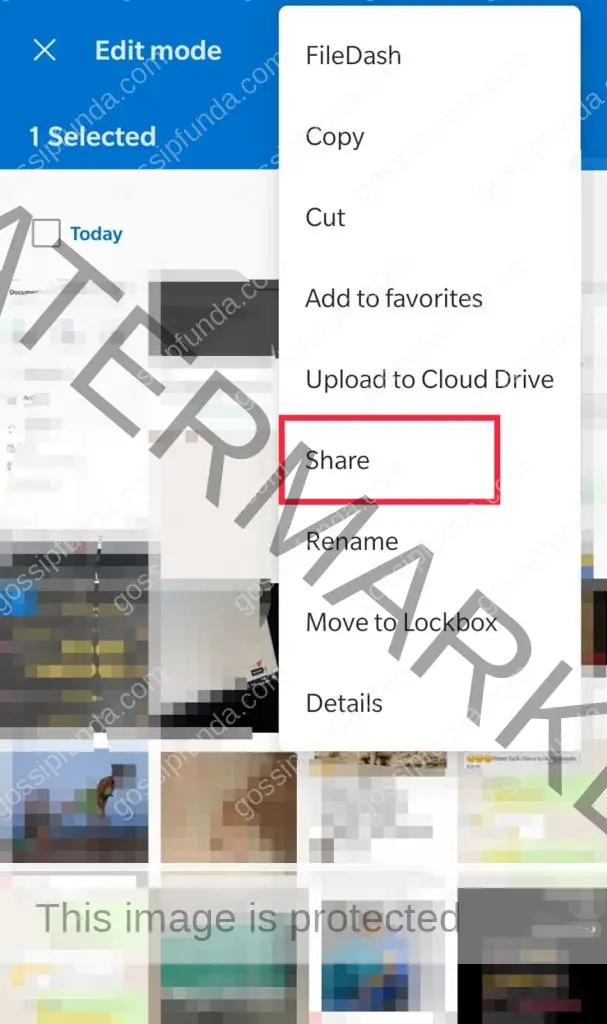
File Manager apps like Google Files offer robust features for managing and sharing your images efficiently.
How to Copy-Paste Documents on Android
Managing documents on Android is seamless with the right approach. Here’s how you can copy and paste documents:
- Open the document from which you want to copy text using apps like Google Docs or Microsoft Word.
- Tap and hold the text you wish to copy, then drag the selection handles to highlight the desired section.
- Select “Copy” from the context menu.
- Open a new document or the app where you want to paste the text.
- Tap and hold in the text field and select “Paste” to insert the copied content.
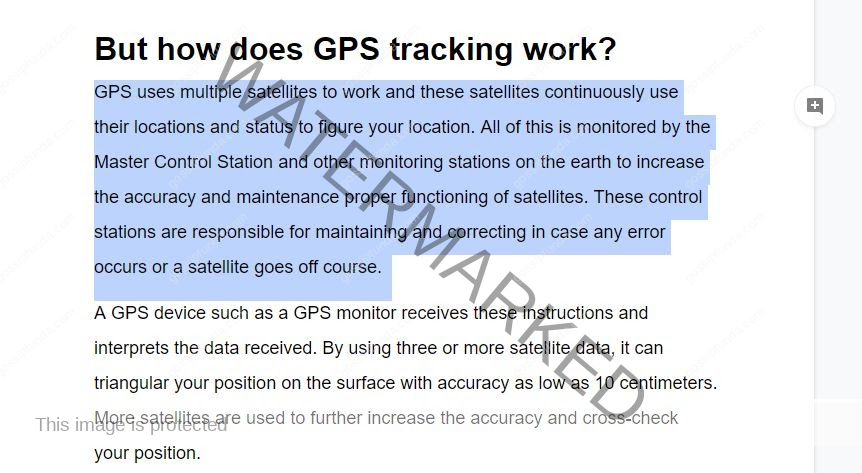
Android’s compatibility with cloud services like Google Drive ensures that copying and pasting documents across devices is hassle-free.
How to Copy and Paste on Android Chrome
Copying and pasting content from Chrome on Android is straightforward. Follow these steps to manage web content effectively:
- Open Chrome and navigate to the webpage containing the content you want to copy.
- Tap and hold the text or link until the selection tool appears.
- Adjust the selection handles if needed, then tap “Copy”.
- Open the app where you want to paste the content, such as a messaging app or a notes app.
- Tap and hold in the text field and select “Paste” to insert the copied content.

Chrome’s seamless integration with Android makes copying and pasting web content a breeze, enhancing your browsing experience.
How to Copy and Paste on Android TV Box
Copying and pasting on an Android TV box can be challenging due to the reliance on remote controls. However, there are workarounds:
- Use a connected keyboard or mouse for more precise control, enabling copy-paste functions similar to those on a PC.
- Utilize voice input through Google Assistant to manage text entries.
- Cast from your smartphone using Chromecast or similar devices to handle copy-paste operations remotely.
While direct copy-paste via remote is limited, these alternatives provide viable solutions for managing content on your Android TV.
How to Copy-Paste Images on Social Apps
Sharing images across social media platforms is more efficient using built-in sharing features rather than traditional copy-paste methods. Here’s how to handle it on popular apps:
For WhatsApp
- Open WhatsApp and navigate to the chat where you want to share an image.
- Tap on the attachment icon (paperclip) next to the text input field.
- Select Gallery or Camera to choose an image.
- Choose the desired image and tap the send icon.
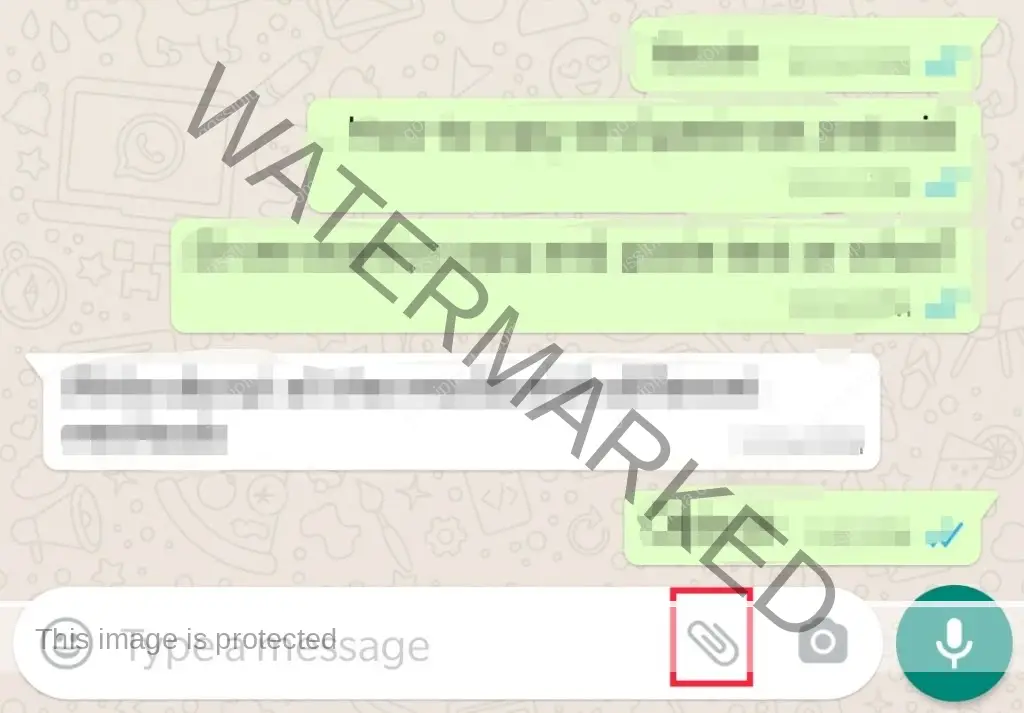
For Snapchat
- Open Snapchat and tap on the message icon to open chats.
- Select the chat where you want to send an image.
- Tap on the images icon to choose an image from your gallery.
- Select the image and tap the send icon.
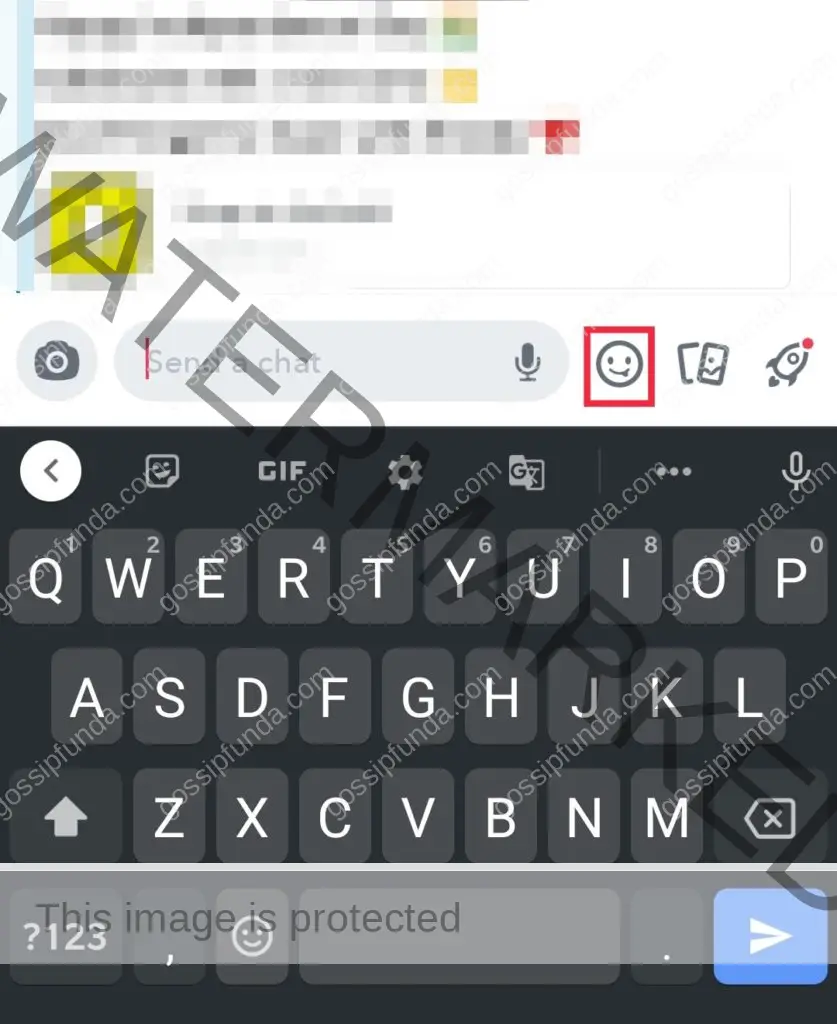
For Instagram
- Open Instagram and navigate to the Direct Messages (DM) section.
- Select the chat where you want to share an image.
- Tap on the image icon in the text bar.
- Choose the image you want to share and tap the send icon.
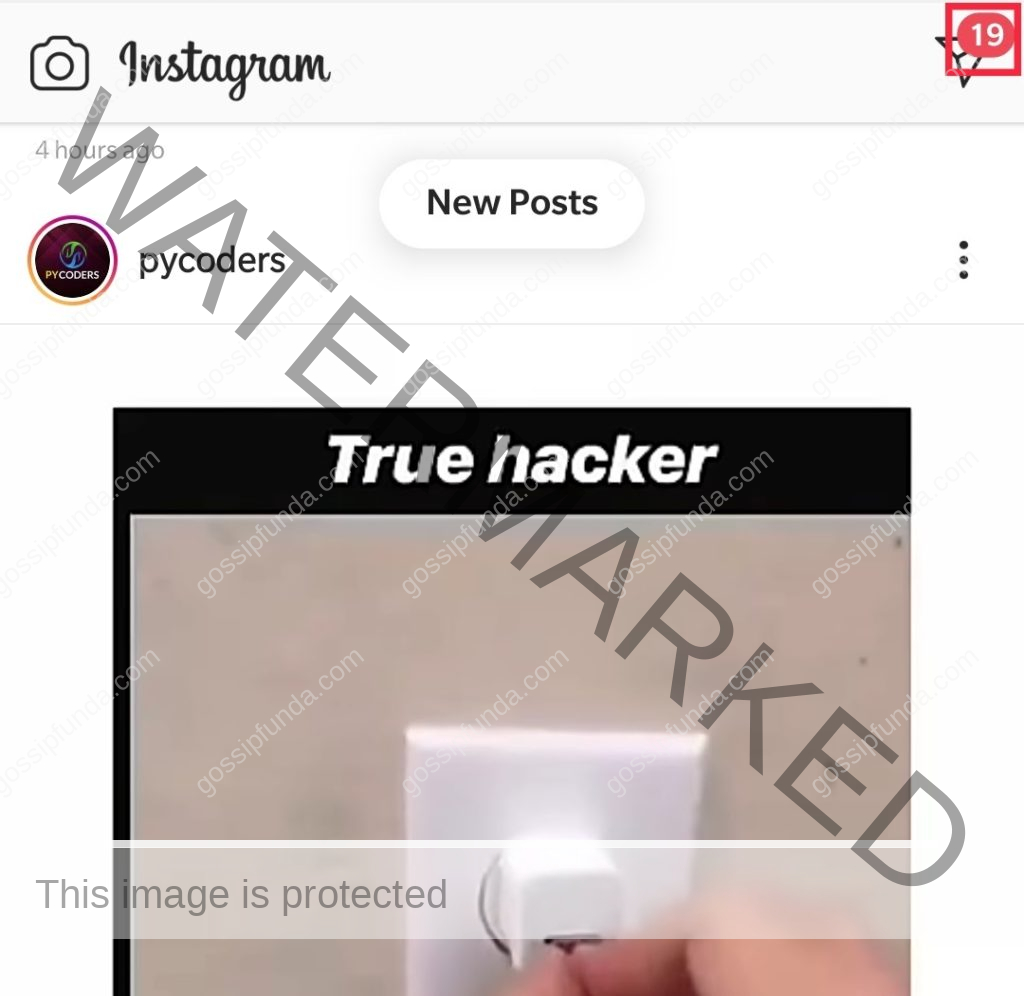
For Bluetooth
- Enable Bluetooth from the Quick Settings panel.
- Open your Gallery and select the image you want to send.
- Tap on the Share icon and select Bluetooth from the options.
- Select the device you want to send the image to and confirm the transfer.
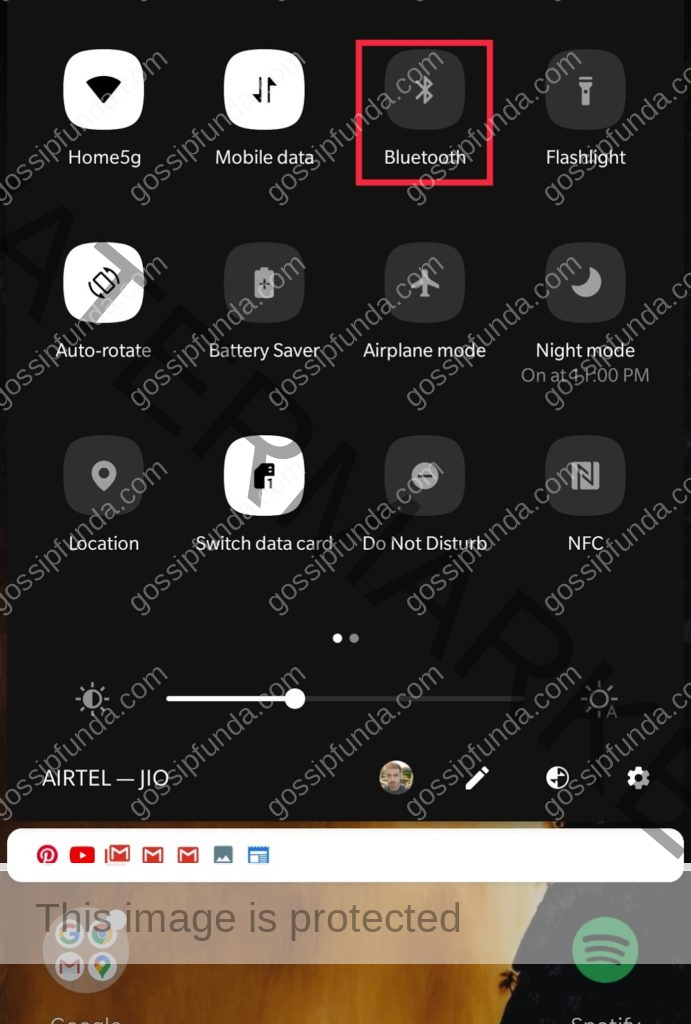
For Gmail
- Open Gmail and tap on the compose icon.
- Tap on the attachment (paperclip) icon in the top-right corner.
- Choose the image you want to attach from your storage.
- After selecting, tap on send to share the image.
- To paste text, press and hold in the body of the email and select “Paste”.
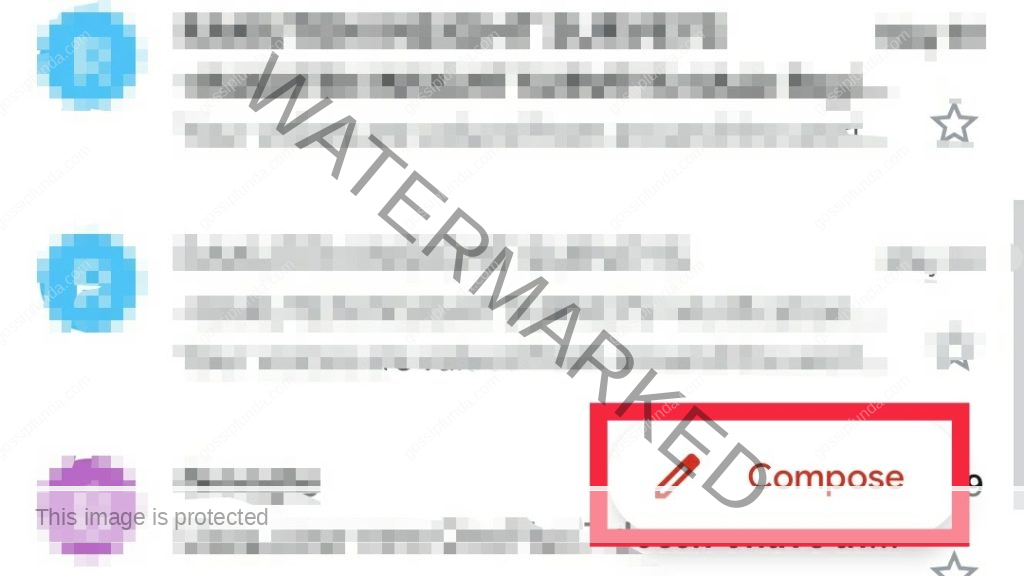
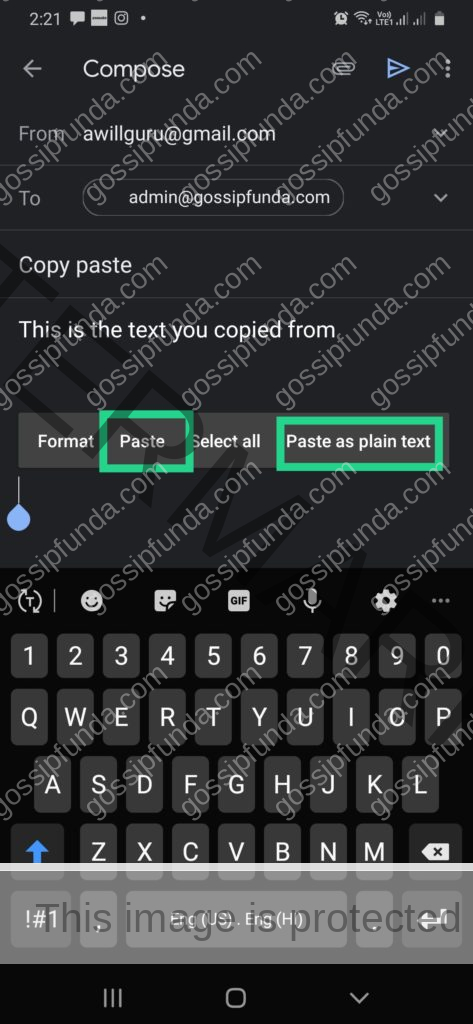
Gmail’s integration with Android ensures that attaching files and images is smooth, enhancing your email experience.
How to Copy and Paste Images on Instagram Stories
Creating engaging Instagram Stories often involves adding multiple images. Here’s how to do it without juggling multiple apps:
- Open Instagram and swipe right to access the Stories camera.
- Tap on the gallery icon to select the first image you want to add.
- After adding the first image, tap the sticker icon and select the Photo sticker to add another image.
- Choose the second image from your gallery and position it as desired.
- Repeat the process to add more images, creating a collage directly within Instagram.
This method leverages Instagram’s built-in tools, ensuring your stories are creative without relying on third-party apps.
Enhancing Your Copy-Paste Experience with Android 14
With Android 14, the clipboard experience has been significantly improved. Here’s what’s new:
- Clipboard History: Access multiple copied items from the clipboard history.
- Drag-and-Drop Support: Easily move content between split-screen apps.
- Privacy Enhancements: Better control over which apps can access your clipboard data.
These features make managing your copied content more efficient and secure, enhancing overall productivity.
Troubleshooting Common Copy-Paste Issues on Android
Encountering issues while copying and pasting can be frustrating. Here are some common problems and their solutions:
Clipboard Not Working
- Restart Your Device: Sometimes, a simple restart can resolve clipboard issues.
- Clear Clipboard Data: Go to Settings > Apps > [Your Clipboard Manager] > Storage > Clear Data.
- Update Your Apps: Ensure that all your apps are up-to-date to avoid compatibility issues.
Apps Blocking Copy-Paste
Some apps restrict copy-paste functionality for security reasons. To bypass this:
- Use Screenshot: Capture the content and use OCR (Optical Character Recognition) apps to extract text.
- Check App Permissions: Ensure the app has the necessary permissions to access the clipboard.
Clipboard Clears Automatically
If your clipboard is clearing itself, it might be due to privacy settings:
- Adjust Privacy Settings: Go to Settings > Privacy > Clipboard and manage which apps can access it.
- Use a Clipboard Manager App: Apps like JClipboard can help manage your clipboard history effectively.
Maximizing Productivity with Clipboard Management Tools
Using clipboard management tools can greatly enhance your copy-paste experience:
- Google Keep: Save your copied text and images for easy access across devices.
- Clipper: A dedicated clipboard manager that organizes your copied content efficiently.
- Microsoft SwiftKey: Integrates clipboard history for seamless text management.
These tools provide advanced features like synchronization, organization, and quick access, boosting your overall productivity.
Leveraging Voice Commands for Copy-Paste
Android’s voice assistant can simplify copy-paste operations, especially on devices like Android TV:
- Activate Google Assistant by saying “Hey Google” or pressing the Assistant button.
- Give commands like “Copy this text” or “Paste the last item” to manage your clipboard hands-free.
This hands-free approach is particularly useful when using devices where traditional input methods are limited.

I am a Computer Science Engineer, have a passion for coding, sketching, and teaching. I took part in various college technical activities and was Mr. Fresher in the 1st year along with the college’s face. Spends most of the time learning new things and coding small codes for little fun and also as academic, keeping Python 3, Android as priority language for coding.
I love writing tech tips with 100% success and enjoying this new side of life. Finding a passion for new things and letting unlock my creativity and hoping to learn new scientific stuff on the journey of life and being grateful for smaller things.