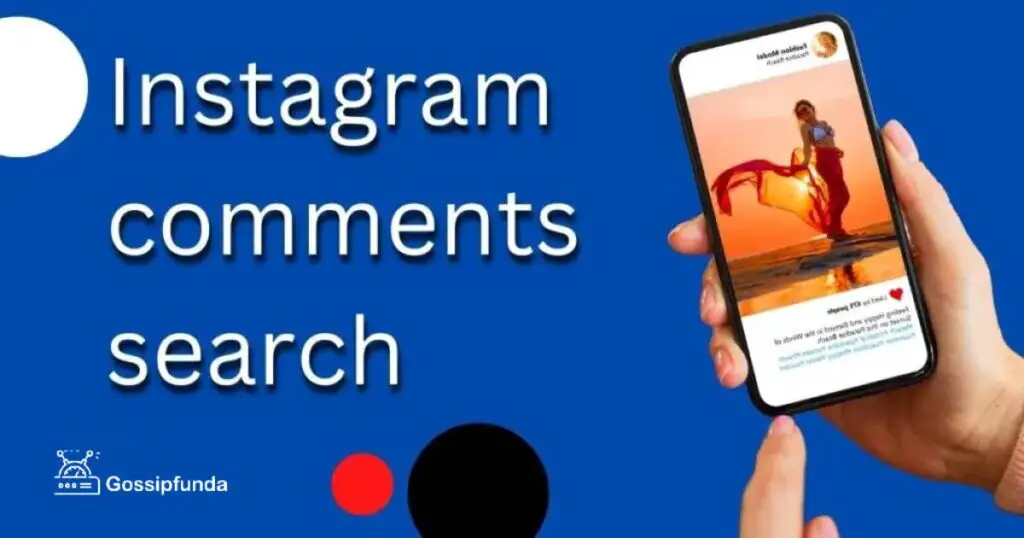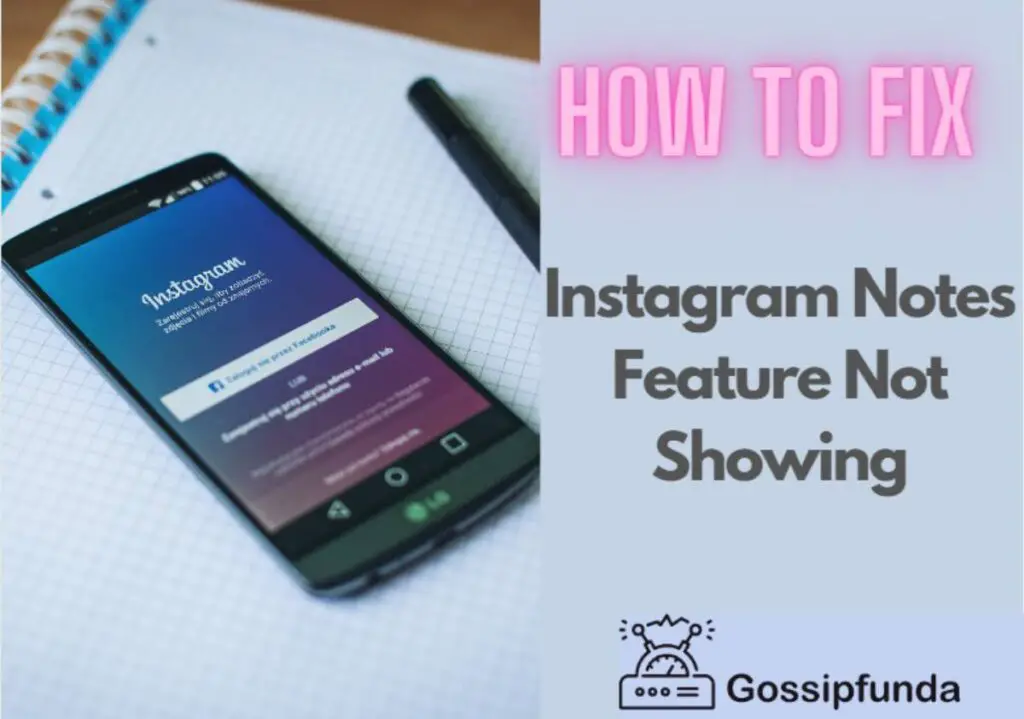Instagram – a place to connect, share, and inspire. But, sometimes, we encounter a glitch. More specifically, the dreaded Instagram Technical Error. In this article, we’ll break down reasons behind it and share solutions.
Understanding the Instagram Technical Error
Firstly, what is an Instagram Technical Error? It’s a broad term for issues preventing users from fully experiencing Instagram. This can be anything from login troubles to uploading problems. It’s important to understand its causes to find an effective solution.
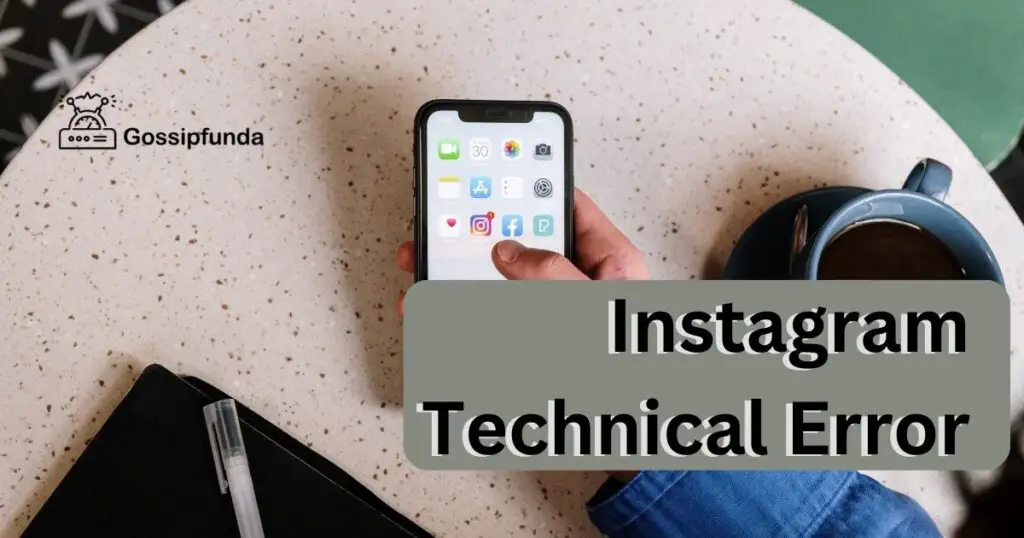
Reasons Behind Instagram Technical Error
- App Glitches: Sometimes, the Instagram app might have bugs. These minor hiccups can cause a technical error.
- Outdated App: If you haven’t updated Instagram in a while, you might encounter errors. New updates often fix bugs and enhance performance.
- Internet Connection: A poor or unstable internet connection can result in technical errors.
- Device Storage: If your device is running out of storage, Instagram might not work properly.
How to Fix Instagram Technical Error?
Now that we understand the reasons, let’s dive into the steps to fix the Instagram technical error.
Fix 1: Restart Your Device
- Close Instagram: Begin by closing the Instagram app. On iOS, double tap the home button and swipe Instagram up. On Android, click the square or recent button and swipe Instagram aside.
- Power Off Device: Next, power off your device. The process varies depending on your device. On most, hold the power button until you see the power off option. Tap on it.
- Restart Device: After waiting for a minute, power your device back on.
- Open Instagram: Finally, open Instagram to check if the issue is resolved.
A simple restart can clear out minor glitches causing the Instagram Technical Error. However, if the problem persists, let’s move on to the next solution.
Fix 2: Check Your Internet Connection
If you’re still facing the error, there might be an issue with your internet connection. Let’s fix it.
- Check Connection: Ensure your device is connected to the internet. Try opening other apps or websites to verify.
- Restart Router: If the internet seems slow or unstable, restart your router. Unplug it, wait for a minute, and plug it back in.
- Switch Between Data and Wi-Fi: Sometimes, switching between mobile data and Wi-Fi can solve the problem.
If these steps do not resolve the error, consider our third solution.
Fix 3: Update the Instagram App
Outdated apps can cause problems. Here’s how to update Instagram:
- Open App Store/Play Store: Head to your device’s app store.
- Search Instagram: In the search bar, type “Instagram.”
- Update: If an update is available, the “update” button will appear. Click it to update Instagram.
By updating the app, we’re ensuring we have the latest bug fixes and improvements. However, if you’re still experiencing the Instagram Technical Error, our last solution might help.
Fix 4: Free Up Device Storage
Limited storage space could be the culprit. To free up storage:
- Check Storage: Go to your device’s settings to check the available storage.
- Delete Unnecessary Files: If storage is low, delete unnecessary files and apps.
- Clear Cache: You can also clear the cache for Instagram. This can be done in the app’s settings on your device.
By clearing storage space, we can ensure Instagram runs smoothly.
Fix 5: Reinstall the Instagram App
Sometimes, simply reinstalling the app can solve the issue.
- Uninstall Instagram: Press and hold the Instagram app icon, then choose “Uninstall” or “Remove” from the options that appear.
- Restart Device: After uninstalling, restart your device as explained in Fix 1.
- Reinstall Instagram: Head back to your device’s app store, search for Instagram, and install it.
- Open Instagram: Try opening Instagram to see if the problem is resolved.
Remember to log back into your account after reinstalling the app.
Fix 6: Clear Instagram App Data
Clearing app data can resolve issues caused by corrupt data.
- Go to Settings: On your device, open settings.
- Find Instagram: Navigate to “Apps” or “Applications”, find Instagram in the list.
- Clear Data: Click on “Storage” then tap on “Clear Data” or “Clear Storage”.
Ensure you remember your Instagram login details as you’ll need to sign in again after this.
Fix 7: Check Instagram Servers
If all else fails, the issue might be with Instagram’s servers.
- Check Instagram’s Social Media: Instagram usually updates their Twitter handle during server issues.
- Check Down Detector: Websites like Down Detector provide real-time updates about the status of various platforms, including Instagram.
If Instagram’s servers are down, all you can do is wait until they resolve the issue.
Fix 8: Disable VPN and Proxy Servers
If you’re using a VPN or proxy server, it could interfere with Instagram.
- Disable VPN: If you’re using a VPN, disable it temporarily and try accessing Instagram.
- Disable Proxy: If you’re on a network with a proxy server, disable the proxy settings temporarily.
This should help if Instagram is blocking your IP address.
Fix 9: Update Device Operating System
An outdated operating system might be causing the Instagram technical error.
- Go to Device Settings: Head to your device’s settings section.
- Check for Updates: For Android, go to “About Phone” then “System updates”. On iOS, go to “General” then “Software Update.”
- Update: If an update is available, install it.
Make sure your device is connected to a stable internet connection before proceeding with the update.
Fix 10: Report the Problem to Instagram
If none of the solutions work, it’s time to report the problem to Instagram.
- Go to Instagram Settings: Open Instagram, go to your profile, tap the menu (three lines at the top right), and go to “Settings.”
- Help -> Report a Problem: Choose “Help” and then “Report a Problem.”
- Describe Your Issue: Provide details of the issue you’re facing.
Remember, it may take some time for Instagram to respond, but they usually do their best to resolve reported issues.
Fix 11: Use Instagram on a Different Device or Browser
Sometimes, the issue might be with your device. Trying Instagram on another device can help.
- Try Another Device: If you have another smartphone or tablet, try logging into Instagram on it.
- Try a Web Browser: You can also try using Instagram on a desktop or laptop web browser.
This can help isolate whether the issue is with your account or a particular device.
Fix 12: Check Date and Time Settings
Incorrect date and time settings can sometimes cause issues.
- Go to Device Settings: Head over to your device’s settings.
- Check Date and Time: Ensure your date and time are correct. If not, correct them.
- Set Automatic Date and Time: If possible, set your device to automatically update the date and time.
Fix 13: Disable Power Saving Mode
Power-saving modes can interfere with apps’ performance.
- Go to Device Settings: Open your device settings.
- Disable Power Saving Mode: Find the battery settings and ensure that power saving mode is turned off.
Power-saving modes can limit background data, which might affect Instagram’s functionality.
Fix 14: Check if Your Account is Blocked
Sometimes, your account may be temporarily blocked due to violation of Instagram’s guidelines.
- Check Email: Instagram usually sends an email if your account has been blocked or temporarily banned.
- Follow Guidelines: Ensure you’re following Instagram’s guidelines to prevent account issues.
Tips to Prevent Instagram Technical Errors
Navigating technical errors can be a hassle. Here are some preventive measures to keep your Instagram running smoothly:
- Tip 1: Keep Your App Updated: Regularly updating Instagram ensures you’re equipped with the latest bug fixes and features, reducing the risk of errors.
- Tip 2: Maintain Stable Internet Connection: An unstable internet connection can cause technical errors. Always ensure your Wi-Fi or data connection is stable and strong.
- Tip 3: Regularly Clear Cache and Data: Clearing cache and data regularly helps the app to function more efficiently, potentially avoiding technical glitches.
- Tip 4: Free Up Device Storage: Insufficient storage can cause app glitches. Regularly clean up your device storage to keep Instagram running smoothly.
- Tip 5: Check Instagram Server Status: Frequent checks on Instagram’s server status can keep you informed about potential outages causing technical errors.
- Tip 6: Avoid Violating Instagram Guidelines: Compliance with Instagram guidelines reduces the risk of account issues that could lead to technical errors.
By incorporating these preventive measures into your regular usage, you can enjoy a hassle-free Instagram experience!
Conclusion
Dealing with the Instagram Technical Error can be tough, but remember, every problem has a solution. You’re armed with a variety of fixes, from simple restarts to detailed app and device adjustments. No matter the cause, these strategies can help you quickly get back to sharing, scrolling, and connecting on Instagram. Continue to stay updated, maintain a stable connection, and make the most of this vibrant platform. After all, Instagram is about enjoying moments and creating memories. Keep Instagramming and enjoy the journey, free from technical interruptions!
FAQs
It’s a general term for issues that hinder Instagram’s functionality, such as login or upload problems.
Causes may include app glitches, outdated Instagram version, unstable internet, or insufficient device storage.
Try simple fixes like restarting your device, checking your internet connection, or updating the Instagram app.
Reinstalling Instagram, clearing app data, or reporting the issue to Instagram might help.
An outdated operating system can cause technical errors. Keeping your system updated ensures a smoother Instagram experience.
You should reach out to Instagram support. Provide a detailed description of your issue when reporting the problem.
Not typically, but ensure you’re following Instagram’s guidelines to prevent any account issues.
Prachi Mishra is a talented Digital Marketer and Technical Content Writer with a passion for creating impactful content and optimizing it for online platforms. With a strong background in marketing and a deep understanding of SEO and digital marketing strategies, Prachi has helped several businesses increase their online visibility and drive more traffic to their websites.
As a technical content writer, Prachi has extensive experience in creating engaging and informative content for a range of industries, including technology, finance, healthcare, and more. Her ability to simplify complex concepts and present them in a clear and concise manner has made her a valuable asset to her clients.
Prachi is a self-motivated and goal-oriented professional who is committed to delivering high-quality work that exceeds her clients’ expectations. She has a keen eye for detail and is always willing to go the extra mile to ensure that her work is accurate, informative, and engaging.