In the fast-paced digital world, apps like Instacart have revolutionized the way we shop for groceries. However, even the most reliable apps can experience hiccups, leaving users frustrated when they can’t access the services they rely on. If you’re an Instacart shopper and you’ve encountered issues with the app not working properly, you’re not alone. In this comprehensive troubleshooting guide, we’ll delve into common reasons behind the Instacart Shopper app malfunction and provide step-by-step procedures to get it back on track.
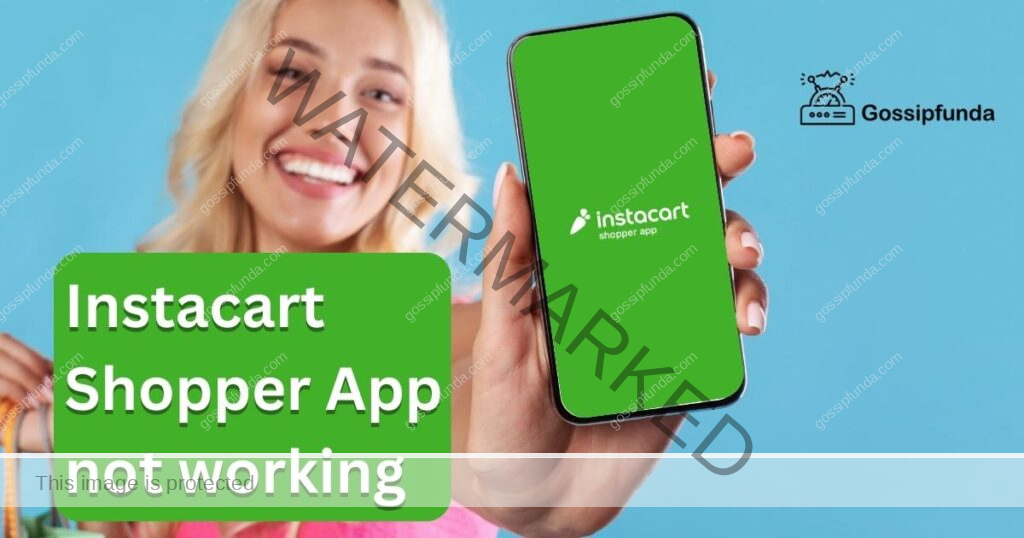
Reasons Behind Instacart Shopper App not working
The Instacart Shopper app can sometimes hit roadblocks that prevent it from functioning as expected. Here are some key reasons behind this issue:
- Internet Connectivity Issues: A strong internet connection is vital for app functionality. Poor Wi-Fi or mobile data signals can lead to app lagging or becoming unresponsive.
- Outdated App Version: Using an outdated app version can result in compatibility problems. Developers release updates to fix bugs and enhance performance.
- 3. Cache and Cookies Buildup: Accumulated cache and cookies can slow down the app and trigger unexpected errors. Clearing them can help refresh the app’s performance.
- Device Incompatibility: The app may not work on devices that don’t meet its compatibility requirements. Older devices might struggle to run newer app versions smoothly.
- Corrupted App Files: Corrupted files within the app can cause malfunctions. These files might occur due to incomplete downloads or installation errors.
- Server Outages: Instacart’s servers could experience temporary outages, affecting the app’s functionality. Such outages are beyond the user’s control.
- Software Conflicts: Sometimes, other apps or software running on your device might cause conflicts that hinder the Instacart app’s performance.
- Operating System Issues: Incompatibility between the app and your device’s operating system can lead to glitches. Ensure your OS is up to date.
- App Permissions: Insufficient app permissions can prevent the app from accessing necessary functions, leading to a malfunction.
- User Account Problems: Issues with your account or incorrect login credentials can cause login failures and app malfunctions.
- Network Firewall Restrictions: If you’re on a corporate or public network, firewall restrictions might block certain app features.
- Geographic Restrictions: Instacart’s availability varies by location. If you’re in an area where the service isn’t offered, the app may not work.
Understanding these reasons can help you troubleshoot and fix issues with the Instacart Shopper app, ensuring a smoother shopping experience.
How to fix Instacart shopper app not working?
Fix 1: Check and Improve Internet Connectivity
A strong internet connection is the foundation for seamless app performance. If you’re encountering issues with the Instacart Shopper app, follow these steps to ensure a stable connection:
- Step 1: Verify Your Connection Check if you’re connected to a stable Wi-Fi network or have reliable mobile data. A poor connection can lead to slow app response or complete unresponsiveness.
- Step 2: Switch Networks If you’re facing issues on Wi-Fi, try switching to mobile data, or vice versa. Sometimes, one network might be more stable than the other.
- Step 3: Restart Router or Modem If you’re on Wi-Fi and experiencing problems, restart your router or modem. This can help resolve any temporary connectivity glitches.
- Step 4: Disable Data-Saving Mode If you’re using mobile data, make sure your device isn’t in a data-saving mode. This mode can restrict app data usage, affecting its performance.
- Step 5: Move Closer to the Router If you’re on Wi-Fi, move closer to the router to ensure a stronger signal. Walls and distance can weaken the Wi-Fi connection.
- Step 6: Reset Network Settings If none of the above steps work, you can try resetting your device’s network settings. Be cautious, as this will remove saved Wi-Fi passwords.
- Step 7: Contact Your Service Provider If the issue persists, contact your internet service provider. They can help diagnose and address any broader connectivity problems.
By following these steps, you can ensure that your internet connection is stable and capable of supporting the smooth functioning of the Instacart Shopper app.
Read more: Dutch bros app not working
Fix 2: Update the App to the Latest Version
Keeping your Instacart Shopper app updated is crucial to ensure compatibility and optimal performance. Follow these steps to update the app to the latest version:
- Step 1: Check App Store/Play Store Open your device’s app store (App Store for iOS or Google Play Store for Android) and search for “Instacart Shopper.”
- Step 2: Look for Updates If an update is available, you’ll see an “Update” button next to the app. Click on it to start the update process.
- Step 3: Wait for Download and Installation The app will start downloading the latest version. Once the download is complete, the installation will begin automatically.
- Step 4: Restart the App After the update is installed, open the Instacart Shopper app. Sometimes, updates can resolve glitches and performance issues.
- Step 5: Clear Cache (Optional) If you’ve updated the app but still experience problems, consider clearing the app’s cache. Go to your device’s settings, find the app, and clear its cache.
- Step 6: Re-login After updating the app, you might need to log in again. Make sure you have your login credentials ready.
Updating the Instacart Shopper app ensures that you have access to the latest features and bug fixes, potentially resolving any issues you were encountering.
Fix 3: Clear Cache and Cookies for App Refresh
Accumulated cache and cookies can slow down the Instacart Shopper app and cause unexpected glitches. Follow these steps to clear cache and cookies, refreshing the app’s performance:
- Step 1: Access App Settings Navigate to your device’s settings and find the section related to apps or applications.
- Step 2: Locate Instacart Shopper Scroll through the list of installed apps to find “Instacart Shopper.” Tap on it to access its settings.
- Step 3: Clear Cache and Cookies Within the app settings, you’ll find options to clear cache and cookies. Tap on these options to initiate the process.
- Step 4: Confirm Clearing Data A confirmation message will appear, informing you that clearing data might remove saved settings. Confirm to proceed.
- Step 5: Restart the App Once you’ve cleared the cache and cookies, exit the app settings and relaunch the Instacart Shopper app.
- Step 6: Test the App Check if the app’s performance has improved. Often, clearing cache and cookies can resolve slow loading or unresponsive behavior.
- Step 7: Re-login (If Necessary) In some cases, you might need to log in again after clearing cache and cookies. Have your login credentials handy.
Clearing cache and cookies can give the Instacart Shopper app a fresh start, potentially resolving issues related to slow performance and glitches.
Fix 4: Verify Device Compatibility
Device compatibility plays a pivotal role in the smooth functioning of the Instacart Shopper app. Follow these steps to ensure your device meets the app’s requirements:
- Step 1: Check System Requirements Visit the official Instacart website or refer to the app’s listing on your device’s app store. Look for the section that outlines the system requirements for the app.
- Step 2: Compare with Your Device Compare the listed requirements with your device’s specifications. Check aspects like operating system version, RAM, and processor.
- Step 3: Update Operating System If your device is slightly below the recommended specifications, try updating your operating system to the latest version. This can sometimes improve app compatibility.
- Step 4: Consider Upgrading If your device falls significantly short of the requirements and struggles to run the app, it might be time to consider upgrading to a more capable device.
- Step 5: Check for Alternatives If upgrading isn’t an option, explore if there are alternative devices available to you that meet the app’s requirements.
Ensuring your device is compatible with the Instacart Shopper app is crucial for a glitch-free experience. Taking these steps can help you identify if your device is the cause of the app’s malfunction and guide you towards a solution.
Fix 5: Uninstall and Reinstall the App
When other troubleshooting methods don’t yield results, uninstalling and reinstalling the Instacart Shopper app can often resolve persistent issues. Follow these steps for a fresh start:
- Step 1: Uninstall the App Find the Instacart Shopper app on your device and press and hold its icon. Look for the option to uninstall or remove the app, then confirm your choice.
- Step 2: Clear Residual Data After uninstalling, go to your device’s settings and navigate to the app section. Locate Instacart Shopper (if any residual data remains) and clear cache and cookies.
- Step 3: Download the App Again Visit your device’s app store (App Store for iOS or Google Play Store for Android), search for “Instacart Shopper,” and download the app again.
- Step 4: Install and Launch Once the app is downloaded, install it as you would with any other app. Launch the app after installation is complete.
- Step 5: Log In Log in using your existing Instacart Shopper credentials. Your account data should be unaffected by the reinstallation.
- Step 6: Test the App Explore the app’s features and functions to ensure that the reinstallation has resolved the issues you were facing.
- Step 7: Report Persistent Issues If you still experience problems after reinstalling, consider reaching out to Instacart’s customer support for further assistance.
Uninstalling and reinstalling the app can eliminate corrupted files or settings that were causing the malfunction. This step-by-step process can provide a clean slate for the app to operate smoothly.
Fix 6: Check for Server Outages
Sometimes, the issue might not originate from your end but rather from Instacart’s servers. Follow these steps to determine if server outages are causing the app malfunction:
- Step 1: Check Official Sources Visit Instacart’s official social media accounts (like Twitter) or their website. They often provide updates about ongoing server issues.
- Step 2: Look for Announcements If there’s a server outage, Instacart will likely post announcements acknowledging the problem and providing an estimated resolution time.
- Step 3: Wait Patiently If the app’s malfunction is due to server issues, there’s little you can do but wait. Instacart’s technical team will work to resolve the problem.
- Step 4: Monitor Updates Stay updated by regularly checking Instacart’s official sources. Once the issue is resolved, you can resume using the app.
- Step 5: Report If Necessary If the app’s performance doesn’t improve after the server issues are resolved, consider reporting it to customer support.
Server outages can disrupt app functionality temporarily, but being aware of the situation can save you from unnecessary troubleshooting efforts.
Fix 7: Verify App Permissions
Improper app permissions can hinder the Instacart Shopper app’s functionality. Follow these steps to ensure the app has the necessary permissions:
- Step 1: Access App Settings Navigate to your device’s settings and find the section related to apps or applications.
- Step 2: Locate Instacart Shopper Scroll through the list of installed apps and find “Instacart Shopper.” Tap on it to access its settings.
- Step 3: Check Permissions Look for the section that lists app permissions. Ensure that permissions related to camera, location, storage, and other relevant functions are enabled.
- Step 4: Adjust Permissions If some permissions are disabled, toggle them on. The app might need these permissions for certain features to work correctly.
- Step 5: Restart the App After adjusting permissions, exit the app settings and relaunch the Instacart Shopper app.
- Step 6: Test the App Check if the app’s functionality has improved. Sometimes, enabling necessary permissions can resolve issues.
Ensuring that the Instacart Shopper app has the appropriate permissions can be a simple yet effective solution to app malfunctions caused by restricted access.
Fix 8: Contact Instacart Customer Support
If the Instacart Shopper app continues to present issues despite your efforts, reaching out to Instacart’s customer support can provide specialized assistance. Follow these steps to seek professional help:
- Step 1: Access Help Center Open the Instacart Shopper app and look for a “Help” or “Support” section. This can often be found in the app’s settings menu.
- Step 2: Browse FAQs Before contacting support, browse through the frequently asked questions (FAQs) section. You might find answers to your issues here.
- Step 3: Contact Support If you can’t find a solution in the FAQs, look for an option to contact customer support. This might be through email, live chat, or a helpline number.
- Step 4: Provide Detailed Information When contacting support, be sure to provide detailed information about the issues you’re facing. Include any error messages, the steps you’ve taken, and the device you’re using.
- Step 5: Follow Their Guidance Instacart’s support team will guide you through troubleshooting steps or offer solutions tailored to your situation. Follow their instructions closely.
- Step 6: Be Patient Resolution might take time, especially for complex issues. Be patient while the support team investigates and assists you.
- Step 7: Follow Up If the issue is not resolved within a reasonable time, don’t hesitate to follow up with the support team for updates.
Instacart’s customer support is there to help you navigate any app-related challenges. Their expertise can pinpoint the root cause of the issue and guide you towards an effective solution, ensuring a smoother Instacart experience.
Preventing App Malfunctions: Proactive Tips for a Smooth Experience
Ensuring a glitch-free Instacart Shopper app experience goes beyond just fixing issues when they arise. Implement these preventive measures to keep the app working seamlessly:
- Keep Your Device Updated Regularly update your device’s operating system to the latest version. This can enhance compatibility with the app and prevent potential glitches.
- Regular App Updates Set your app store to automatically update apps. This ensures you’re always using the latest version of the Instacart Shopper app.
- Clear Cache and Cookies Periodically Frequent clearing of app cache and cookies prevents the accumulation of unnecessary data, leading to better app performance.
- Watch for Unusual Behavior Stay vigilant for any unusual behavior in the app, such as slow loading times or unresponsive buttons. Address these issues promptly.
- Maintain Adequate Device Storage Ensure your device has enough available storage space. Insufficient storage can cause apps, including Instacart Shopper, to malfunction.
- Secure and Stable Internet Connection Prioritize a stable internet connection to ensure real-time updates and uninterrupted usage of the app.
- Install a Reliable Security Software Use reputable security software to protect your device from malware and potential threats that could disrupt app performance.
- Monitor App Permissions Regularly review the app permissions and adjust them if necessary. Ensure you’re comfortable with the access the app has to your device’s functions.
- Check for Known Issues Visit Instacart’s official website or social media channels for any announcements about known app issues. Being aware can help you avoid unnecessary troubleshooting.
- Restart Your Device Occasionally restart your device. This can help clear temporary glitches and improve overall device performance.
By incorporating these preventive measures into your routine, you can minimize the likelihood of encountering app malfunctions and enjoy a consistently smooth experience with the Instacart Shopper app.
Conclusion
The convenience of the Instacart Shopper app can be truly transformative, but technical glitches can put a damper on the experience. By following these troubleshooting steps, you can effectively diagnose and resolve common issues that might be causing the app to malfunction. Whether it’s ensuring a stable internet connection, keeping the app updated, or seeking professional support, you now have the tools to conquer app-related challenges and get back to hassle-free shopping. Remember, a glitchy app doesn’t have to define your Instacart journey – a smooth and seamless shopping experience awaits you!
FAQs
Slow app? Weak internet could be the culprit. Check your connection’s strength.
Frequent crashes? Try updating the app or clearing cache and cookies.
Can’t log in? Double-check your credentials, or reset your password if needed.
App not loading? Clear cache, check your network, or update the app.
Older device? App might struggle. Consider upgrading for better performance.
Prachi Mishra is a talented Digital Marketer and Technical Content Writer with a passion for creating impactful content and optimizing it for online platforms. With a strong background in marketing and a deep understanding of SEO and digital marketing strategies, Prachi has helped several businesses increase their online visibility and drive more traffic to their websites.
As a technical content writer, Prachi has extensive experience in creating engaging and informative content for a range of industries, including technology, finance, healthcare, and more. Her ability to simplify complex concepts and present them in a clear and concise manner has made her a valuable asset to her clients.
Prachi is a self-motivated and goal-oriented professional who is committed to delivering high-quality work that exceeds her clients’ expectations. She has a keen eye for detail and is always willing to go the extra mile to ensure that her work is accurate, informative, and engaging.



